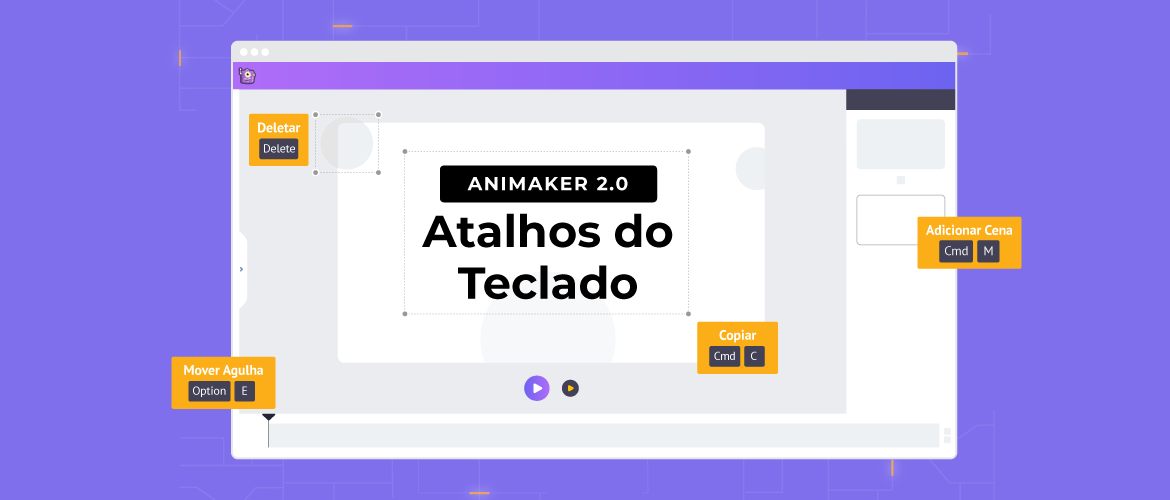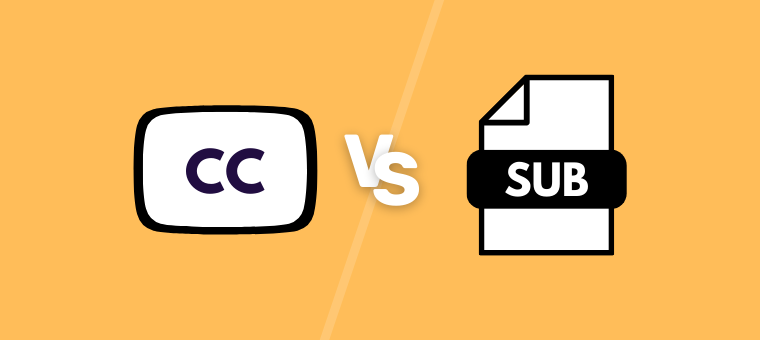Como adicionar legendas a vídeos MP4 [Tanto On-line Quanto Off-line!]
Uma legenda é uma representação textual do áudio de um vídeo ou filme. Normalmente, ela é posicionada na parte inferior da tela do vídeo e oferece ao público a tradução do áudio. Elas são semelhantes às legendas, pois oferecem ferramentas de acessibilidade para públicos surdos ou com deficiência auditiva.
Por que as legendas são importantes para um vídeo?
As legendas são muito importantes e funcionam como um elemento crucial para um vídeo, principalmente porque tornam os vídeos mais acessíveis a um público mais amplo. Por exemplo, pessoas surdas ou com deficiência auditiva, ou que falam um idioma diferente, podem se beneficiar muito das legendas. Com as legendas, qualquer pessoa pode assistir ao vídeo e entender o que está sendo dito.
Além disso, as legendas também funcionam como um meio de aprimorar a experiência de visualização, fornecendo contexto ou informações adicionais que não são aparentes no áudio, como ruídos de fundo. Além disso, as legendas também oferecem suporte à acessibilidade do conteúdo de vídeo em todos os dispositivos, tornando-o otimizado para o vídeo e a experiência do usuário.
Como adicionar legendas ao MP4?
Adicionar legendas ao MP4 é uma tarefa simples. Neste artigo, veremos diferentes maneiras de adicionar legendas ao seu vídeo MP4, tanto on-line quanto off-line.
Para o método on-line, mostraremos como adicionar belas legendas ao seu MP4 diretamente do navegador usando um gerador de legendas muito útil. E no método off-line, mostraremos quatro maneiras diferentes.
- Como adicionar legendas a MP4 On-line usando o Animaker Subtitles
- Como adicionar legendas ao MP4 offline
Como adicionar legendas a MP4 On-line usando o Animaker Subtitles
O Animaker Subtitles é uma ferramenta on-line de geração automática de legendas que utiliza a tecnologia de IA e permite adicionar legendas facilmente.
Com o Animaker Subtitles, você pode gerar legendas facilmente em um instante e personalizá-las como desejar!
É uma das opções mais fáceis entre as diferentes maneiras de adicionar legendas.
Vamos ver como adicionar legendas ao MP4 usando o Animaker Subtitles!
Etapa 1. Criar um novo projeto de legenda
Comece inscrevendo-se no Animaker Subtitles ou simplesmente faça login na sua conta.
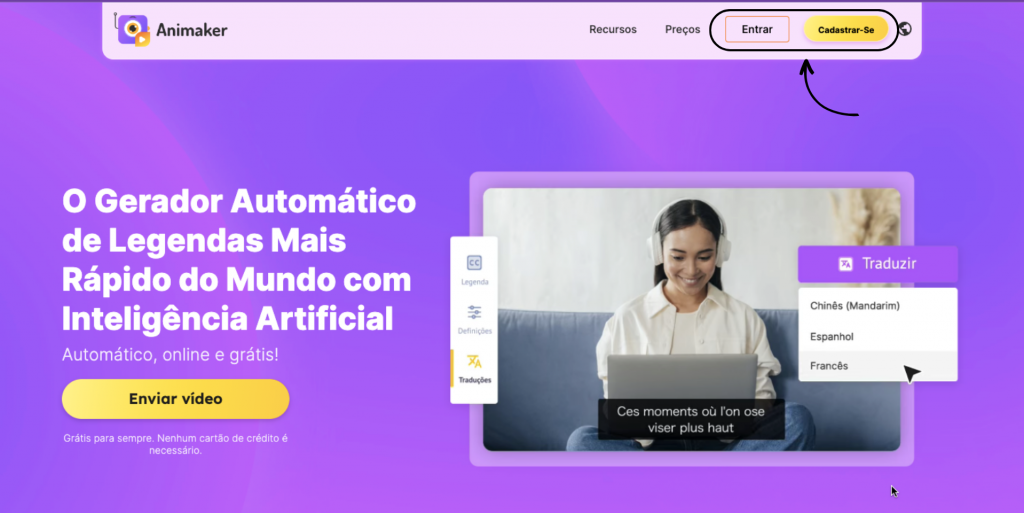
Depois de se registrar ou fazer login, crie um novo projeto de legenda na tela inicial. Para criar um novo projeto de legenda, clique em criar > clique em criar legenda.
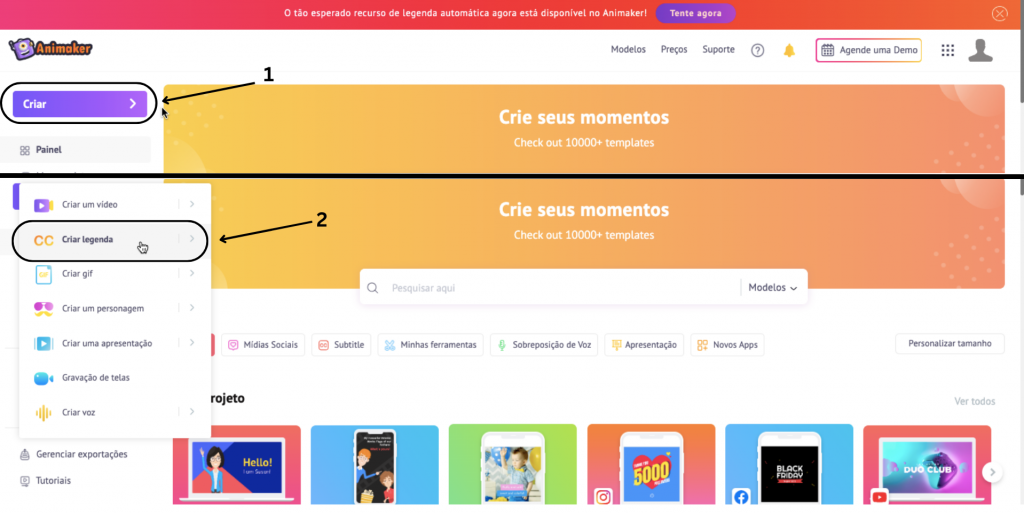
Etapa 2. Envie seu vídeo para o Animaker Subtitles
Depois de clicar em Criar legenda, um novo projeto será aberto em uma nova aba. Aqui você deverá fazer o upload de seu vídeo para o Animaker Subtitles. Como alternativa, se já tiver usado o Animaker antes, poderá escolher uma mídia existente na biblioteca ou selecionar uma na seção de exportações.
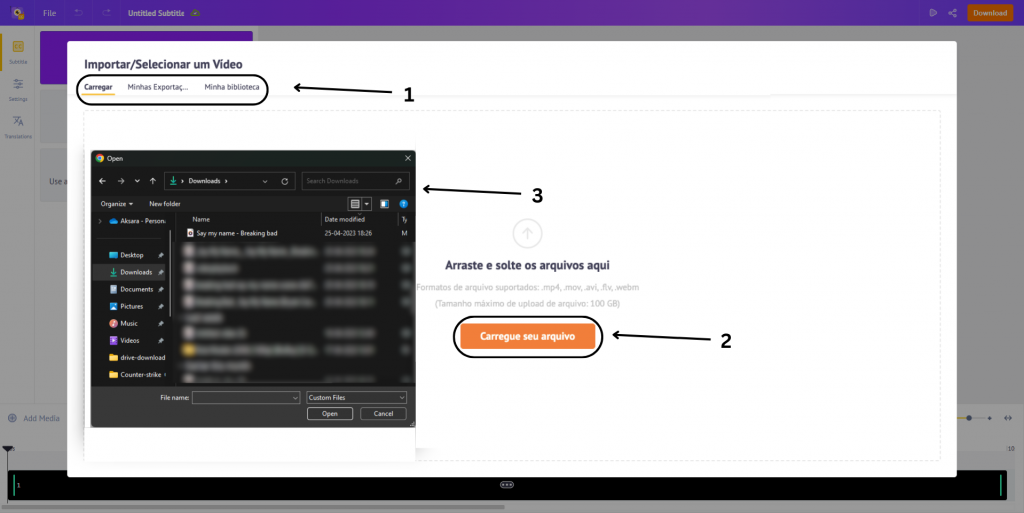
Etapa 3. Adicione legendas ao seu vídeo
Depois de adicionar o vídeo ao Animaker Subtitles, é hora de adicionar as legendas. Com o Animaker Subtitles, você pode adicionar legendas aos seus vídeos de três maneiras diferentes.
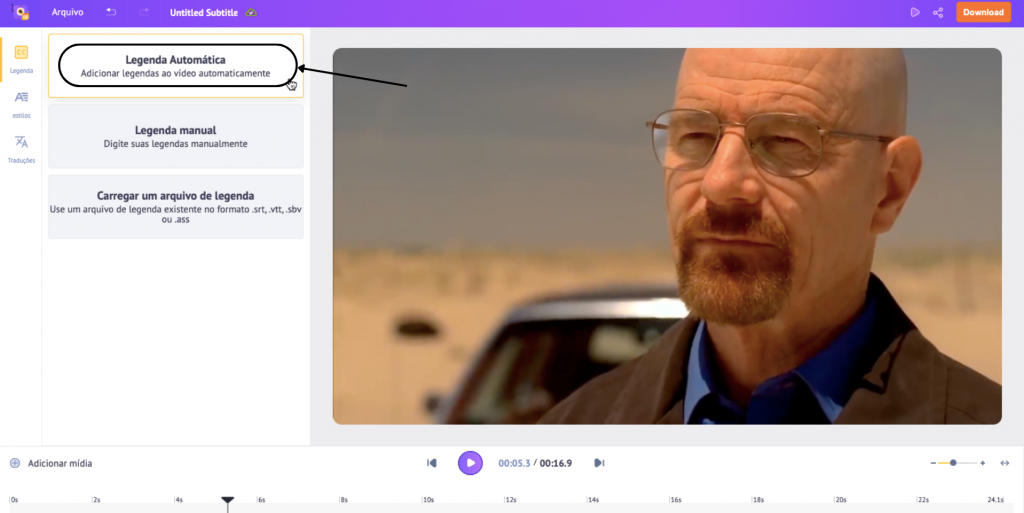
– Legendas automáticas: De longe, essa é a maneira mais fácil de adicionar legendas ao seu vídeo. Com o recurso Legendas Automáticas do Animaker Subtitles, tudo o que você precisa fazer é clicar em Legendas Automáticas, aguardar alguns segundos e ele adicionará automaticamente o marcador de tempo e as legendas ao seu vídeo.
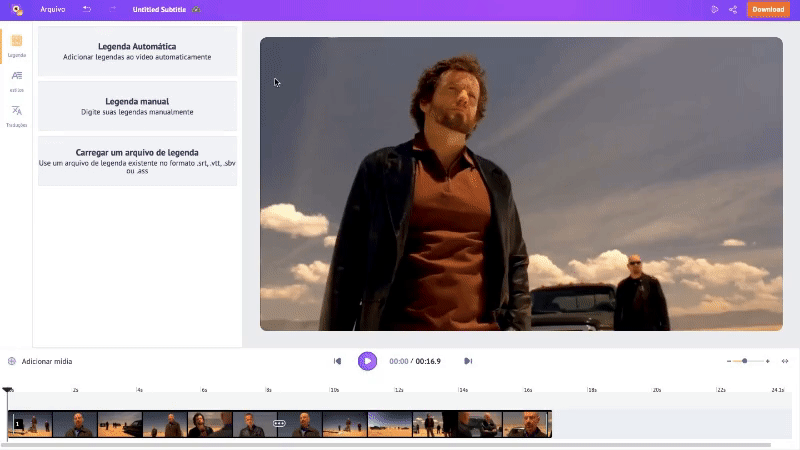
– Legendas manuais: Essa é a maneira tradicional de adicionar legendas ao seu vídeo. Nesse método, você precisa digitar manualmente as legendas, ajustar os marcadores de tempo e adicionar legendas ao vídeo.
Ao contrário de outros métodos, é possível adicionar legendas ao MP4 com a maior precisão possível, pois você mesmo as adiciona. No entanto, a desvantagem é que você precisa conhecer os tempos com precisão, para que o áudio e as legendas estejam em perfeita sincronia!
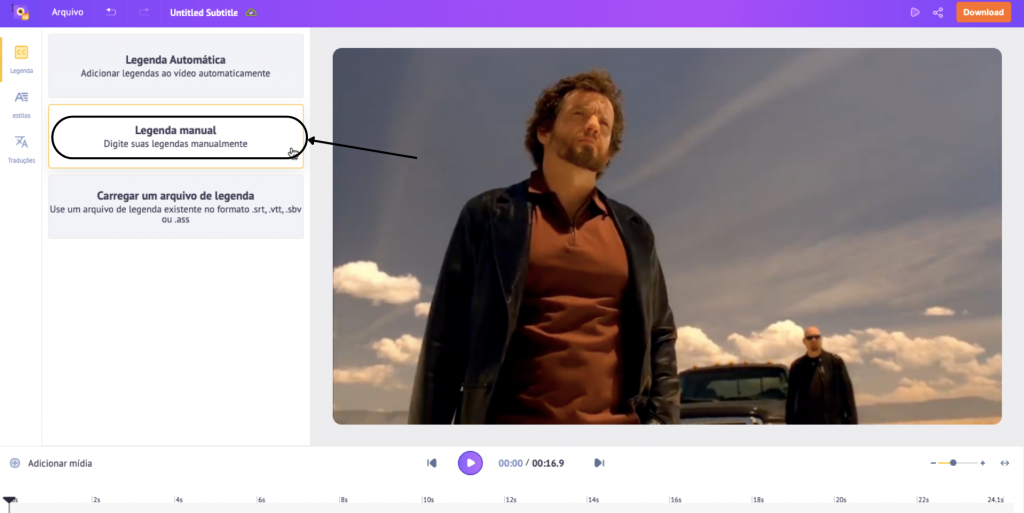
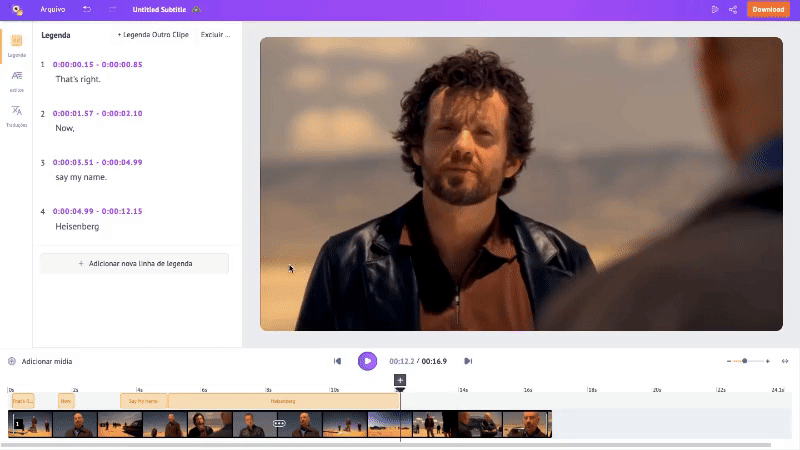
– Enviar legendas: Se você tiver um arquivo de legendas para o seu vídeo, você pode usar essa opção para carregar legendas para o seu vídeo. Para carregar as legendas, clique em Enviar um arquivo de legenda e selecione os arquivos do seu computador.
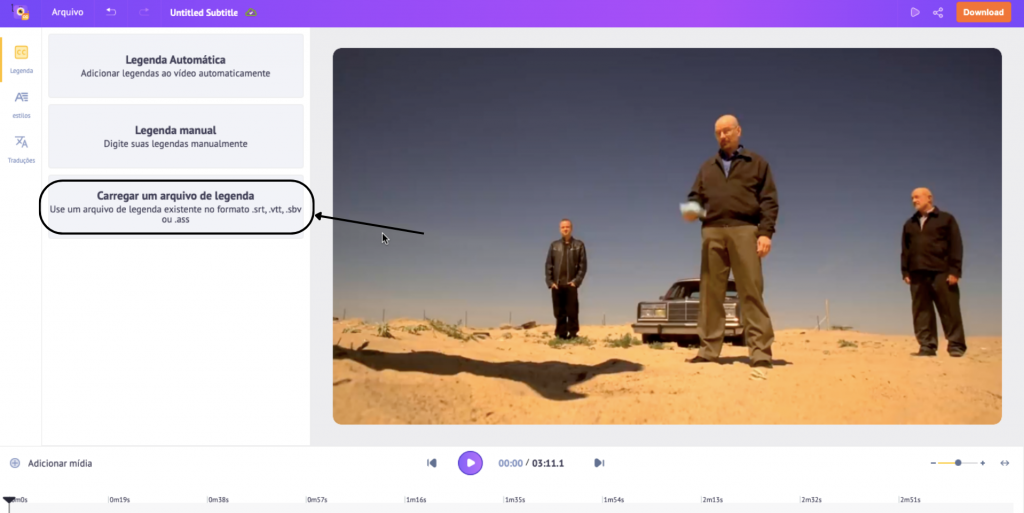
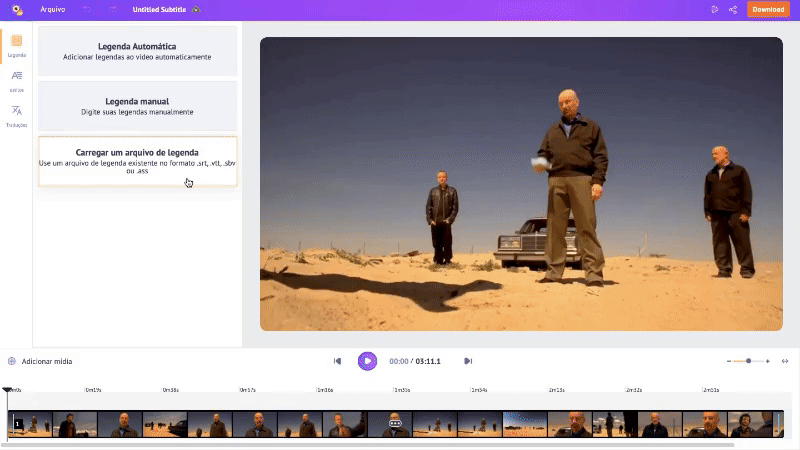
– (Bônus) Tradução automática de legendas: Se estiver tentando atingir públicos de diferentes regiões, esse recurso de tradução automática de legendas será muito útil. Com esse recurso, você pode traduzir facilmente as legendas adicionadas para mais de 100 idiomas diferentes com um único clique.
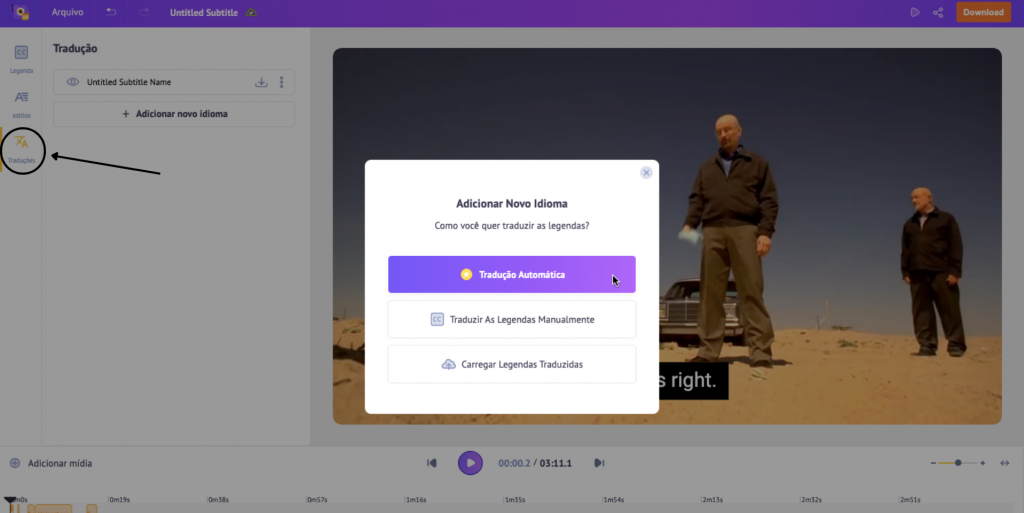
Etapa 4. Personalize suas legendas
Depois de adicionar legendas ao seu vídeo, você pode personalizá-las ainda mais e torná-las verdadeiramente suas. O Animaker Subtitles permite que você faça diferentes personalizações, como –
– Design de fonte: A enorme biblioteca de fontes do Animaker tem mais de 150 opções de fontes para você usar e, se necessário, você pode carregar a sua fonte. Além disso, você também tem opções tradicionais de estilo de texto, como tamanho da fonte, alinhamento da fonte, personalização de cores e muito mais.
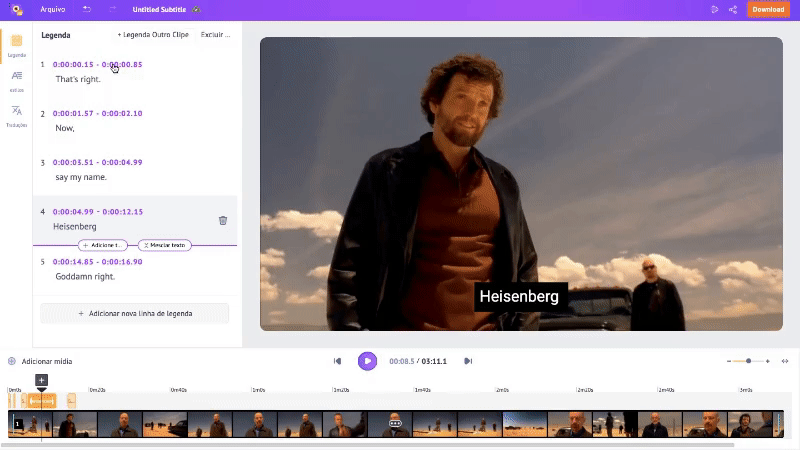
– Pré-construções de texto: A melhor parte do Animaker Subtitles são os modelos de texto. Depois de adicionar as legendas ao seu vídeo, você pode escolher entre 15 pré-construções de texto com aparência profissional para fazer com que seus vídeos se destaquem dos demais.
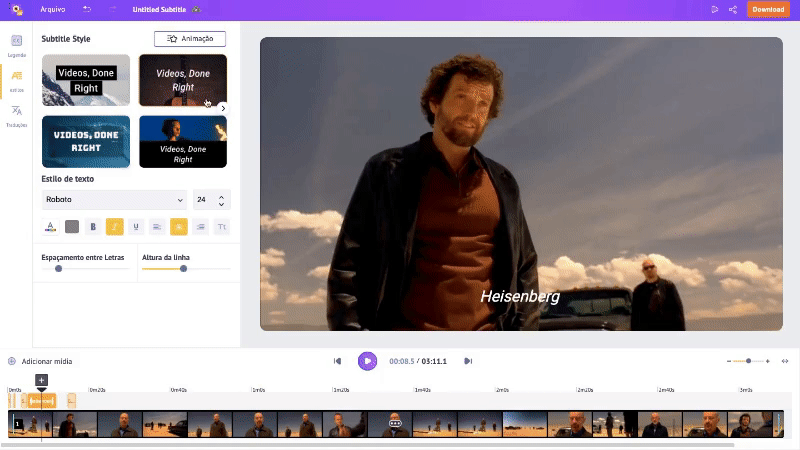
Etapa 5. Ajuste suas legendas
Depois de adicionar as legendas e personalizá-las, finalmente chegou a hora de fazer o conjunto final de alterações e ajustes em suas legendas. O Animaker Subtitles permite que você personalize todos os aspectos de suas legendas, como –
– Ajustar a duração das legendas – Sejam legendas de IA ou legendas manuais, haverá áreas em que você precisará verificar manualmente os tempos das legendas e ajustá-los. Você também pode ajustar a duração das legendas na linha do tempo movendo as extremidades da legenda para dentro ou para fora.
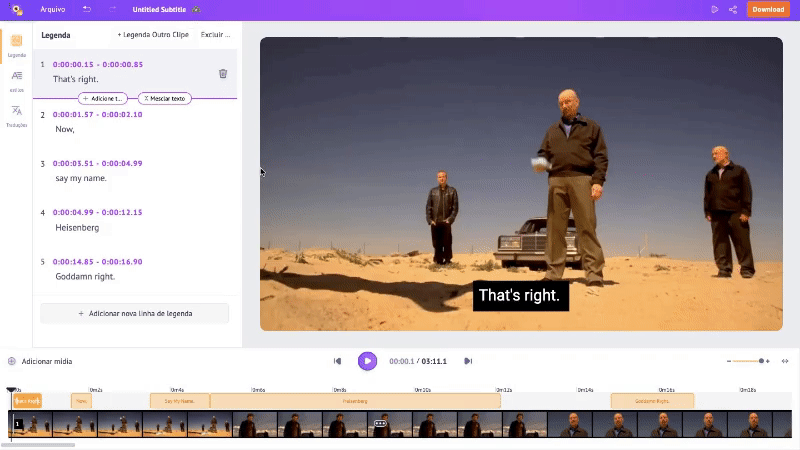
– Excluir legendas – Se houver partes do vídeo em que as legendas estejam mal posicionadas, você poderá excluí-las facilmente clicando no ícone da lixeira ao lado da legenda.
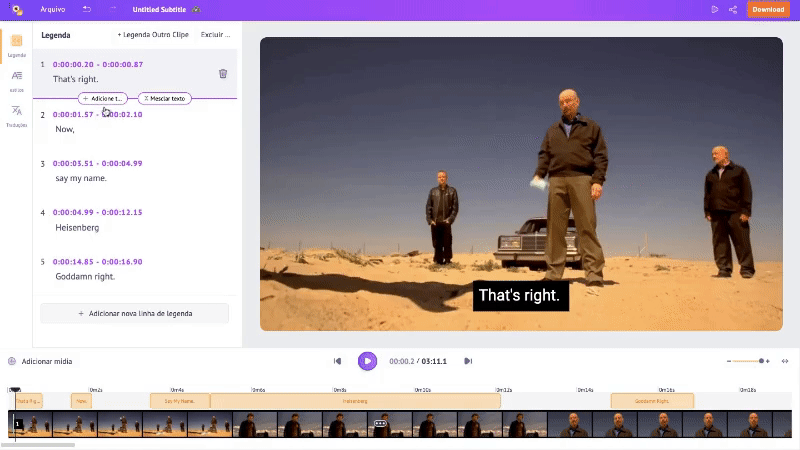
– Adicionar Texto e Mesclar Legendas – Se você quiser adicionar manualmente sua própria legenda ao vídeo, poderá usar o recurso Adicionar texto. E se houver situações em que duas legendas estejam desalinhadas em relação ao vídeo ou o espaço entre duas legendas seja muito pequeno, você poderá usar o recurso Mesclar legendas.
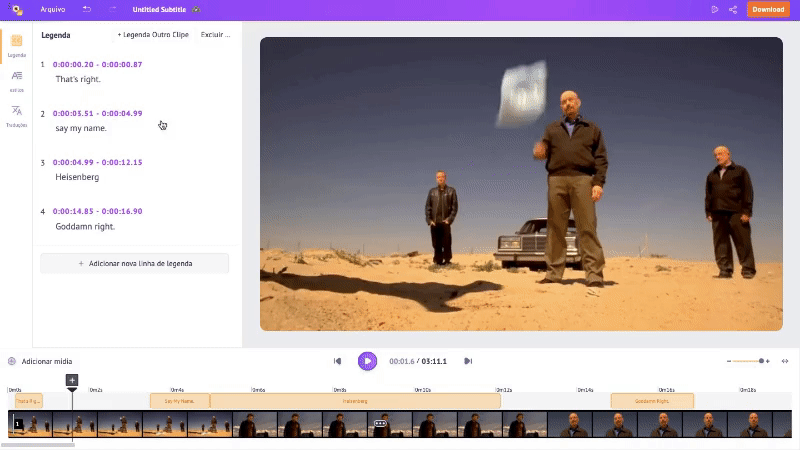
Etapa 6. Faça o download do vídeo MP4
Quando terminar de adicionar legendas ao vídeo, você poderá visualizá-lo clicando no pequeno ícone de reprodução ao lado do botão de download.
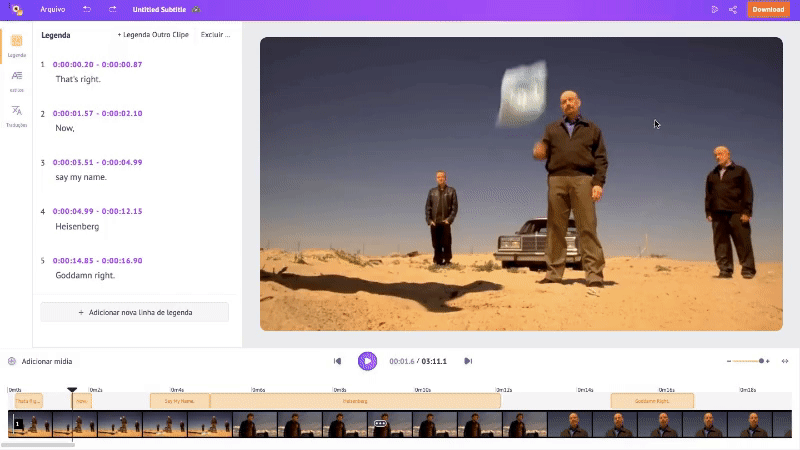
Se tudo estiver certo, você pode prosseguir e fazer o download do vídeo. Além de fazer download de vídeos, você também pode fazer download do arquivo de legenda nos formatos .SRT, .VTT, .ASS, .SBV.
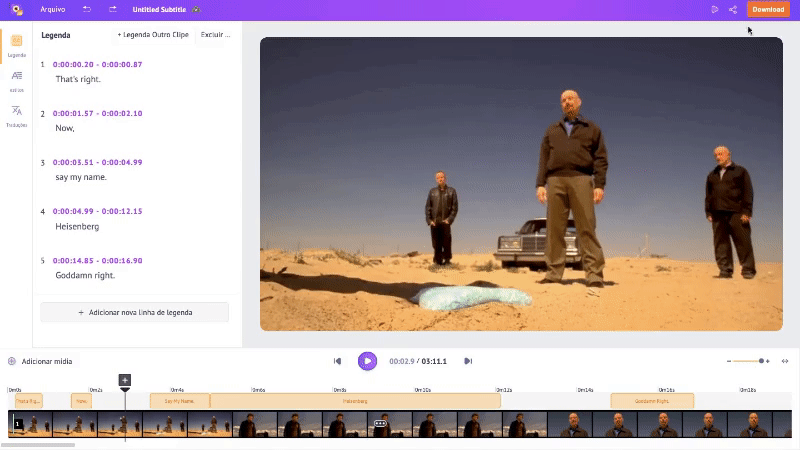
Não foi tão fácil? Você aprendeu com sucesso como adicionar legendas ao MP4 usando o Animaker Subtitles!
Como adicionar legendas ao MP4 offline
Nesta seção, veremos diferentes maneiras de adicionar legendas ao MP4 no Mac e no Windows. Usaremos os programas mais comuns, como o VLC Media Player e o Windows Media Player no Windows. Enquanto no Mac, usaremos o iMovie e o Quicktime Media Player.
Embora esses programas sejam pré-instalados no Windows e no Mac, se não estiverem disponíveis, você poderá baixá-los usando os links acima.
Observação: quando estiver adicionando legendas ao seu vídeo MP4 off-line, você só poderá adicionar legendas prontas que estejam disponíveis em um formato compatível com o software.
Método 1: Usando VLC
Para o Windows, usaremos o software gratuito e de código aberto chamado VLC.
Observe que os passos abaixo também podem ser seguidos para a versão Mac do VLC.
Antes de seguir o tutorial passo a passo, verifique se você tem o arquivo de legenda pronto. Caso contrário, consulte este guia de Como criar legendas.
Agora, vamos ver como adicionar legendas a vídeos MP4 usando o reprodutor de mídia VLC
Passo 1: Abra o VLC. Vá até a opção de legenda no menu superior e clique na opção de adicionar arquivo de legenda.
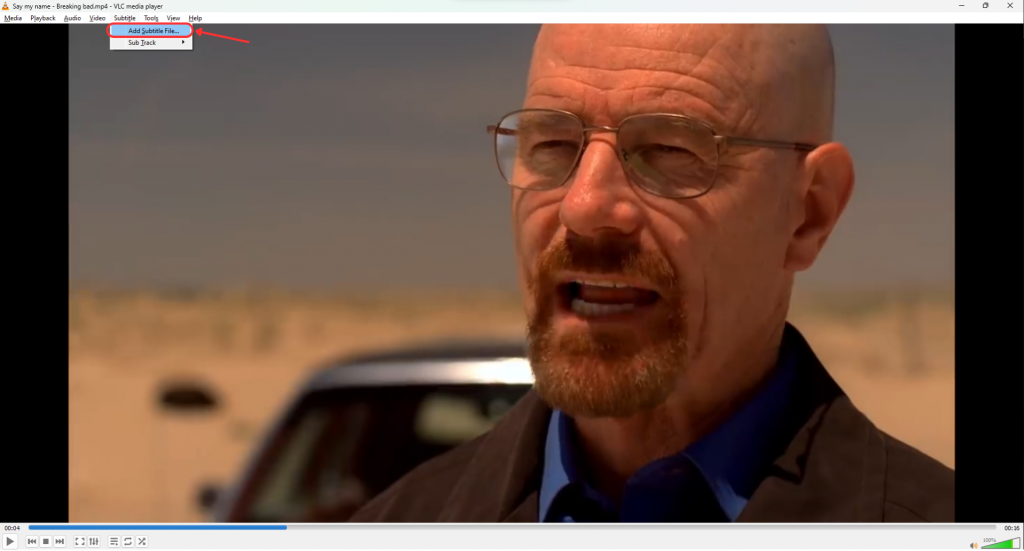
Passo 2: Adicione o arquivo de legenda de seu computador.
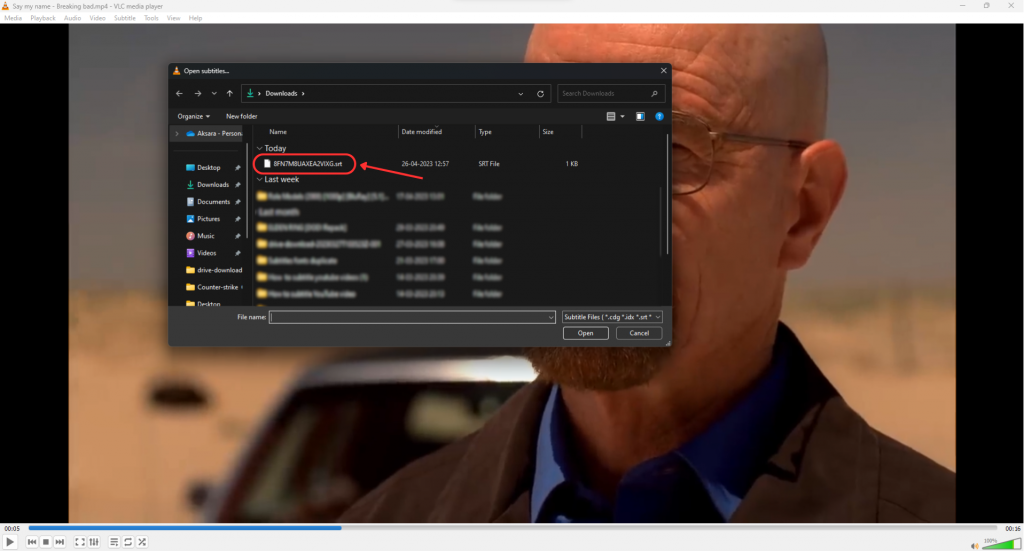
Passo 3: O arquivo de legenda é adicionado ao seu vídeo MP4! Tão simples quanto isso.
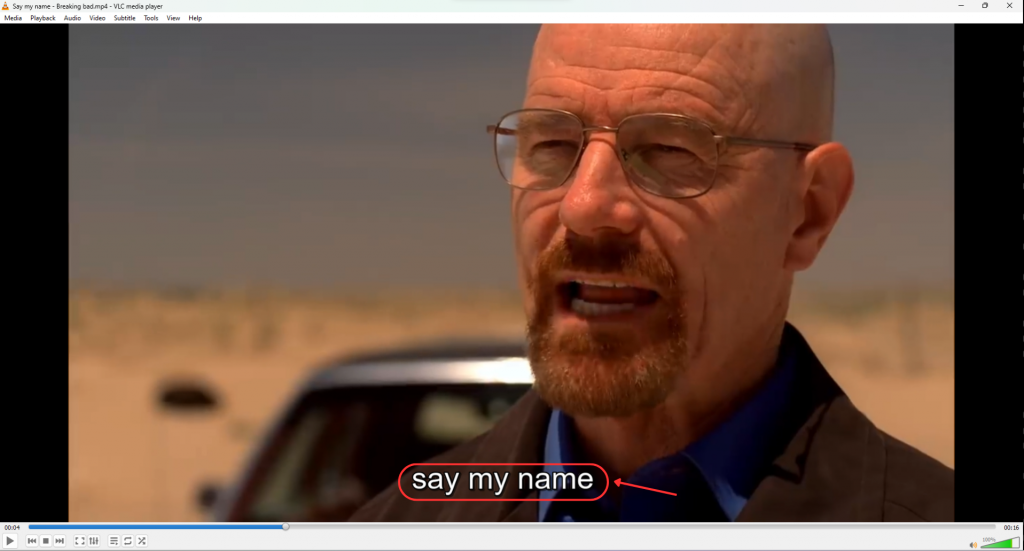
Agora, vamos ver a segunda maneira de adicionar legendas ao seu vídeo MP4.
Método 2: Usando Windows Media Player
Nesta etapa, veremos como adicionar legendas ao MP4 no Windows Media Player. Se você tiver um computador com Windows, o Windows Media Player já vem pré-instalado. Mas se quiser fazer o download, entre neste link.
Passo 1: Abra o arquivo de vídeo MP4 no Windows Media Player.
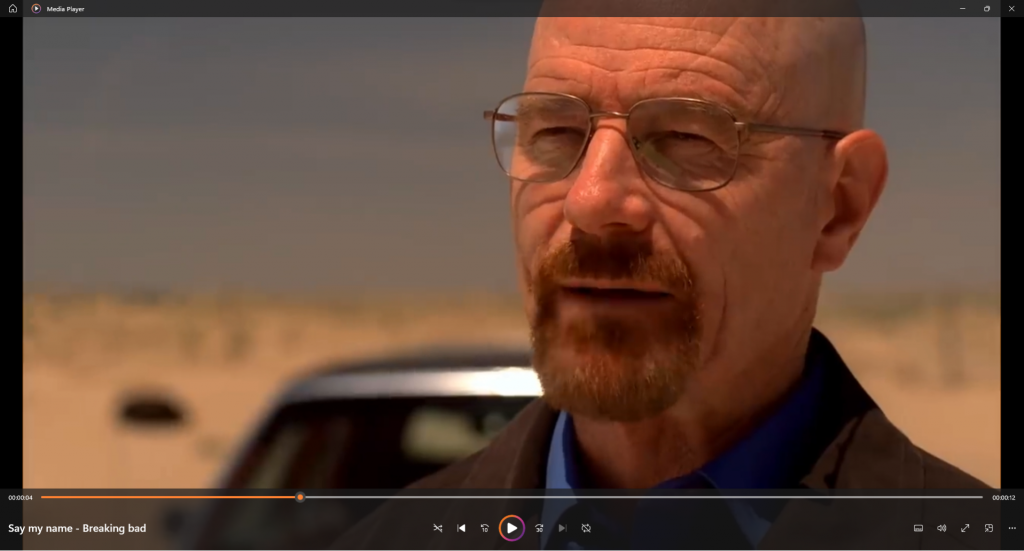
Passo 2: Clique no pequeno ícone de legenda no canto inferior direito para adicionar legendas ao seu vídeo.
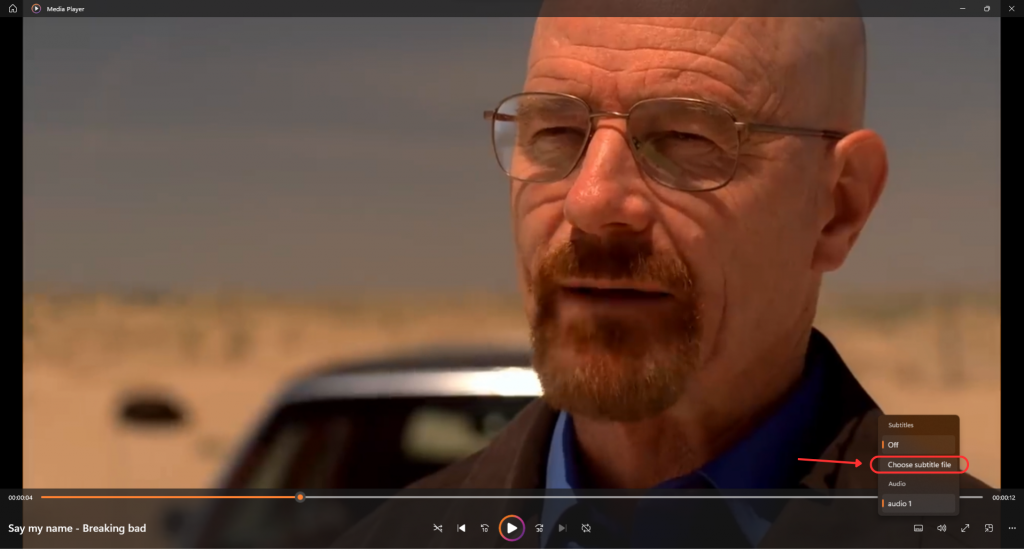
Passo 3: Pronto! Você conseguiu adicionar legendas ao seu vídeo MP4 no Windows Media Player!
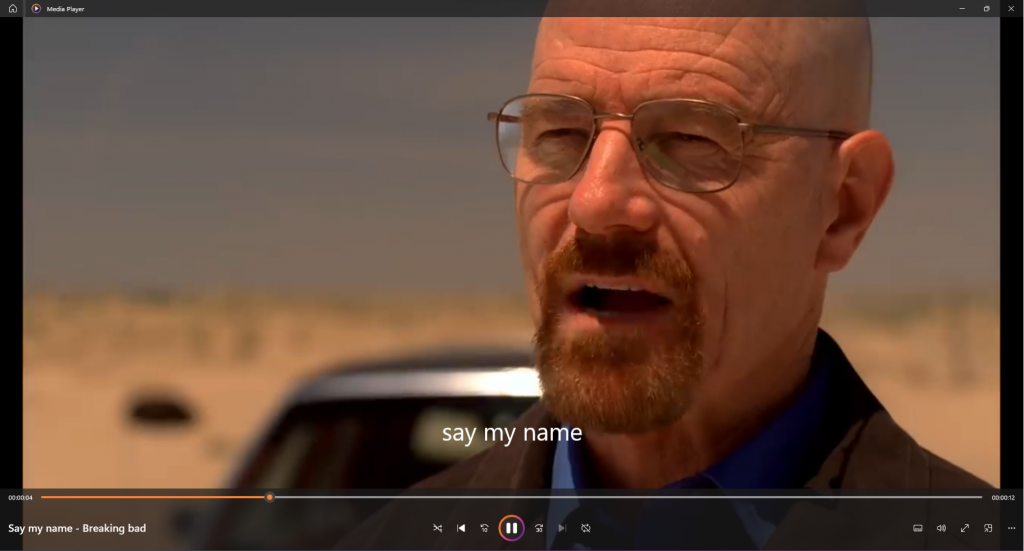
Não foi simples? Agora, vamos ver como adicionar legendas usando o Quick Time Player.
Método 3: Usando Quicktime Player
Quando se trata do Quicktime Player, você pode baixá-lo e usá-lo tanto no Windows quanto no Mac. Para verificar a versão suportada, aqui estão mais informações sobre o download do Quicktime Player.
Quando se trata de adicionar legendas usando o Quicktime player, é uma solução mais trabalhosa, pois os arquivos de legendas tradicionais (.srt, .ass., etc.) não funcionam no Quicktime Player. Esse reprodutor usa seu próprio formato de legenda chamado ".QT".
Se houver um arquivo de legenda incorporado ao vídeo por padrão, você poderá ativá-lo ou desativá-lo facilmente. Caso contrário, será necessário usar um programa externo para fazer isso.
Portanto, vamos aprender rapidamente como adicionar legendas a um vídeo usando o Quicktime Player.
Passo 1: Para adicionar legendas, é necessário usar um programa externo como o “Subler”. Esse programa ajuda a incorporar as legendas ao vídeo MP4.
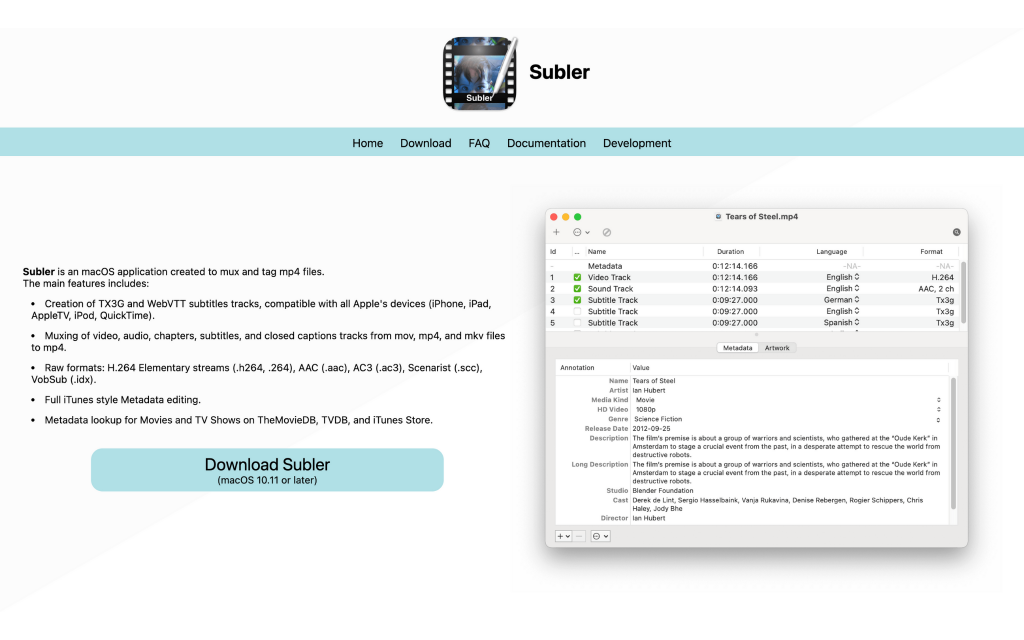
Passo 2: Abra o vídeo MP4 no Subler e arraste e solte o arquivo de legenda SRT nele. Depois de adicionar o arquivo de legenda, pressione Command + S ou Arquivo > Salvar como para salvar o vídeo.
Agora, o vídeo está pronto com as legendas incorporadas!
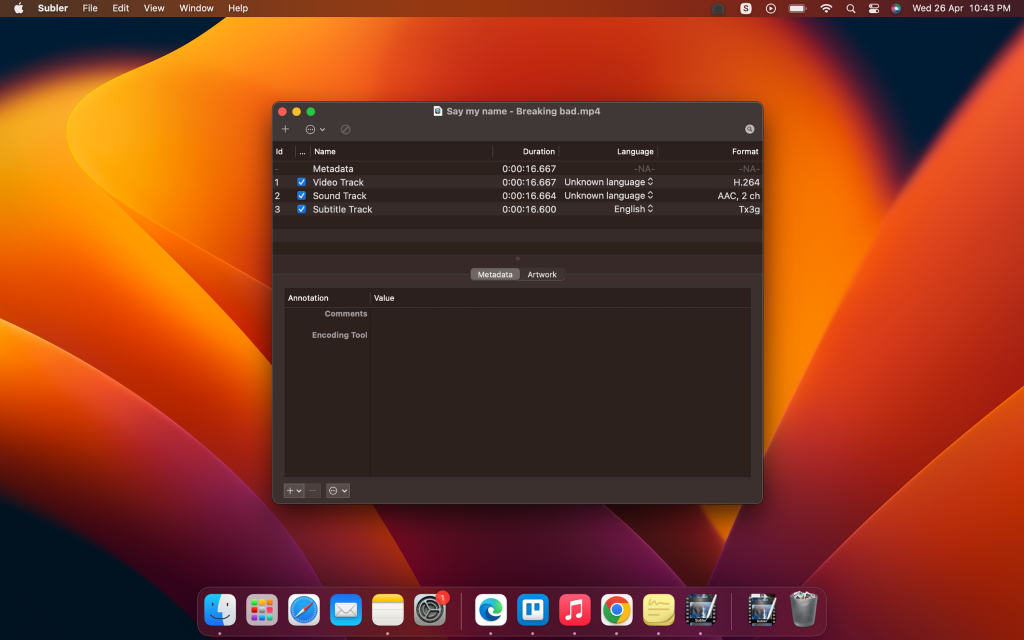
Passo 3: É hora de ativar as legendas agora! Abra o vídeo MP4 no reprodutor de mídia Quicktime. Para ativar ou desativar as legendas no Quicktime Player, clique em "Exibir" na barra de menus. Aqui você verá a opção para ativar ou desativar as legendas.
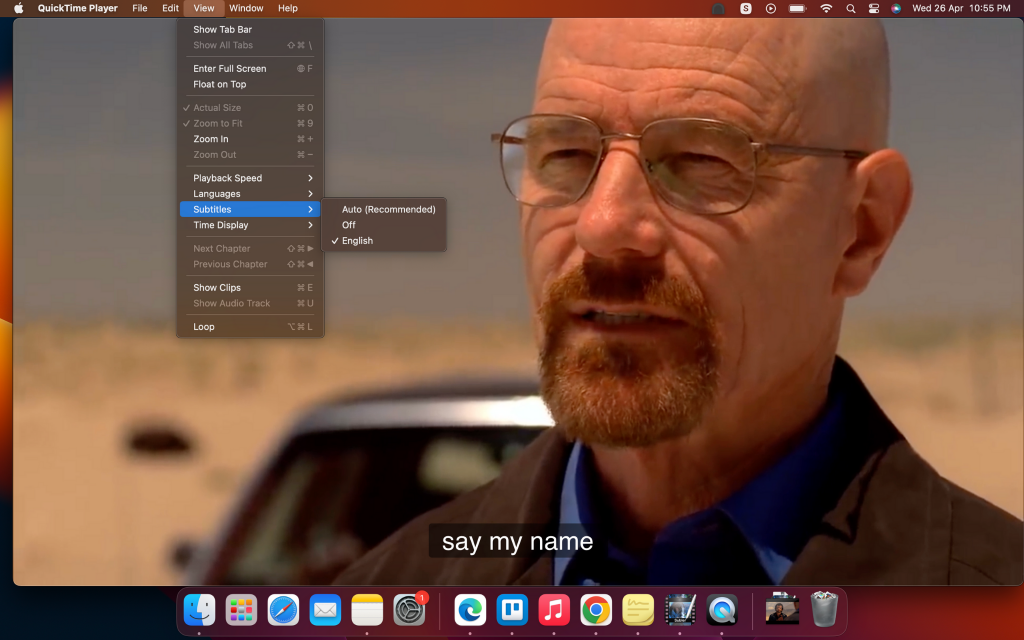
A seguir, vamos ver como adicionar legendas ao MP4 usando o iMovie.
Método 4: Usando iMovie
No iMovie, não há uma maneira direta de adicionar legendas ao vídeo MP4. Mas há uma solução alternativa para isso, que é adicionar legendas manualmente. Nesse método, temos que ir manualmente até o marcador de tempo e adicionar as legendas manualmente para cada diálogo no vídeo.
Passo 1: Importe o vídeo MP4 do computador para sua biblioteca. Depois de adicionar o vídeo, pressione "Espaço" para reproduzir o vídeo. Para adicionar legendas ao vídeo, você pode adicionar marcadores ao vídeo clicando em "M" enquanto o vídeo estiver sendo reproduzido. Isso facilitará a adição de legendas.
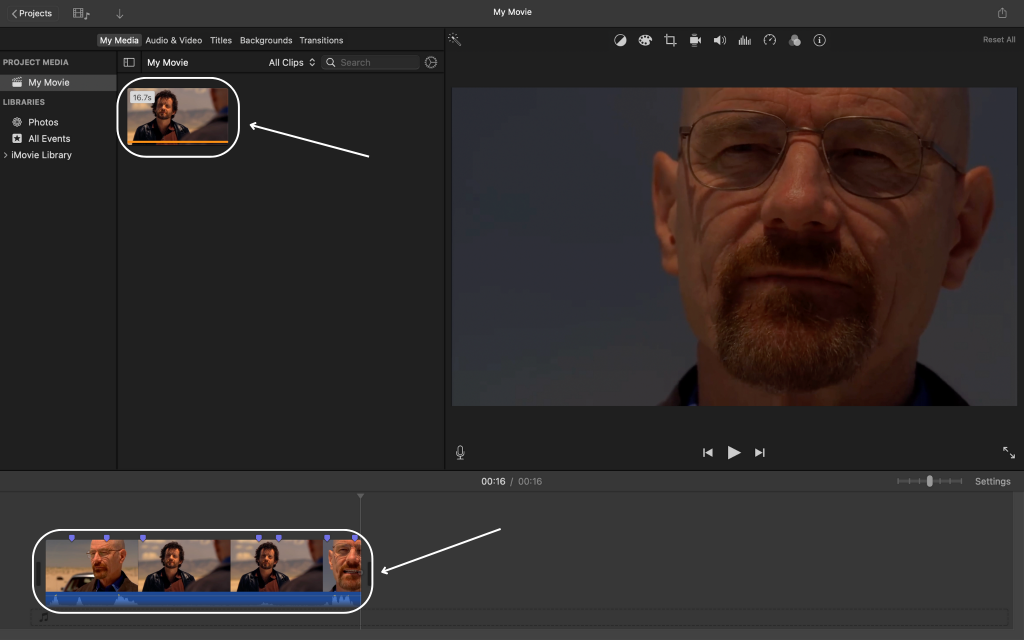
Passo 2: Depois que o marcador for adicionado, clique em "Títulos" para adicionar texto ao seu vídeo. Para isso, usaremos o título chamado "Lower". Arraste e solte-o na linha do tempo para adicioná-lo ao vídeo.
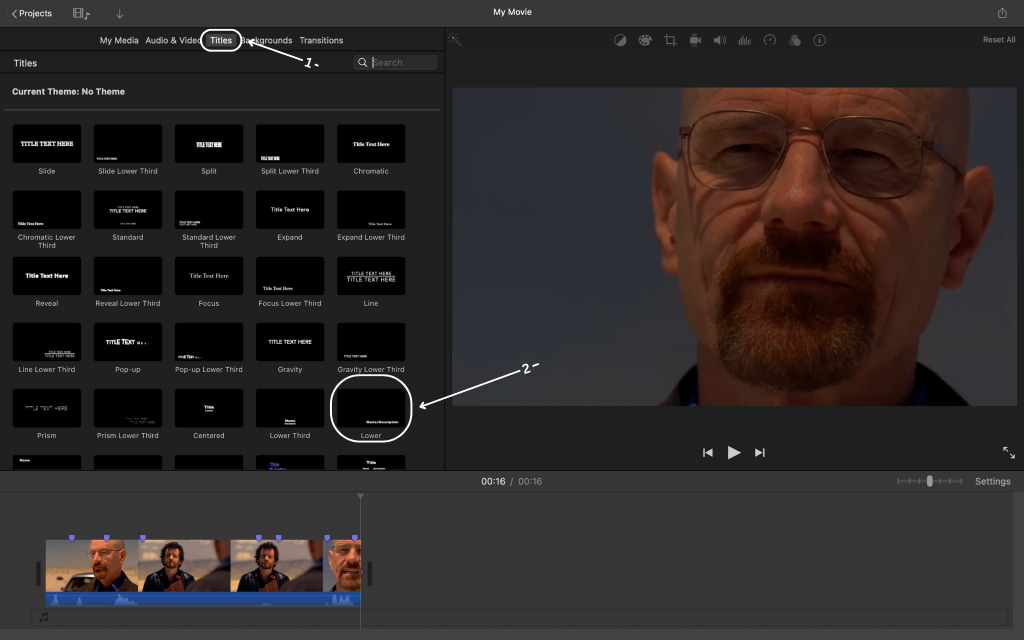
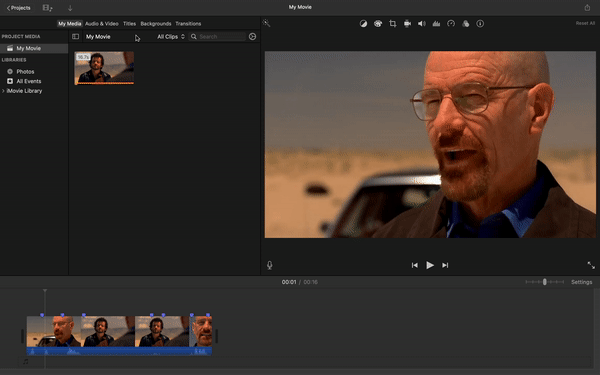
Passo 3: Depois de adicionar o título "Lower" à sua linha do tempo, você pode clicar duas vezes no texto para personalizá-lo e adicionar legendas.
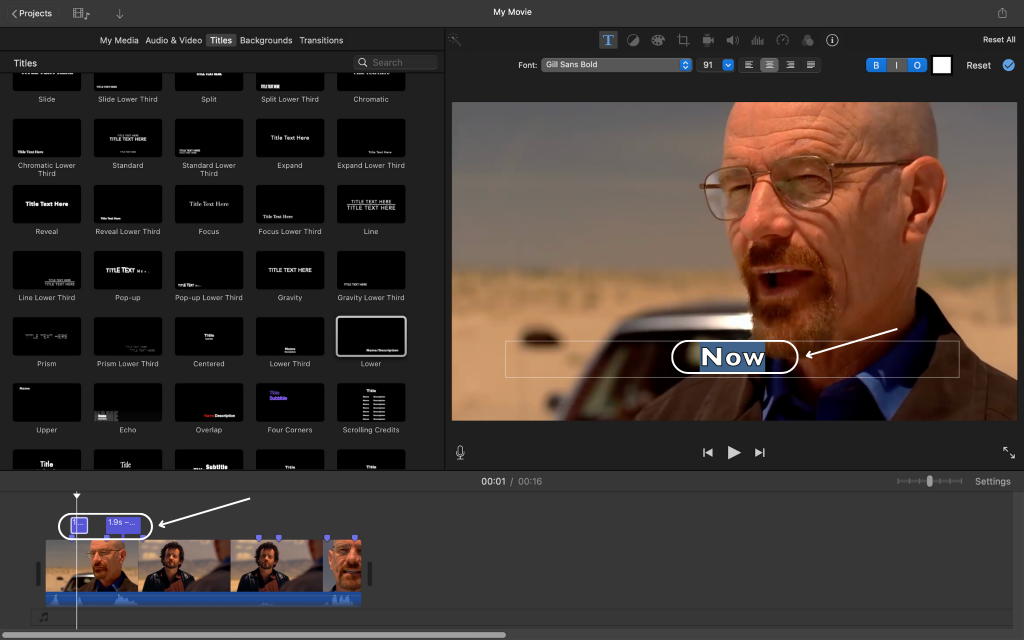
Fácil, não é?
Todos esses reprodutores de mídia permitem personalizar e ajustar ainda mais as legendas de acordo com sua vontade.
Portanto, adicionar legendas usando esses reprodutores e personalizá-las de acordo com sua vontade não é uma tarefa difícil, desde que você tenha legendas prontas para serem adicionadas. Por outro lado, se você não tiver legendas prontas para adicionar ao seu vídeo, será difícil!
******
A adição de legendas ao seu vídeo tem suas vantagens, desde a acessibilidade até o fato de tornar seu conteúdo atraente para o público.
Além disso, também temos um guia em vídeo sobre como criar legendas facilmente usando o Animaker Subtitles.
Leia mais guias sobre legendas –
Como fazer lengendas
Como adicionar legendas aos reels
O que você está esperando?
Acesse o Animaker Subtitles e comece a criar rapidamente legendas bonitas para seus vídeos. Se tiver alguma pergunta ou dúvida, não hesite em deixá-la na seção de comentários abaixo.