Como adicionar legendas aos Reels para fisgar seu público!
Sabemos como está todo mundo viciado nos Reels do Instagram hoje em dia. Na verdade nós ouvimos a estatística de que o "Instagram é tem 2 bilhões de usuários mensais em todo o mundo" e a de que "Reels têm mais engajamento do que outras postagens do Instagram" mais vezes do que James Bond diz Bond, James Bond.

Muitas marcas e criadores de conteúdo famosos utilizam os Reels do Instagram como “cartões de visita” e aproveitam sua popularidade.
Para garantir que eles atinjam o engajamento máximo e aumentem suas chances de se tornarem virais usando reels, eles usam técnicas diferentes. E uma das técnicas mais simples que eles usam é adicionar legendas aos vídeos.
Quer saber como as legendas aumentam o engajamento dos Reels?
Reels são vídeos curtos reproduzidos em um loop. As pessoas que assistem podem ficar confusas com os diálogos, o áudio de fundo etc. As legendas ajudarão a segurar a atenção dos espectadores e a entender melhor o conteúdo.
Muitos usuários assistem aos Reels sem som. Se você compartilhar informações importantes em seu vídeo, não gostaria de perder esse “grupo dos sem som”, certo? Portanto, adicionar legendas é ótimo para você!
Os reels podem ser aproveitados por todos, independentemente de seus desafios. As legendas também são uma grande ajuda para pessoas com problemas auditivos.
Agora que você sabe por que até os figurões do Instagram acreditam em legendas, tenho certeza de que você vai querer experimentar a mesma estratégia em seus vídeos para testar a diferença.
Então, aqui estão duas maneiras fáceis pelas quais você pode adicionar legendas aos seus Reels do Instagram.
- Como adicionar legendas aos Reels por meio do recurso de legenda automática integrado do Instagram
- Como adicionar legendas aos Reels usando um aplicativo gerador de legendas on-line gratuito
Se você é alguém que está sem tempo e fica feliz com uma personalização mais básica, poderá criar suas legendas usando o recurso de legendas disponível no próprio Instagram.
Mas se você é alguém que deseja uma personalização completa e deseja fazer com que seus vídeos legendados tenham uma aparência única e original, use o aplicativo gerador de legendas gratuito que recomendamos.
Para este artigo, usarei um vídeo popular de nosso feed do Instagram para ensiná-lo a adicionar legendas.
Sem mais delongas, vamos aprender como adicionar legendas ao seu vídeo do Instagram por meio do recurso da plataforma.
1. Como adicionar legendas aos rolos por meio do recurso de legenda automática integrado do Instagram
Adicionar legendas torna o rolo mais fácil de entender e útil para o espectador.
Para adicionar legendas aos Reels usando o recurso de legenda integrado, siga as etapas abaixo:
Etapa 1: Criando um Reel
Faça login no seu perfil e clique no ícone de mais (+) para adicionar uma nova postagem. Na seção “Criar”, selecione Reels.
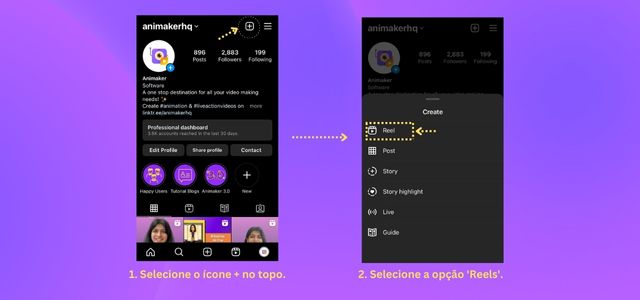
Etapa 2: Enviando um vídeo
Essa opção abre a câmera. Você pode gravar o vídeo usando a câmera ou selecionar um vídeo pré-criado para carregar como reels. Aqui, selecionamos um vídeo pré-criado e clicamos em 'Adicionar'.
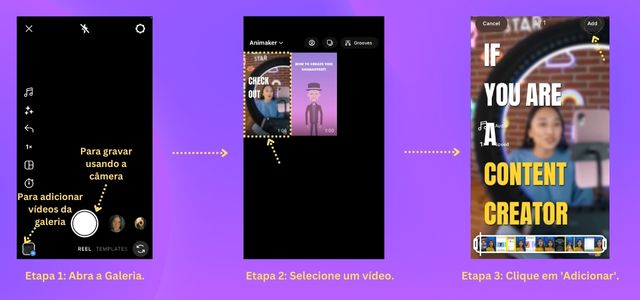
Etapa 3: Adicionando legendas aos reels
Depois que o vídeo for carregado, clique na opção "Stickers" na parte superior. Isso abre uma enorme lista de figurinhas para usar.
Aqui, selecione o adesivo “Legendas”. Selecionar esta opção faz com que o Instagram transcreva automaticamente o áudio e gere legendas. O recurso atualmente está disponível apenas em inglês.
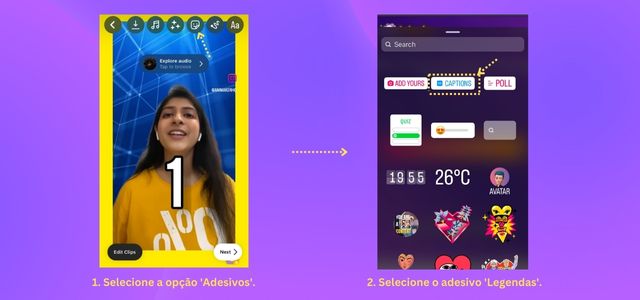
A transcrição do Instagram pode demorar um pouco…
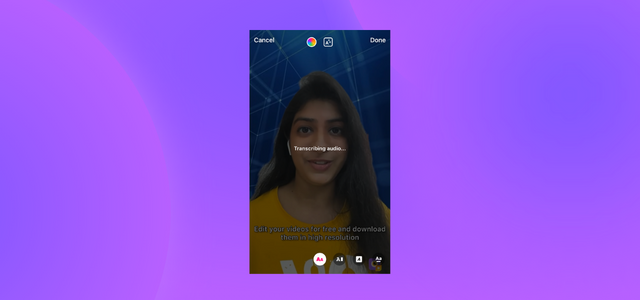
Mas uma vez pronto, aqui está a aparência do Reels com as legendas!
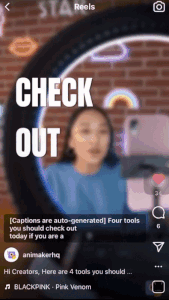
Isso foi muito fácil, não foi?
Agora, vamos para o próximo método de adicionar legendas aos Reels do Instagram.
2. Como adicionar legendas aos rolos usando um aplicativo gerador de legendas on-line gratuito
Embora o recurso integrado seja muito fácil de usar, há muitas situações em que as legendas geradas pelo aplicativo podem estar erradas ou não disponíveis, como é nosso caso no Brasil.

Isso pode ser causado por erros de pronúncia ou sobreposição de música de fundo com os diálogos, fazendo com que o gerador de legendas interprete os diálogos de forma errada.
Existem vários geradores por aí que fazem o trabalho. Mas, como sempre, nos preocupamos em apresentar a você o que há de melhor.
Para isso, usaremos uma ferramenta chamada Animaker. O Animaker é uma plataforma de criação de vídeos online que ajuda os usuários a criar vídeos incríveis em questão de minutos. A vasta biblioteca do Animaker é enriquecida com mais de 150 personagens animados, mais de 70 mil ícones, mais de 30 mil faixas de música, mais de 100 milhões de imagens e vídeos, e muito mais, é só escolher! Mal acostumado, você me deixooou!
Recentemente, o Animaker desenvolveu o gerador de legendas definitivo para ajudá-lo a adicionar as legendas perfeitas e evitar situações estranhas. Esta ferramenta com inteligência artificial ajuda a gerar legendas com 99% de precisão.
Mas e aquele 1%? Bem, o criador de legendas destaca partes das legendas geradas que podem ser um erro, dando a você a opção de decidir se estão corretas.
Isso facilita a identificação e correção de erros, caso você precise, em vez de ter que procurar erros revisando as legendas linha por linha.
O gerador de legendas do Animaker ajuda você a adicionar legendas aos seus vídeos por meio de três métodos diferentes:
a. Legendas automáticas – para gerar legendas automaticamente
b. Legendas manuais – para digitá-las manualmente
c. Enviar legendas – para carregar um arquivo de legenda e sincronizá-lo com seu vídeo
Sem mais delongas, vamos ver como adicionar legendas usando esses três métodos um por um.
a. Adicione legendas aos Reels do Instagram usando o recurso de legenda automática.
Como o nome sugere claramente, esse recurso é para gerar legendas automaticamente. A ferramenta com inteligência artificial faz a mágica de reconhecer o áudio e convertê-lo em legendas.
Para gerar legendas automaticamente usando o gerador de legendas com inteligência artificial do Animaker, siga as etapas abaixo:
Etapa 1: Criando um novo projeto
Etapa 2: Enviando um vídeo
Etapa 3: Geração automática de legendas
Etapa 4: Formatando as legendas geradas
Etapa 5: Baixando o vídeo
Agora, vamos direto ao ponto!
Etapa 1: Criando um novo projeto
Inscreva-se ou faça login no Animaker. Depois de fazer login, você será direcionado para o painel.
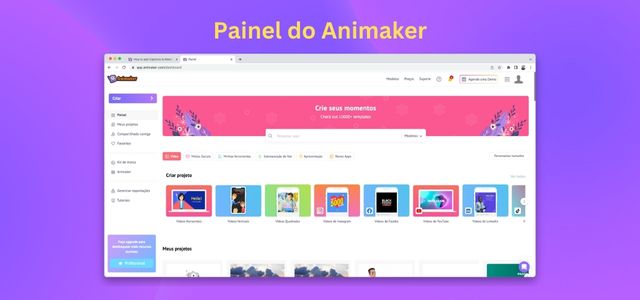
Aqui, clique na seta para direita no botão criar. Isso lista uma série de opções de criação. Selecione a opção “Criar legenda”.
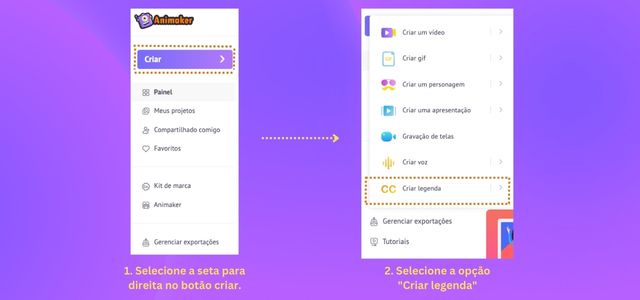
Etapa 2: Enviando um vídeo
Isso abre um novo projeto. Primeiro, você deve selecionar o vídeo para o qual as legendas precisam ser geradas. Você pode enviar o vídeo do seu computador, escolher um vídeo que você exportou do Animaker ou escolher um vídeo que você enviou anteriormente.
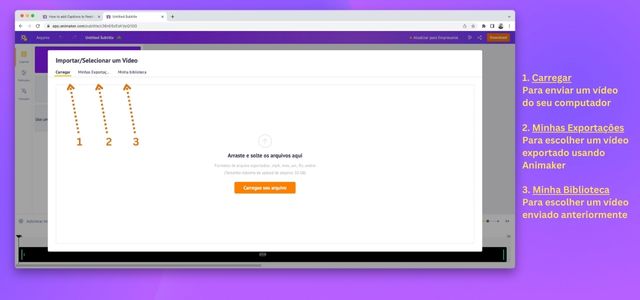
Como estou com o vídeo em mãos, vou selecionar a primeira opção. Para fazer o mesmo, clique no botão “Enviar seu arquivo” e selecione o vídeo em seu gerenciador de arquivos.
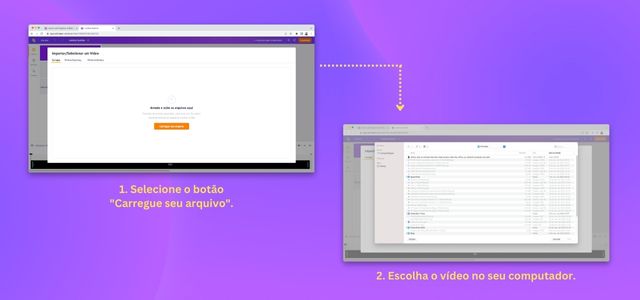
O vídeo foi enviado. Antes de aprendermos como gerar legendas automaticamente para este vídeo, vamos aprender rapidamente como é a interface do Gerador de Legendas do Animaker.
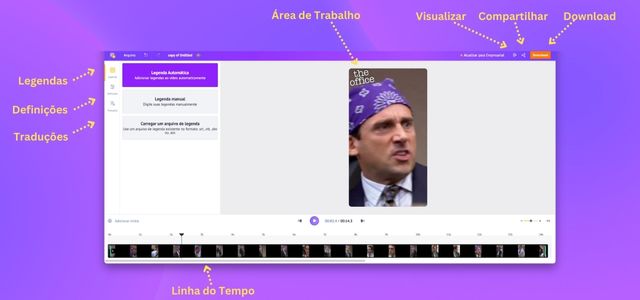
- À esquerda está a biblioteca com as abas Legenda, Definições e Traduções.
- Na parte superior está o menu com opções para renomear, visualizar, compartilhar e baixar o vídeo.
- No centro está a área de trabalho. É para cá que você envia seu vídeo.
- Na parte inferior está a linha do tempo. Você pode ver o vídeo enviado na linha do tempo abaixo.
Etapa 3: Geração automática de legendas
Agora, vamos selecionar a opção “Legenda Automática”. Tcharan! Em poucos segundos, as legendas estão prontas! Você pode ver como o áudio foi transcrito e as legendas foram geradas perfeitamente para as durações certas, como na imagem abaixo.
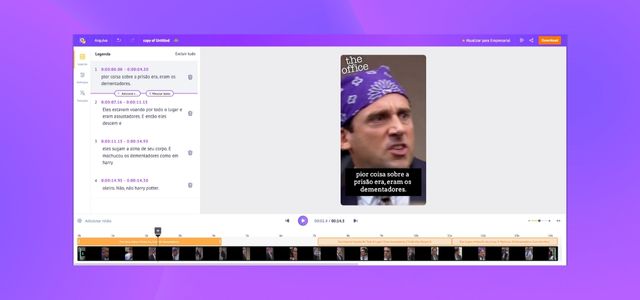
Basta clicar no texto ou na duração para editá-los.
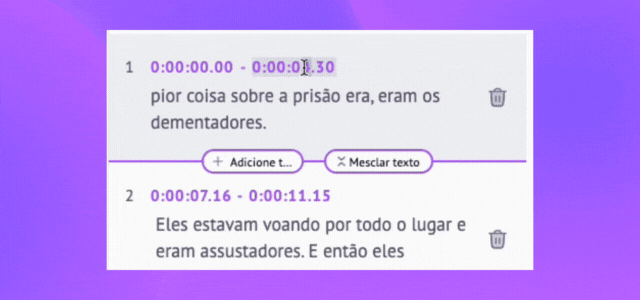
Mesclar texto:
Se você sentir que algumas linhas precisam ser exibidas juntas, selecione a opção “Mesclar texto”. Depois de selecionar, observe como as linhas de legenda e sua duração são combinadas no painel Legendas. Além disso, você também pode ver que as linhas foram combinadas na área de trabalho e na linha do tempo.
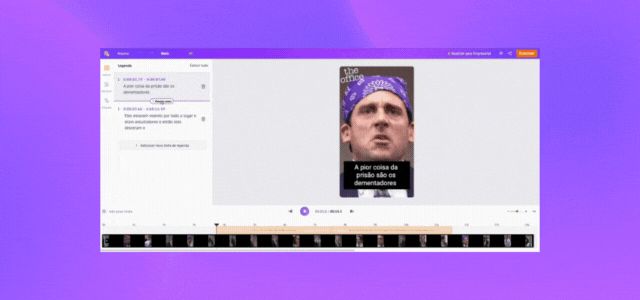
Adicionar nova linha de legenda:
Caso queira adicionar uma nova linha, clique na opção “Adicionar nova linha de legenda”. Fazer isso adiciona uma nova linha para uma duração de dois segundos por padrão. Se quiser, você pode editar a duração clicando nela e digitando, e depois inserir a legenda dessa duração.
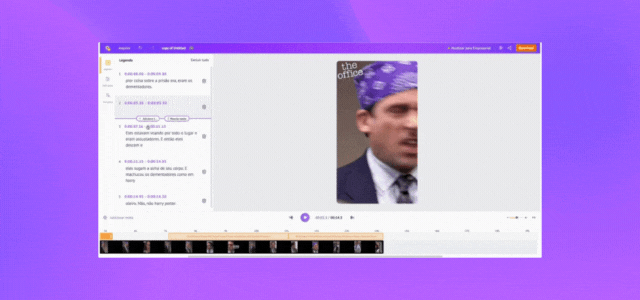
Passo 4: Formatando as legendas geradas
Agora, vamos ver como editar o formato dessas legendas. Vá para a aba Definições. Aqui, você pode alterar o estilo da fonte da legenda, tamanho, cor, alinhamento, letra, espaçamento, etc. Escolha entre os mais de 150 estilos de fonte disponíveis e faça sua legenda parecer absolutamente incrível.
A melhor parte é que você não precisa sujar as mãos, tentando esculpir as legendas perfeitamente. Existem 15 estilos de texto predefinidos que você pode aplicar às suas legendas, tornando-as legais e profissionais.
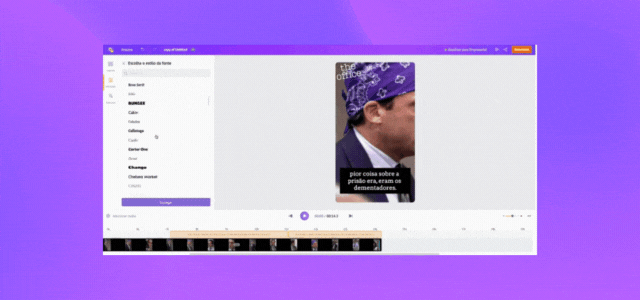
Etapa 5: Baixando o vídeo
Depois de terminar de fazer todas as edições, você pode baixá-lo clicando no botão de download.
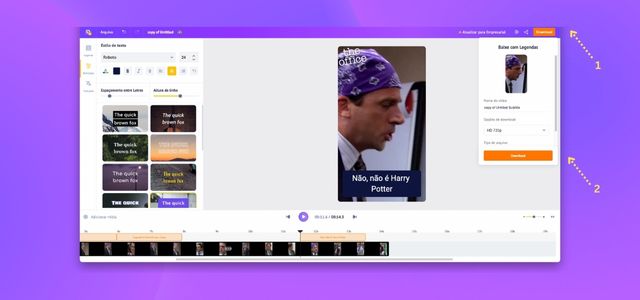
É isso! É assim que funciona o gerador de legendas automático alimentado por IA do Animaker!
Agora, vamos para a próxima seção, adicionando legendas ao seu vídeo manualmente!
b. Adicione legendas aos Reels do Instagram usando o recurso Legendas manuais
Esse recurso é principalmente para perfeccionistas que ficam satisfeitos APENAS se ELES fizerem o trabalho. Eles não podem confiar nem mesmo na IA para fazer o trabalho, porque sabem que são os melhores.

Então, para todos os perfeccionistas nos lendo, veja como vocês podem adicionar legendas aos seus reels do Instagram SEM A AJUDA DE NINGUÉM:
Etapa 1: Criando um novo projeto
Etapa 2: Carregar um vídeo
Etapa 3: Inserindo as legendas manualmente
Etapa 4: Formatando as legendas geradas
Etapa 5: Baixando o vídeo
Agora, vamos pular direto!
Etapa 1: Criando um novo projeto
Inscreva-se/faça login no Animaker. Depois de fazer login, você será direcionado para o painel.
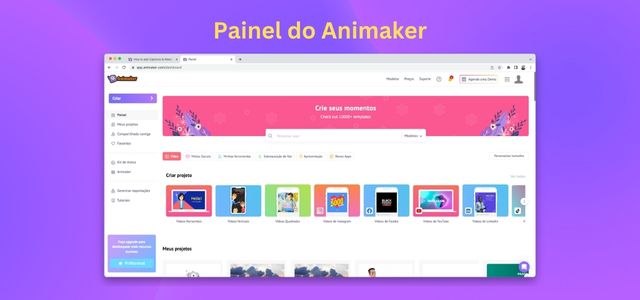
Aqui, selecione a seta para a direita no botão criar. Isso lista várias opções de criação. Selecione a opção “Criar legenda”.
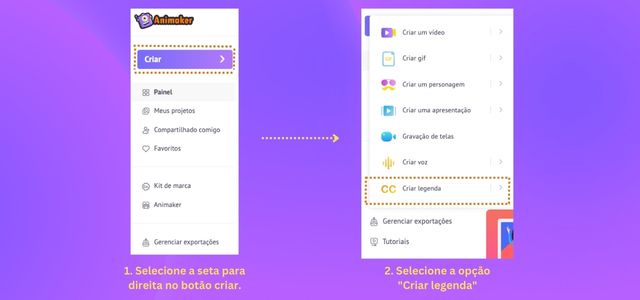
Etapa 2: Carregar um vídeo
Isso abre um novo projeto. Primeiro, você deve selecionar o vídeo para o qual as legendas precisam ser geradas. Você pode enviar o vídeo do seu computador, escolher um vídeo que você exportou do Animaker ou escolher um vídeo que você carregou anteriormente.
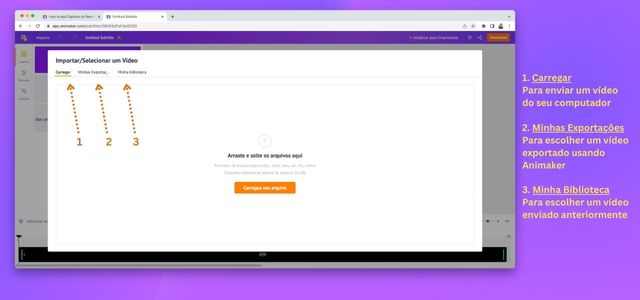
Como estou com o vídeo em mãos, vou selecionar a primeira opção. Para fazer o mesmo, clique no botão “Carregar um arquivo” e selecione o vídeo em seu gerenciador de arquivos.
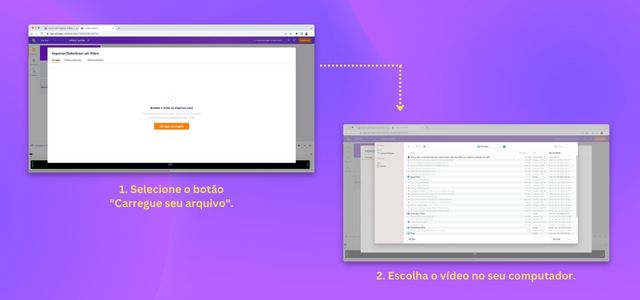
Etapa 3: Inserindo as legendas manualmente
Após o upload do arquivo, selecione a opção “Legenda manual”. Isso abre o painel Legenda. Você notará um espaço em branco (para inserir o subtítulo) por dois segundos. Por padrão, a duração de cada nova legenda é de dois segundos.
Como conheço o diálogo e sua duração exata, é só digitar no campo adequado como no exemplo.
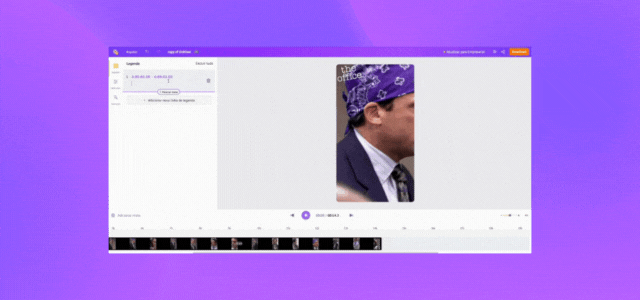
Adicionar nova linha de legenda:
Para adicionar uma nova legenda, clique na opção “Adicionar nova linha de legenda”. Cada nova linha adicionada tem uma duração padrão de dois segundos. Depois de adicionar uma linha, você pode inserir o texto da legenda correspondente.
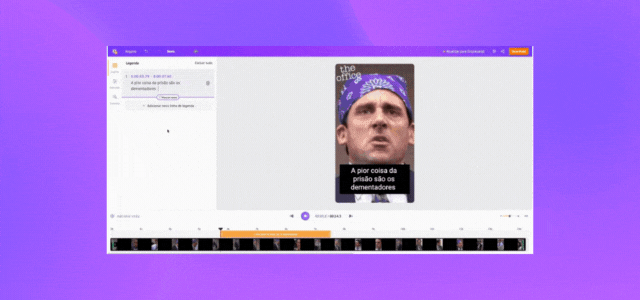
Confira este GIF para saber como editar a duração da legenda.
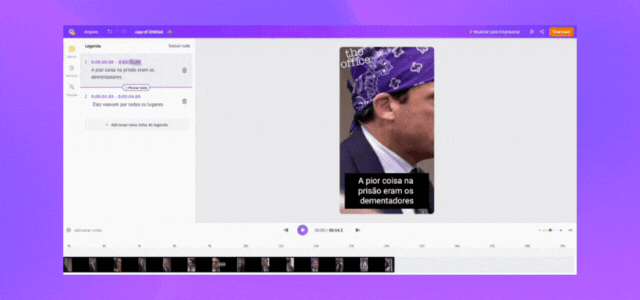
Você notou como a duração muda na linha do tempo quando você a altera no painel Legenda? Legal isso né?!
Etapa 4: Formatando as legendas geradas
Depois de inserir todas as legendas manualmente, convém editar o formato dessas legendas.
Para fazer isso, vá para a guia Definições. Aqui, você pode alterar o estilo da fonte da legenda, tamanho, cor, alinhamento, letra, espaçamento, etc. Escolha entre os mais de 150 estilos de fonte disponíveis e faça sua legenda parecer absolutamente incrível.
A melhor parte é que você não precisa sujar as mãos, tentando esculpir as legendas perfeitamente. Existem 15 estilos de texto predefinidos que você pode aplicar às suas legendas, tornando-as legais e profissionais.
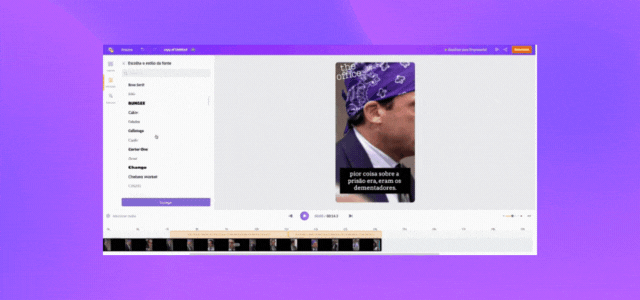
Etapa 5: Baixando o vídeo
Depois de fazer todas as edições, você pode baixá-lo clicando no botão de download.
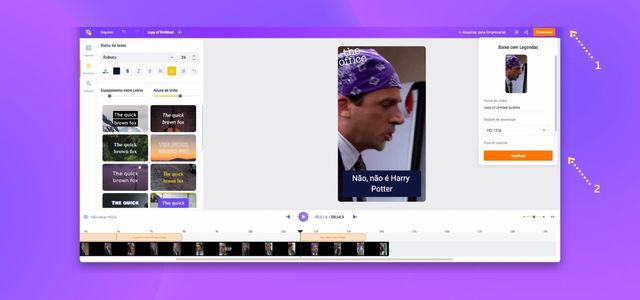
E é assim que você adiciona legendas manualmente aos vídeos de Reels do Instagram usando o Animaker!
Em seguida, vamos verificar a última maneira – upload de um arquivo de legenda!
c. Adicione legendas aos Reels do Instagram usando o recurso Carregar legendas
Se você é alguém que tem o arquivo de legenda pronto (que esperto da sua parte!) e a única coisa que resta fazer é sincronizá-lo com o seu vídeo, bem, é exatamente para isso que serve o recurso Carregar legenda do Gerador de legendas do Animaker!
Vamos ver os passos para este método!
Passo 1: Criando um novo projeto
Passo 2: Enviando um vídeo
Passo 3: Enviando o arquivo de legenda
Passo 4: Formatando as legendas geradas
Passo 5: Baixando o vídeo
Passo 1: Criando um novo projeto
Inscreva-se/faça login no Animaker. Depois de fazer login, você será direcionado para o painel.
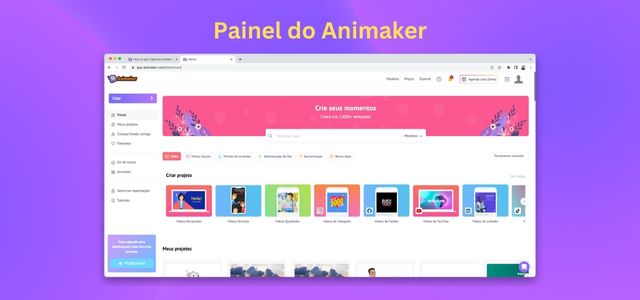
Aqui, selecione a seta para a direita no botão criar. Isso lista várias opções de criação. Selecione a opção “Criar legenda”.
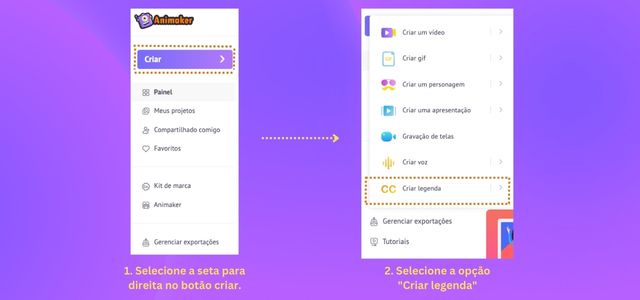
Etapa 2: Enviando um vídeo
Isso abre um novo projeto. Primeiro, você deve selecionar o vídeo para o qual as legendas precisam ser geradas. Você pode enviar o vídeo do seu computador, escolher um vídeo que você exportou do Animaker ou escolher um vídeo que você carregou anteriormente.
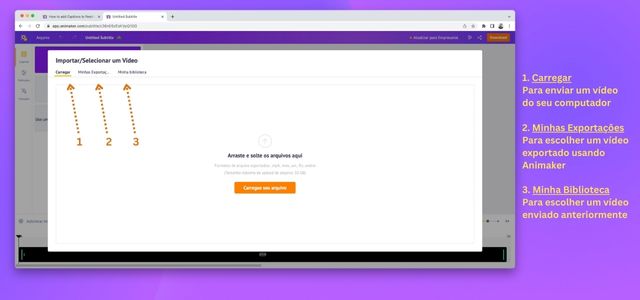
Como estou com o vídeo em mãos, vou selecionar a primeira opção. Para fazer o mesmo, clique no botão “Carregar um arquivo” e selecione o vídeo em seu gerenciador de arquivos.
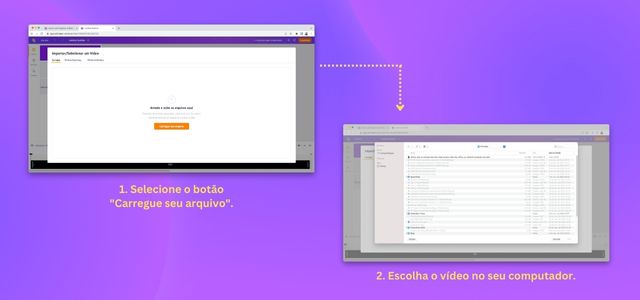
Etapa 3: Fazendo upload do arquivo de legendas
Depois de fazer o upload do vídeo, selecione a opção “Enviar Legenda”. Isso abre o explorador de arquivos no seu PC. Selecione o arquivo que deseja adicionar.
Observação: os formatos de arquivo permitidos são .srt, .vtt e .ass.
Como os arquivos de legendas têm o texto e as durações perfeitamente definidos, o Gerador de Legendas do Animaker não leva mais que dois segundos para sincronizá-lo com o vídeo, assim…
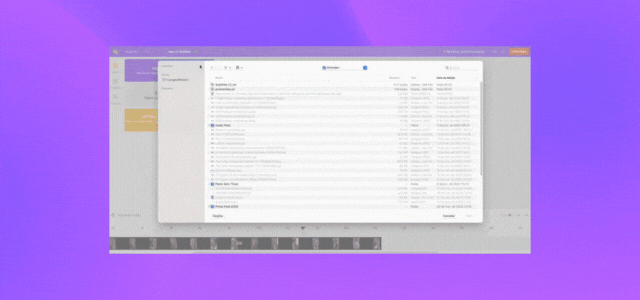
Incrível, né?! Agora, você pode ir em frente e fazer alterações em suas legendas, se necessário!
Etapa 4: Formatando as legendas geradas
Quando terminar, você pode querer editar a formatação dessas legendas.
Para fazer isso, vá para a guia Definições. Aqui, você pode alterar o estilo da fonte da legenda, tamanho, cor, alinhamento, letra, espaçamento, etc. Escolha entre os mais de 150 estilos de fonte disponíveis e faça sua legenda ficar absolutamente incrível.
A melhor parte é que você não precisa quebrar a cabeça tentando esculpir as legendas perfeitamente. Existem 15 estilos de texto predefinidos que você pode aplicar às suas legendas, tornando-as legais e profissionais.
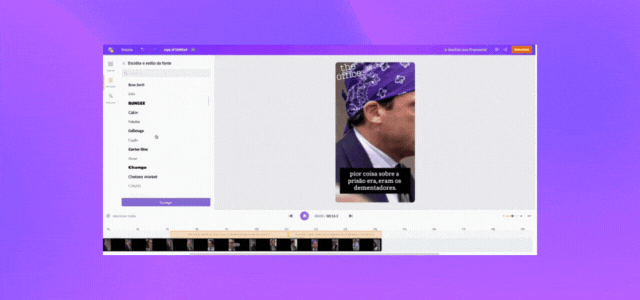
Etapa 5: Baixando o vídeo
Depois de fazer todas as edições, você pode baixar o vídeo clicando no botão de download.
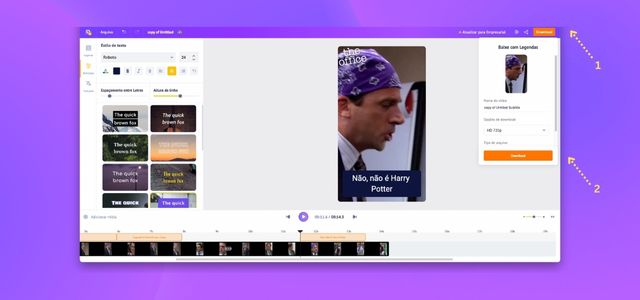
E é assim que você envia e sincroniza um arquivo de legenda para vídeos de Reels do Instagram usando o Animaker!
Dica bônus:
Agora que você sabe como adicionar legendas a um vídeo de reels do Instagram usando três métodos diferentes, aqui vai uma dica bônus para você.
Além de baixar o vídeo legendado, você também pode renomear e baixar o arquivo da legenda.
Para renomear o arquivo, vá para a guia Traduções. Você notará o arquivo legendado. Clique nele para renomear. Como alternativa, você também pode selecionar os três pontos e, em seguida, selecionar a opção Renomear.
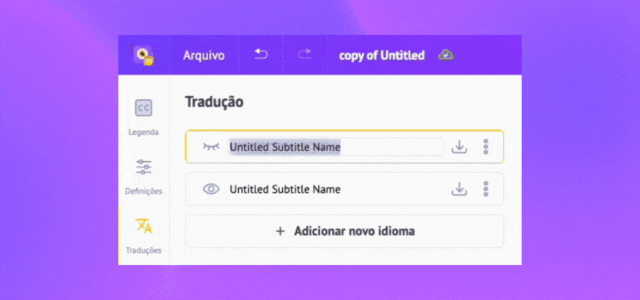
Para baixar o arquivo de legenda nos formatos .srt (ou) .vtt, (ou) .ass, use o ícone de download ou selecione Download nos três pontos.
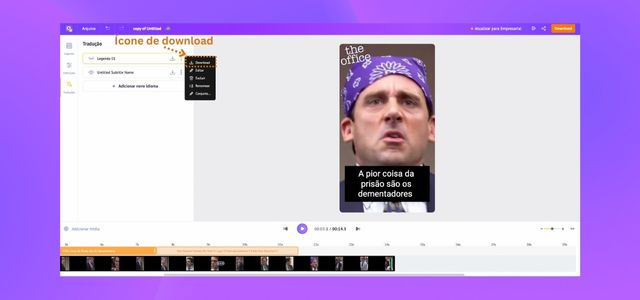
É isso galera!
É hora de você criar o hábito de adicionar legendas a todos os seus Reels! Tenho certeza que esse novo hábito terá um impacto imenso no seu perfil do Instagram!
Espero que este artigo tenha sido útil para você aprender como adicionar legendas ao Instagram Reels. Sem demora, vá direto para o upload do seu vídeo de Reels e adicione legendas para ele usando o Gerador de Legendas do Animaker!
Tem alguma dúvida? Por favor, adicione-os nos comentários abaixo. Teremos o maior prazer em ajudá-lo!





