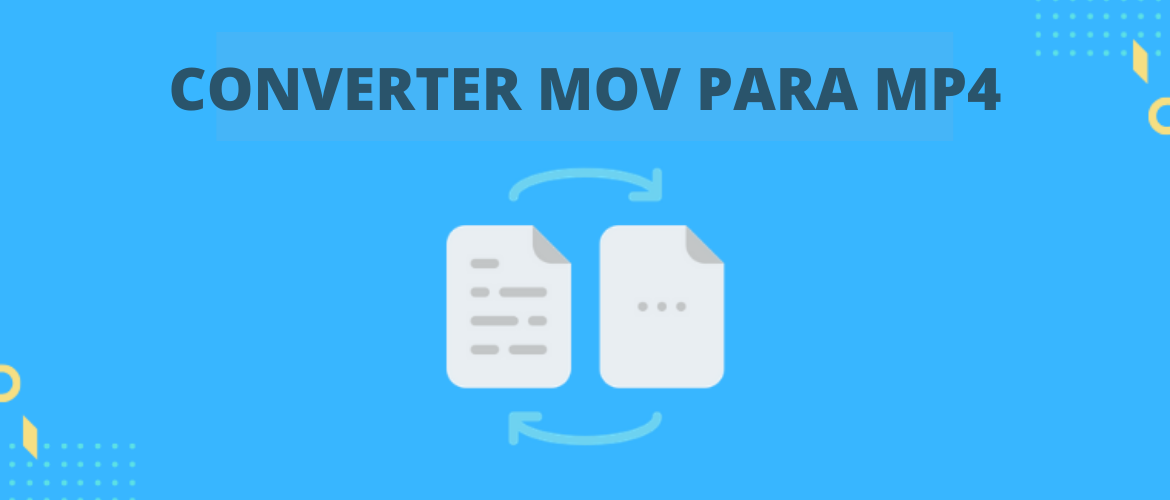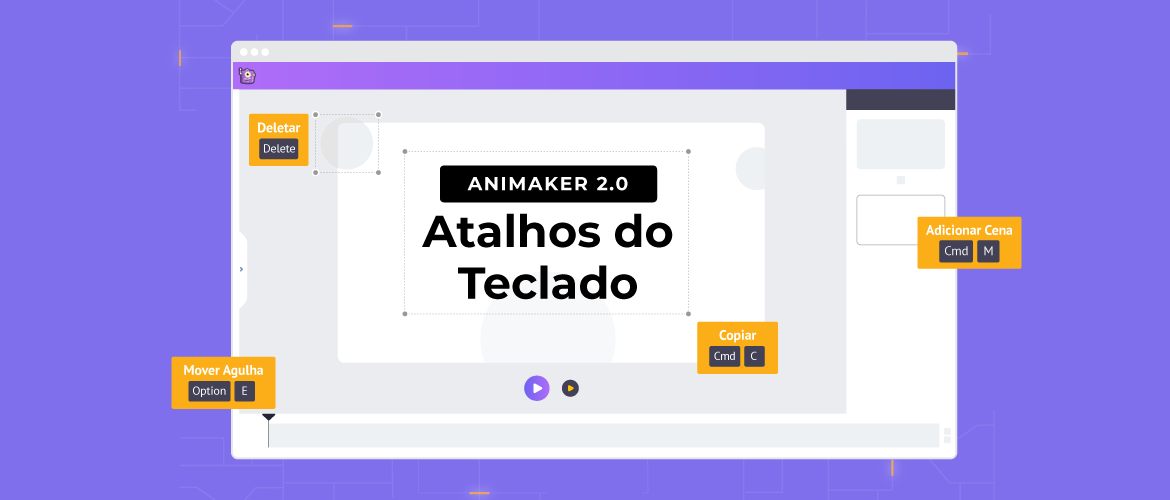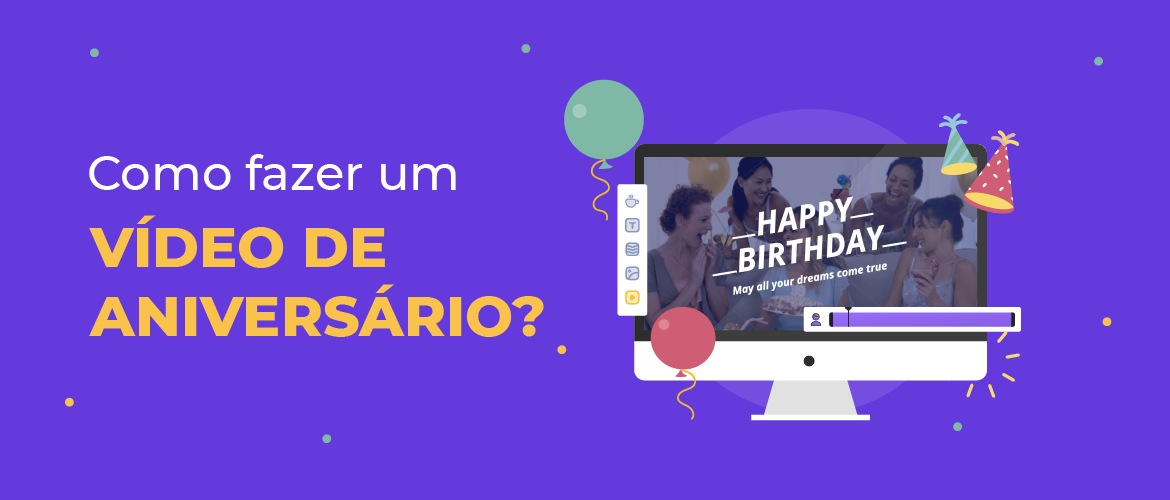Como converter MOV para MP4 em 5 maneiras fáceis (Com Fotos)
Procurando uma maneira rápida de converter MOV para MP4? Neste artigo, mostraremos maneiras rápidas e gratuitas de alterar o formato MOV para MP4, especificamente, veremos como:
Converter usando o Animaker
Converter usando Cloudconvert
Converter no Mac usando o iMovie
Converter no Windows e Mac
Converter usando VLC
Como converter MOV para MP4 online usando o Animaker
O conversor MOV para MP4 do Animaker permite que você converta rapidamente seu arquivo MOV para o formato MP4 online gratuitamente. Ao contrário de outros conversores de vídeo, Animaker não precisa de instalação ou requisitos de sistema avançados. É um aplicativo leve que funciona no seu navegador. Aqui estão as etapas:
1. Abra o conversor MOV para MP4 do Animaker e clique no botão “INICIAR CONVERSÃO”.
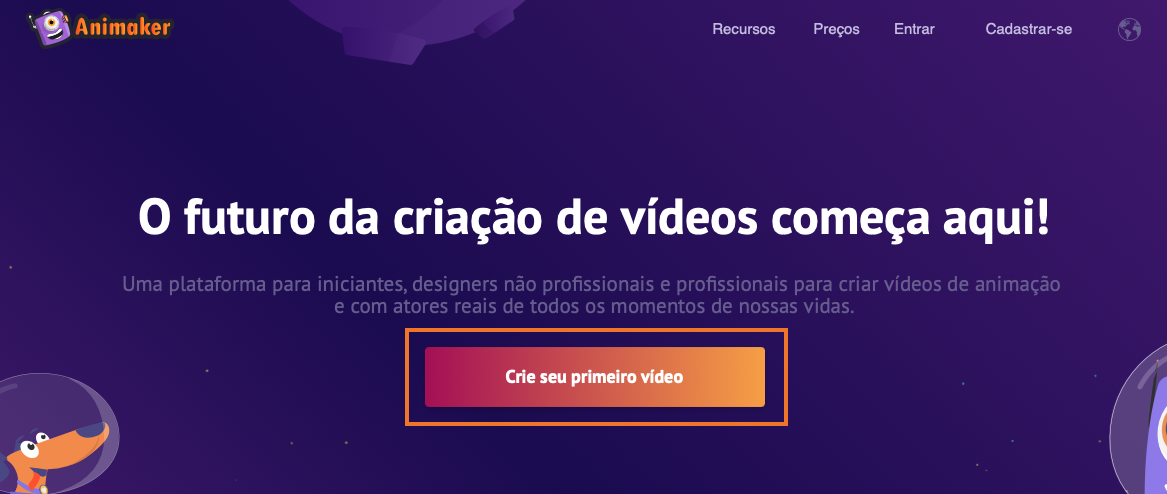
2. Envie seu vídeo na seção Uploads.
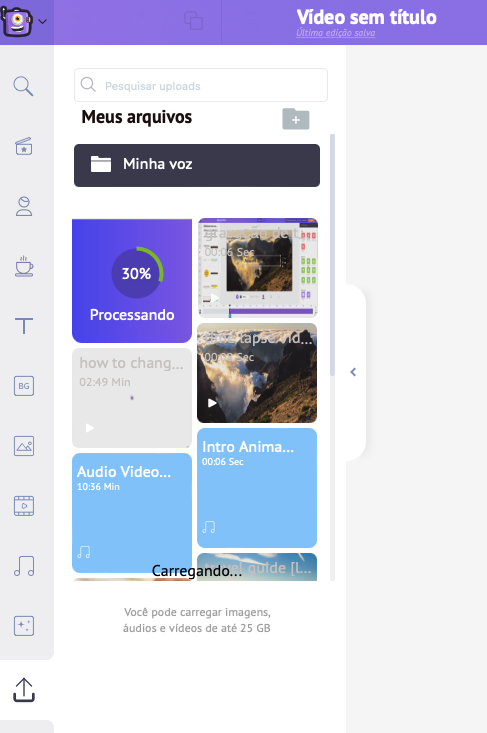
3. Assim que o vídeo for enviado com sucesso, clique no botão Publicar no canto superior direito para baixar o vídeo no formato MP4.
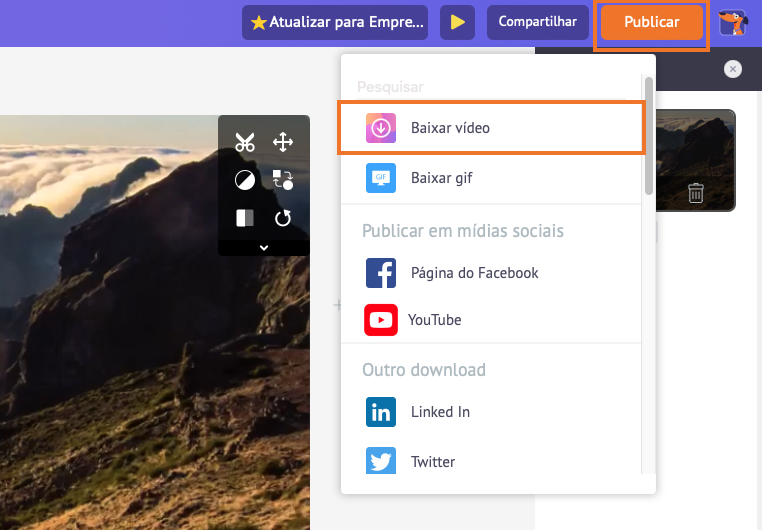
E bum! Você Terminou. Além de oferecer várias ferramentas de conversão de vídeo, o Animaker permite que qualquer pessoa crie facilmente vídeos de ação ao vivo e animados do zero.
Converter usando CloudConvert
O conversor MOV para MP4 da CloudConvert torna simples converter seus arquivos MOV para MP4 online.
Passos sobre como converter seus arquivos de vídeo MOV para MP4 usando CloudConvert
1. Inicie o conversor MOV para MP4, clique no botão "Selecionar arquivo" e envie seu vídeo MOV.
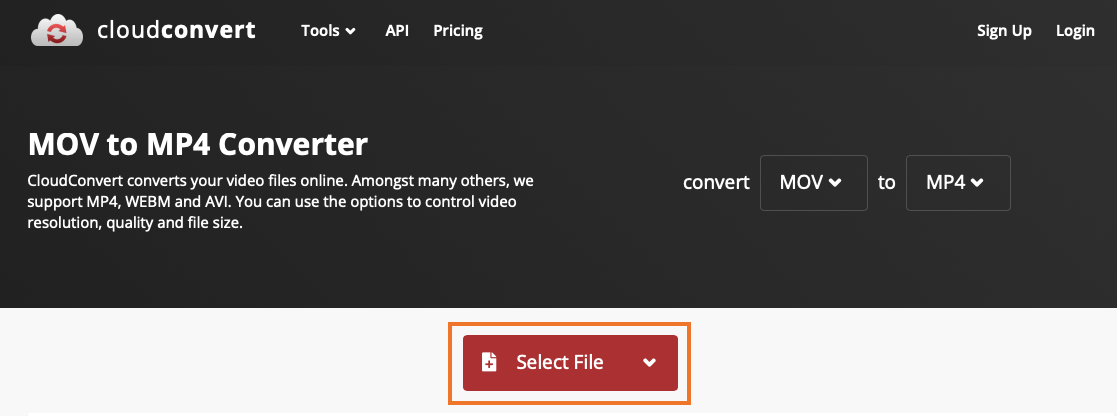
2. Agora clique em “Converter” para iniciar a conversão do vídeo MOV para MP4.
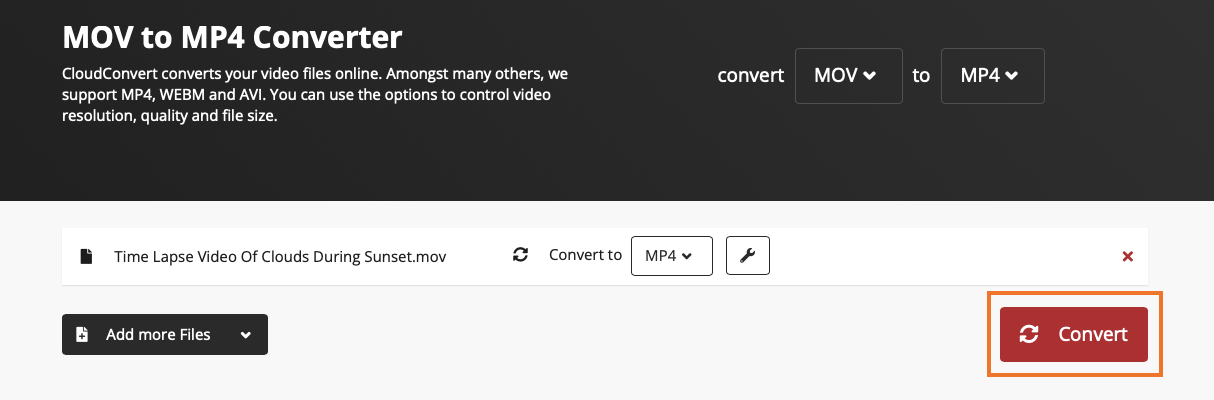
3. Quando terminar, clique no botão verde que diz “Download” para baixar seu vídeo no formato MP4.
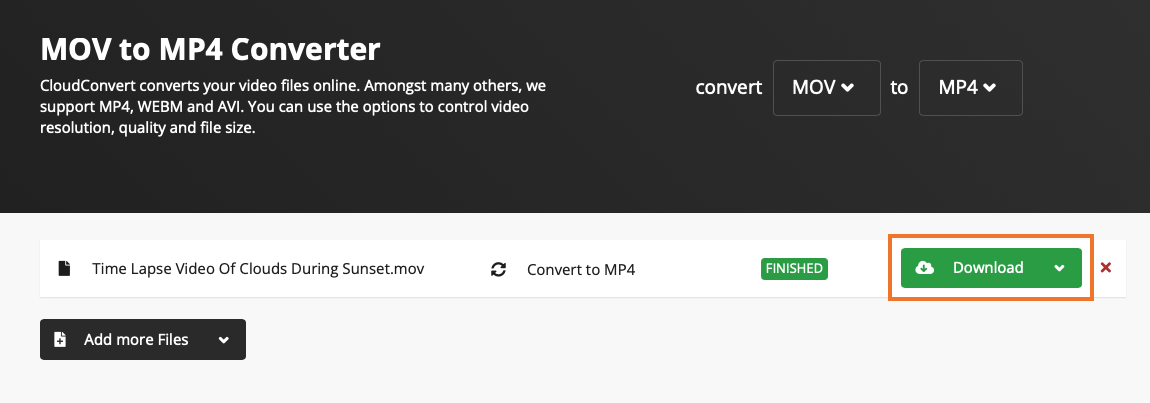
Converter no Mac usando iMovie
iMovie é um software de edição de vídeo que vem pré-instalado no Mac. Aqui estão as etapas:
1. Inicie o iMovie, clique no menu Arquivo e selecione Novo Filme no menu suspenso.
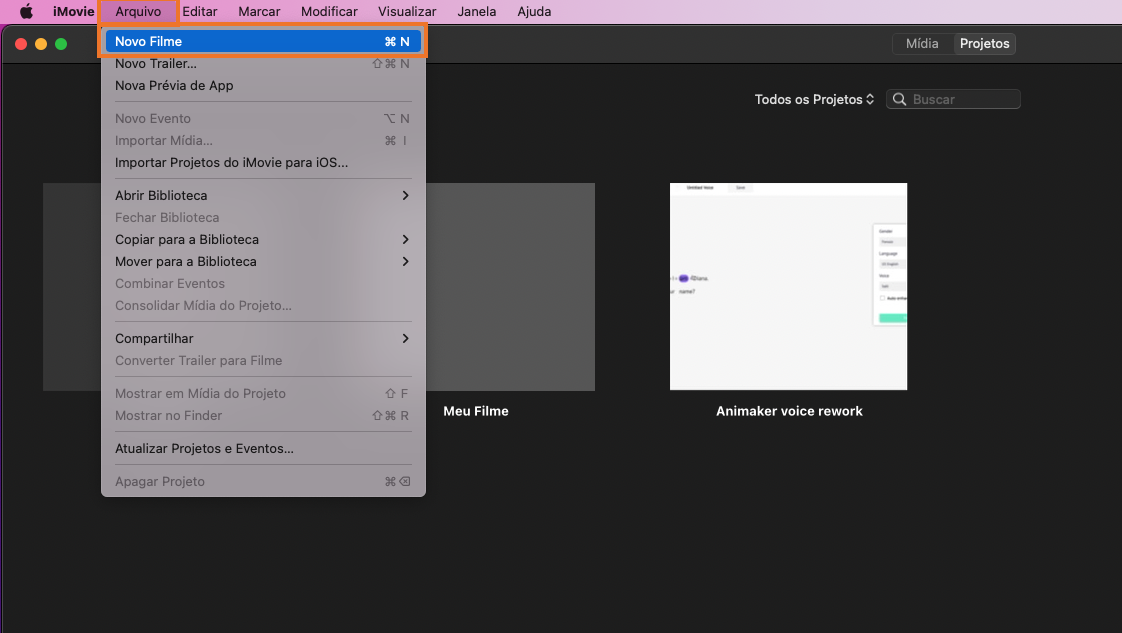
2. Clique no botão Importar Mídia para importar o vídeo MOV que deseja converter para MP4.
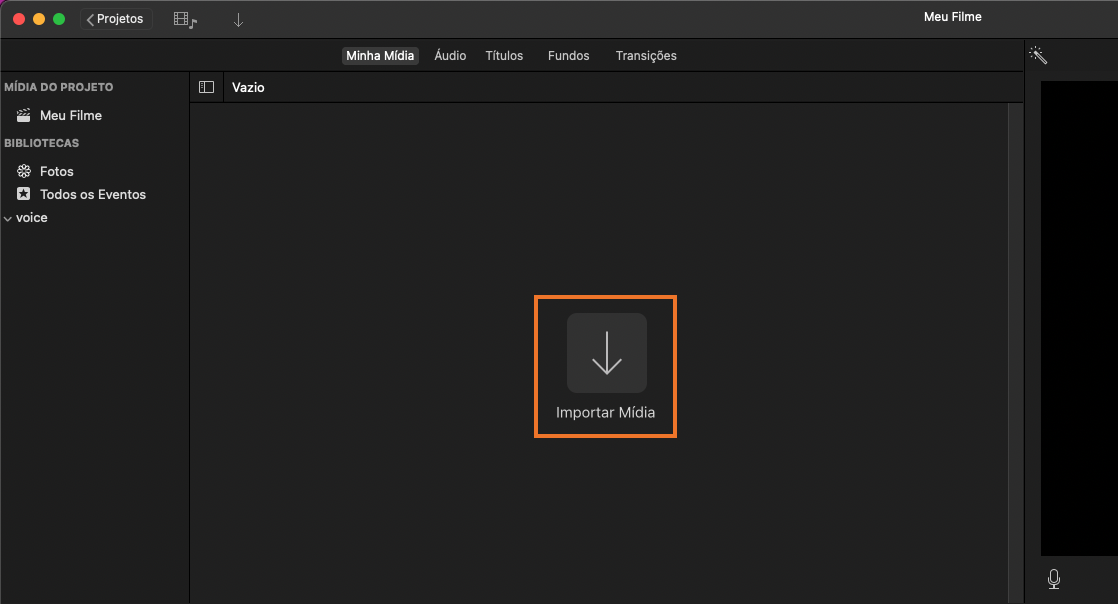
3. Depois de importar o arquivo, clique nele, clique no menu Arquivo, selecione Compartilhar e clique em Arquivo.
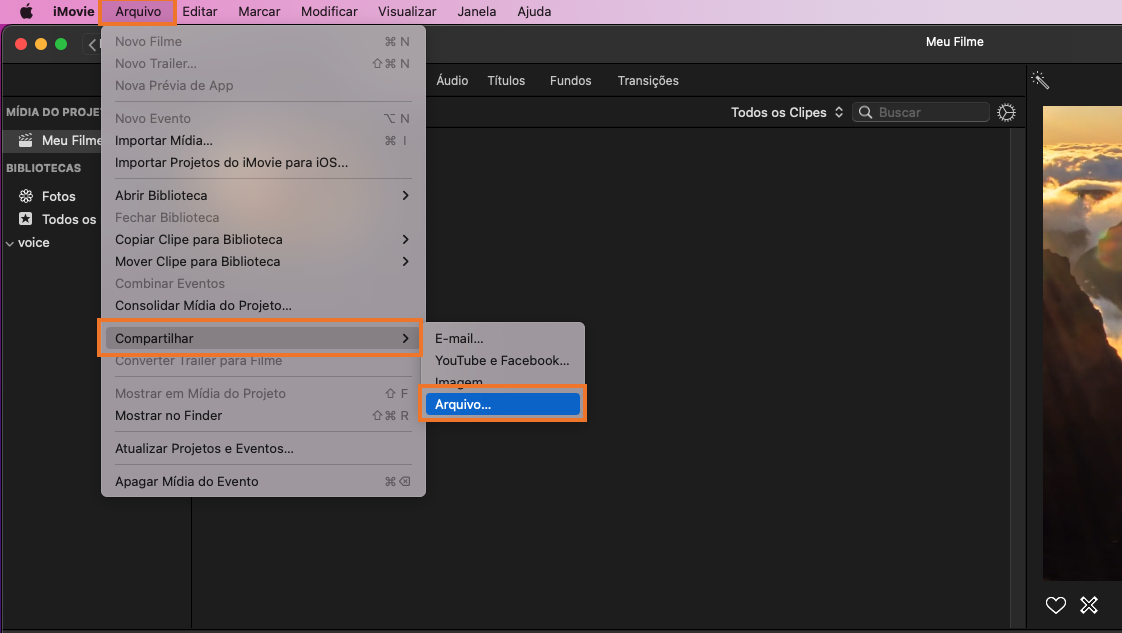
4. Isso irá abrir uma janela pop-up onde você pode editar as configurações de exportação, como qualidade, resolução, etc., e clicar em Avançar.
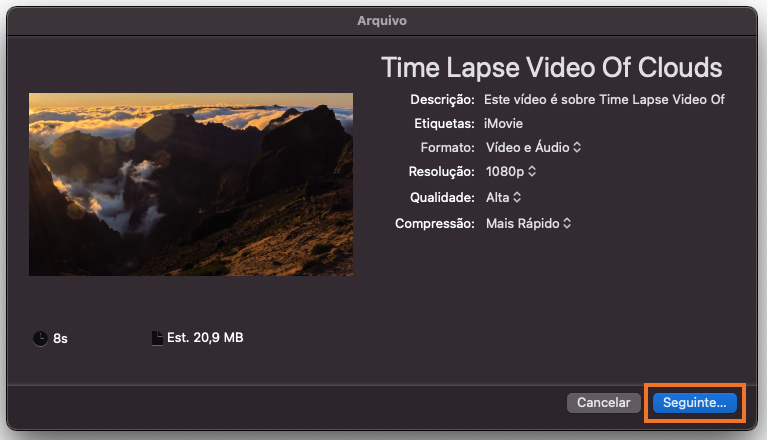
5. Agora escolha onde deseja salvar o vídeo (salvo no diretório Filmes por padrão) e clique em Salvar.
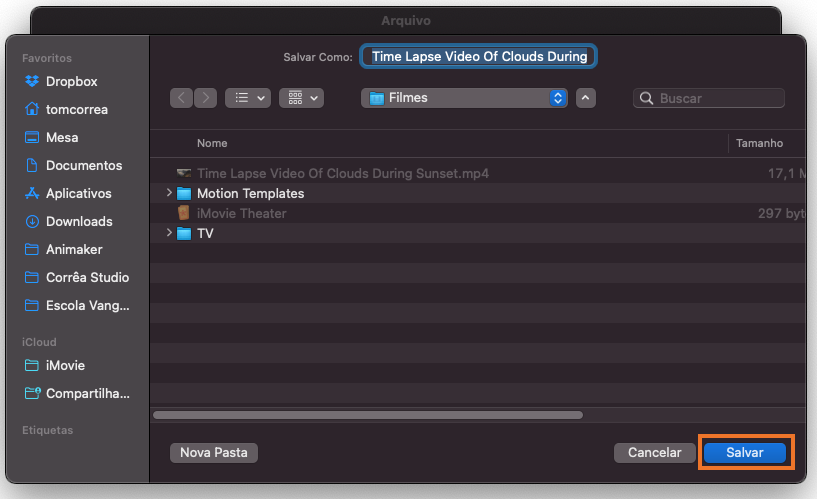
Converter no Windows e Mac
Wondershare free video converter é um software de desktop gratuito que está disponível para Windows e no Mac.
Uma desvantagem é que a versão gratuita irá adicionar uma marca d'água ao seu vídeo convertido.
1. Instale o software no seu Mac ou PC com Windows e execute-o. Clique no botão Adicionar arquivos para importar seu vídeo MOV do seu PC. Como alternativa, você pode simplesmente arrastar e soltar.
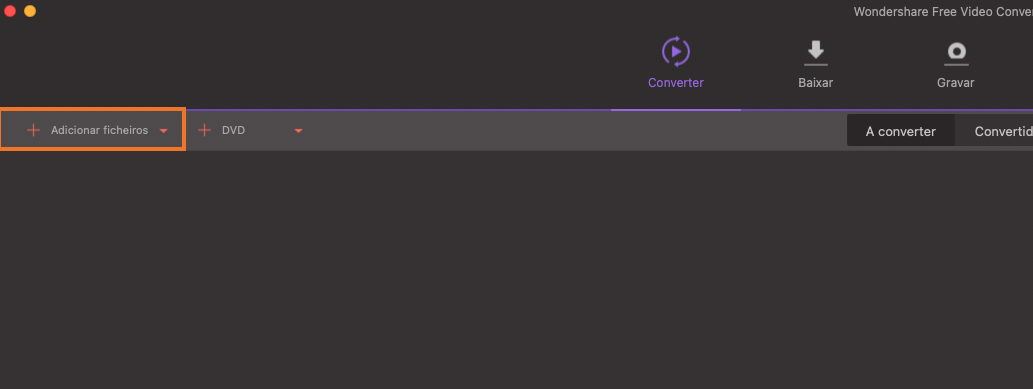
2. Assim que o vídeo MOV for importado, o formato de destino será definido como MP4 por padrão; clique no botão “Converter” para iniciar a conversão.

Converter usando VLC
Você pode usar VLC se já tiver o programa instalado no seu computador.
Passos para converter seu vídeo MOV para MP4 usando o VLC Media Player
1. Instale e abra o VLC em seu Mac, clique no menu Arquivo e selecione Converter / Criar Transmissão no menu. Se você estiver usando o VLC no Windows, clique no menu Mídia e selecione Converter / Salvar no menu.
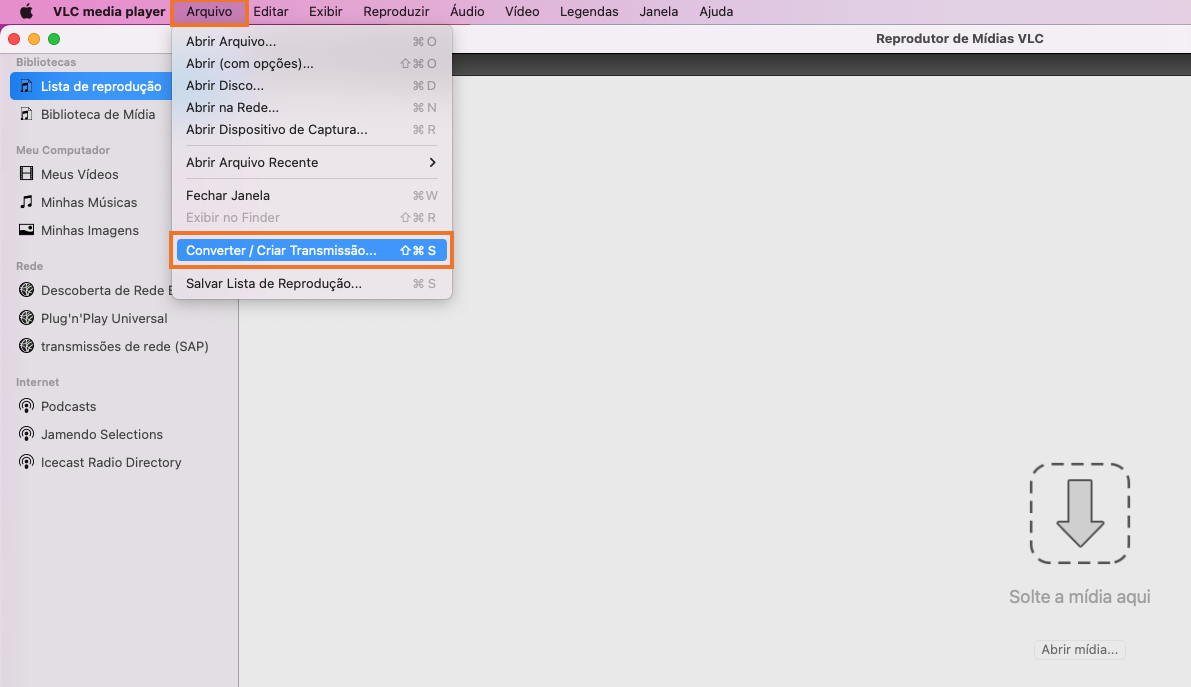
2. Agora clique no botão Abrir mídia para importar o arquivo de vídeo MOV.
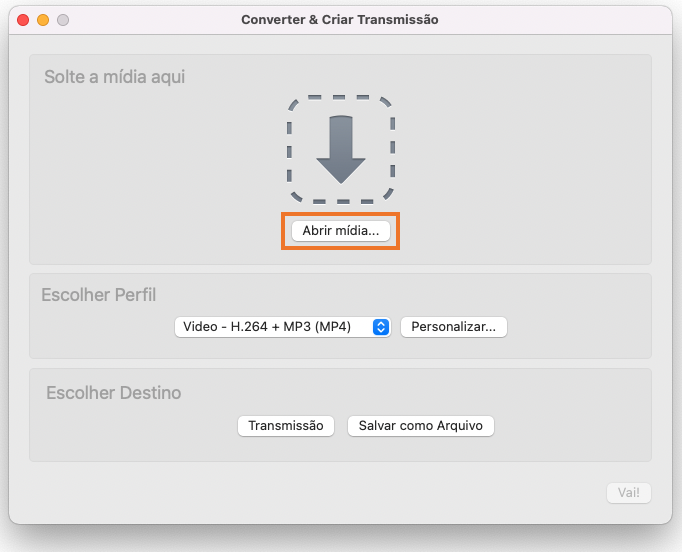
Na seção Escolher Perfil, o formato de destino já deve estar definido como Vídeo - H.264 + MP3 (MP4) por padrão.
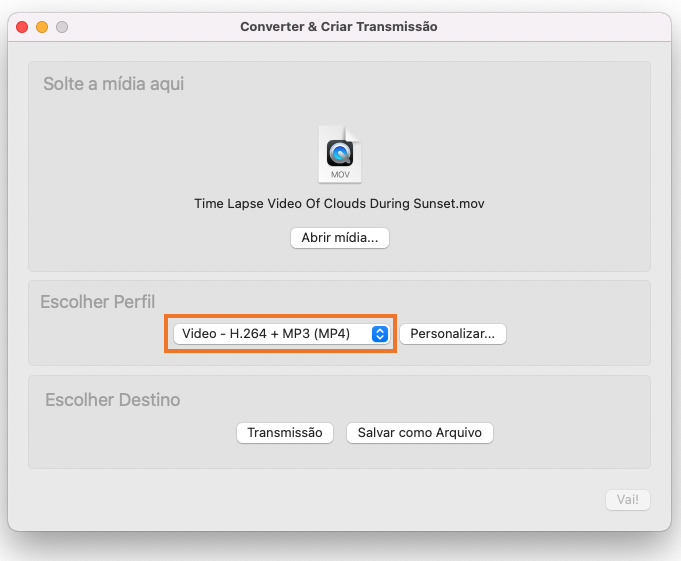
Finalmente, clique no botão Salvar como arquivo para escolher um nome e onde deseja salvar o arquivo MP4 convertido e, em seguida, clique em Salvar para iniciar a conversão.
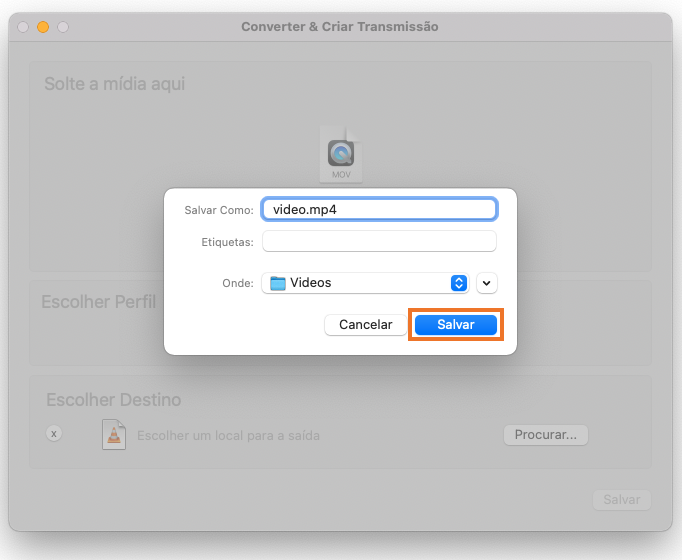
Conhece alguma outra maneira de converter? Que ferramentas você usa? Por favor, deixe-nos saber na seção de comentários.