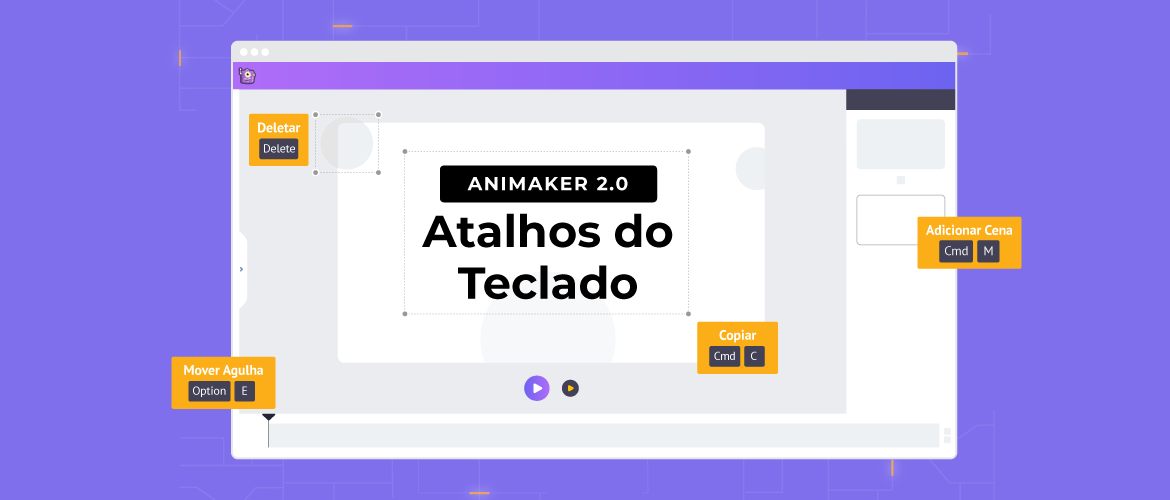Como fazer um Vídeo com Letra de Música em menos de 15 minutos!
Por muito tempo, as pessoas dependeram de softwares complexos para criar vídeos com letras de música. Todos eram caros e difíceis de usar.
Com Animaker, criar um vídeo com letra de música é mais fácil do que nunca!
Banco de imagens, vídeos, opções para adicionar animações de texto, belos efeitos visuais, faixas de música gratuitas; você tem tudo que precisa para fazer um vídeo com letra de música dentro do aplicativo Animaker.
Mas se você preferir um guia escrito passo a passo, continue navegando.
Antes de começar com a primeira etapa, sugiro que você pratique as etapas paralelamente à medida que avança. Se você fizer isso, enquanto chegamos ao final deste artigo, você terá feito um progresso significativo e estará confiante e habilidoso o suficiente para concluir um vídeo completo com letra. Então, sem mais delongas, vamos começar!
- Etapa 1: Crie um projeto em branco no Animaker
- Etapa 2: Adicione a faixa de música ao projeto
- Etapa 3: Adicione um Plano de Fundo
- Etapa 4: Adicione Efeitos de Texto e Animação
- Etapa 5: Faça upload de suas imagens
- Etapa 6: Adicione Efeitos de Câmera
- Etapa 7: Adicionar Efeitos de Tela
- Etapa 8: Ajuste a duração da cena
Etapa 1: Crie um projeto em branco no Animaker.
É super simples. Vá para a página do Animaker e inscreva-se para uma conta gratuita.
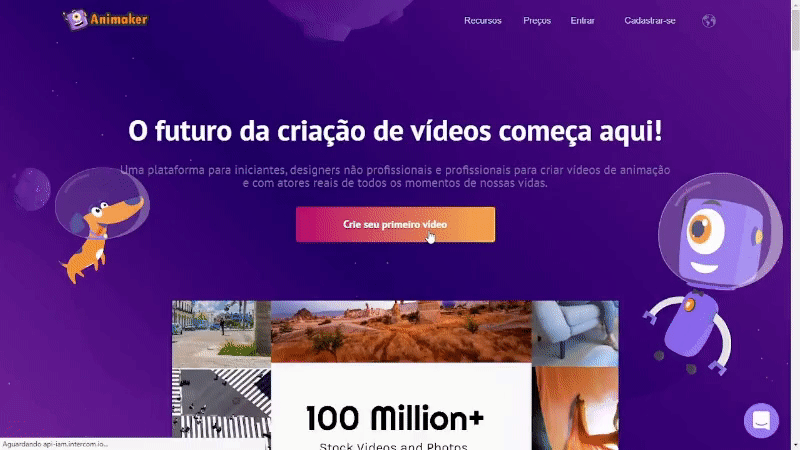
Você será redirecionado para o painel do Animaker. A partir daqui, selecione Criar> Criar um Vídeo> Página em Branco.
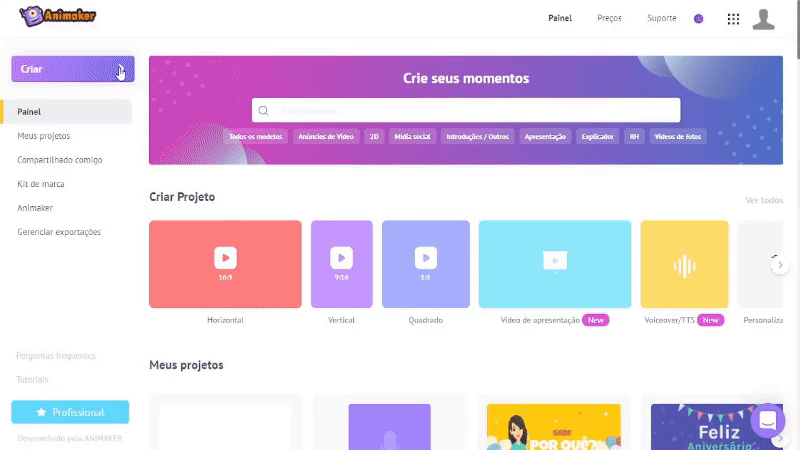
Etapa 2: Adicione a faixa de música ao projeto.
Para fazer upload de uma faixa de música, abra a seção ‘Uploads’ na biblioteca (presente no lado esquerdo).
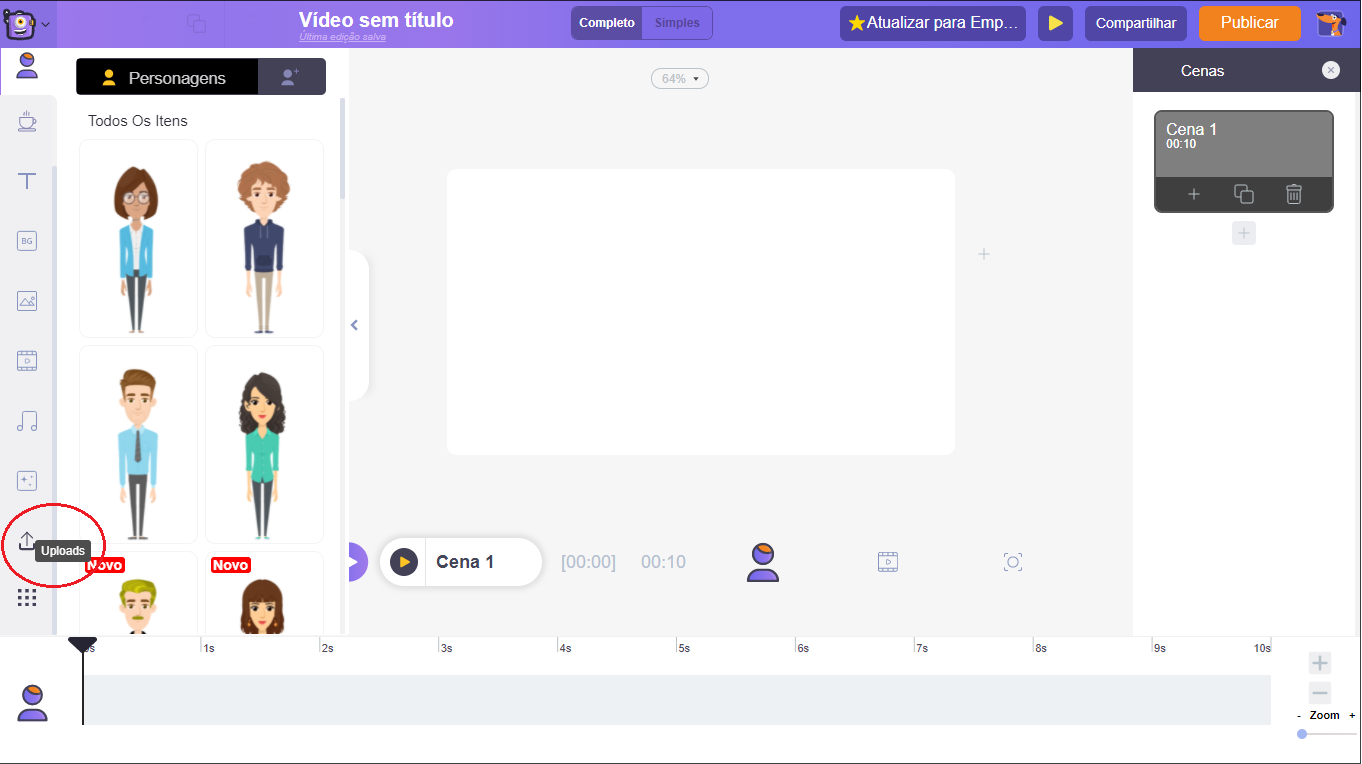
Agora clique no ícone de upload e selecione a faixa de música que deseja enviar. Depois de enviada, basta selecioná-la para inserir sua música no projeto.
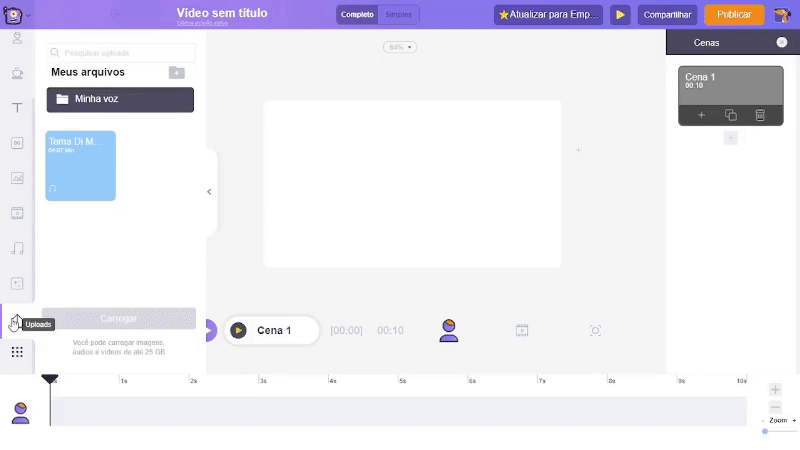
Etapa 3: Adicione um Plano de Fundo.
Existem três tipos diferentes de planos de fundo que você pode adicionar aos seus vídeos.
1.) Planos de Fundo de Vídeo
Vamos começar mostrando como adicionar um vídeo como plano de fundo. Você pode fazer upload de seus vídeos ou usar os clipes de vídeo da biblioteca Animaker.
Se você decidir fazer upload e usar seu próprio vídeo como plano de fundo, pode usar o botão de upload para fazê-lo. O processo de upload é exatamente semelhante à forma como você enviou sua faixa de música na etapa anterior.
Vamos ver como usar os clipes da biblioteca. Vá para a seção de vídeos presentes na biblioteca. Use a busca para encontrar seu vídeo. Clique nele e você poderá vê-lo aparecendo na área de trabalho no centro da tela.
Você pode notar um conjunto de opções que aparecem junto com o vídeo. Esse conjunto é chamado de menu de itens. Dentro do menu de itens, você tem a opção 'aparar' que permite aparar o vídeo.
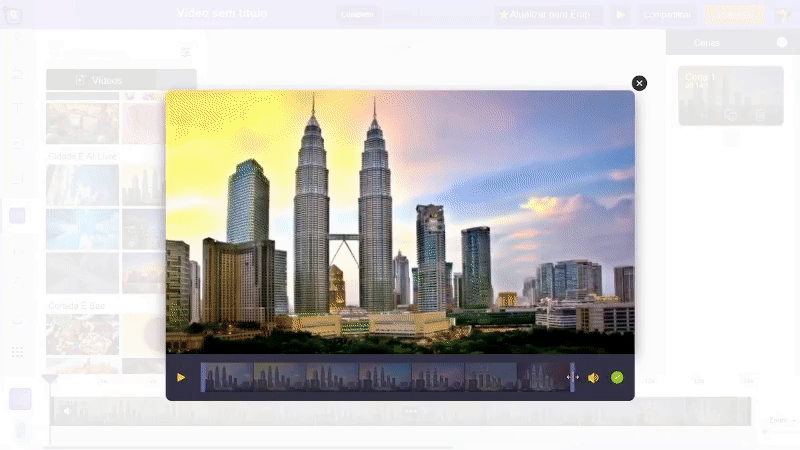
2.) Planos de Fundo de Imagem
Vamos prosseguir e ver como podemos adicionar uma imagem de fundo. Criar um plano de fundo usando uma imagem é semelhante a criar um plano de fundo com vídeo. Você pode usar uma de suas imagens usando a seção de upload, como fizemos para importar sua música, ou você pode usar uma das imagens de nossa biblioteca.
Vamos ver como usar o banco de imagens. Vá para a seção de imagens na biblioteca. Agora pesquise e encontre uma imagem que você gostaria de adicionar ao vídeo. Basta clicar na imagem e você a verá aparecendo no centro da área de trabalho.
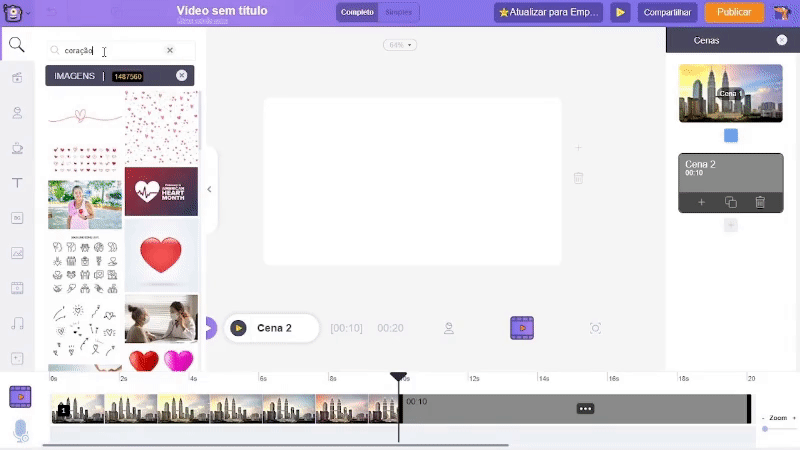
Você verá o menu de itens aparecendo junto com a imagem. Ele tem uma opção chamada ‘Definir como Plano de Fundo. Se você clicar nele, esta imagem será definida como plano de fundo da cena, simples assim.
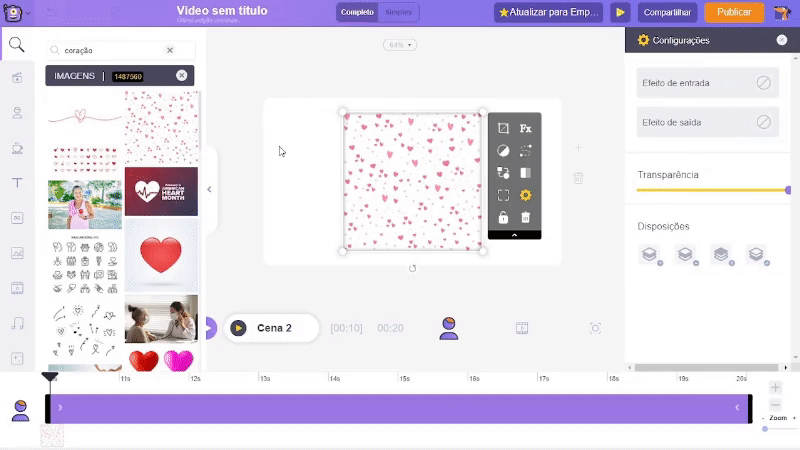
3.) Planos de Fundo de Gradiente Colorido
Agora sabemos como adicionar planos de fundo de imagem e vídeo. Vamos dar uma olhada no último tipo de plano de fundo que temos - planos de fundo gradientes. Clique em qualquer lugar da área de trabalho. Você pode ver uma nova opção aparecendo na parte inferior. Use essa opção para aplicar uma nova cor ao espaço de trabalho. Você pode adicionar até cinco cores diferentes ao mesmo fundo.
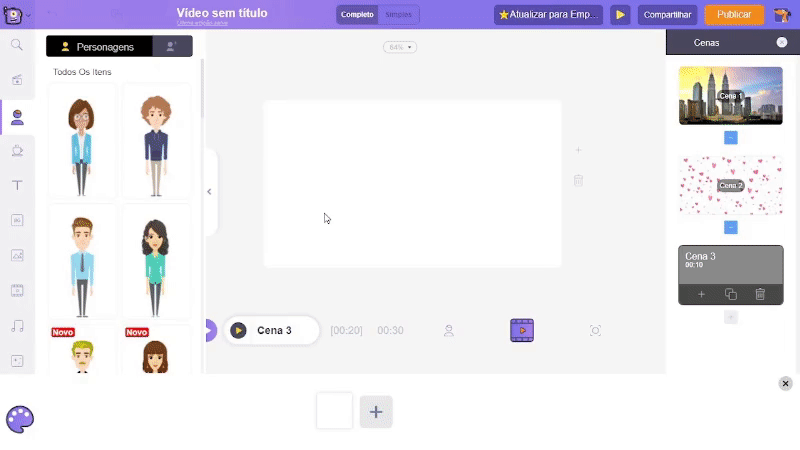
Este fundo gradiente parece bom. Mas seria legal se pudéssemos adicionar alguns padrões e designs a ele, certo? Vamos ver como adicionar lindos padrões ao fundo. Esta parte é opcional, você pode pular se quiser.
Vá para a seção de propriedades na biblioteca e selecione uma forma que deseja adicionar como plano de fundo. Estou selecionando esta estrela e mudando sua cor. Finalmente, reduzo sua transparência e tamanho. Você pode alterar a cor e a transparência usando as opções presentes no lado direito do aplicativo. Para reduzir seu tamanho, clique e arraste qualquer um de seus cantos.
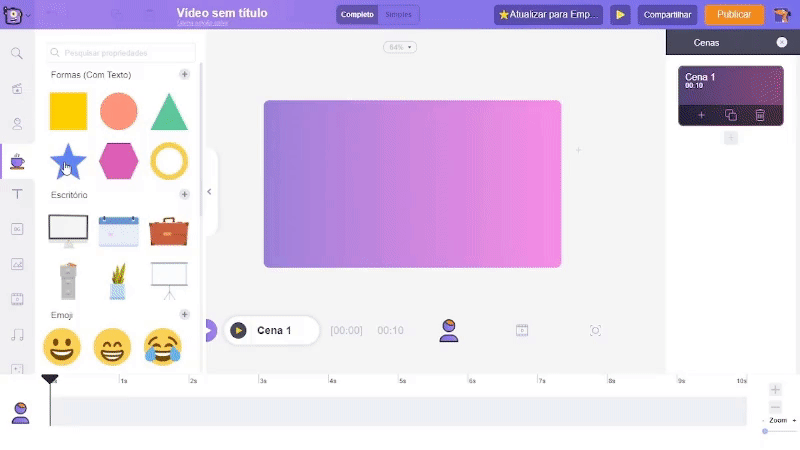
Vamos recriar esta estrela várias vezes e preencher o espaço de trabalho para que pareça um padrão. Para recriar, copie a estrela pressionando ‘Ctrl + C’ (para sistema operacional Windows) ou ‘Cmd + C’ (para macOS) e cole-a várias vezes pressionando ‘Ctrl + V’ ou ‘Cmd + V’.
Posicione as estrelas de forma que pareçam espalhadas pela área de trabalho.
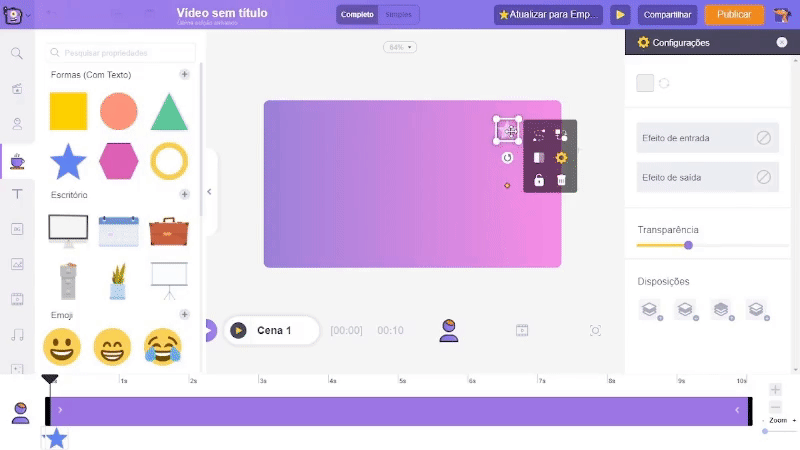
(Dica: segure a tecla Ctrl ou Cmd e selecione todas as estrelas. Agora, no menu de itens, você tem uma opção chamada 'Grupo'. Clique nela. Agora clique com o botão direito do mouse nas estrelas e selecione 'Mover para o final '.
Ao fazer isso, todas as estrelas são agrupadas em um único objeto e movidas para o fundo para que não acabemos selecionando e movendo acidentalmente uma das estrelas enquanto trazemos novos elementos para a cena).
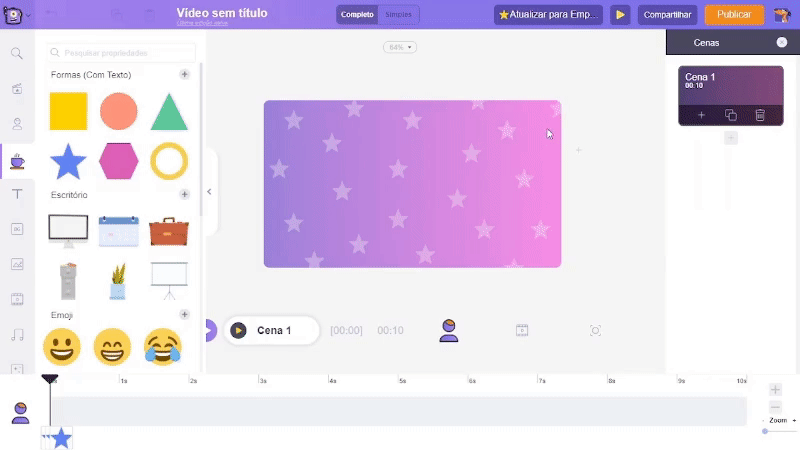
Etapa 4: Adicione Efeitos de Texto e Animação.
Para adicionar texto, vá para a seção de texto presente na biblioteca. Aqui você tem mais duas opções.
Na parte superior estão as caixas de texto personalizáveis e na parte inferior estão os designs de texto predefinidos. Vou selecionar uma das caixas de texto personalizáveis.
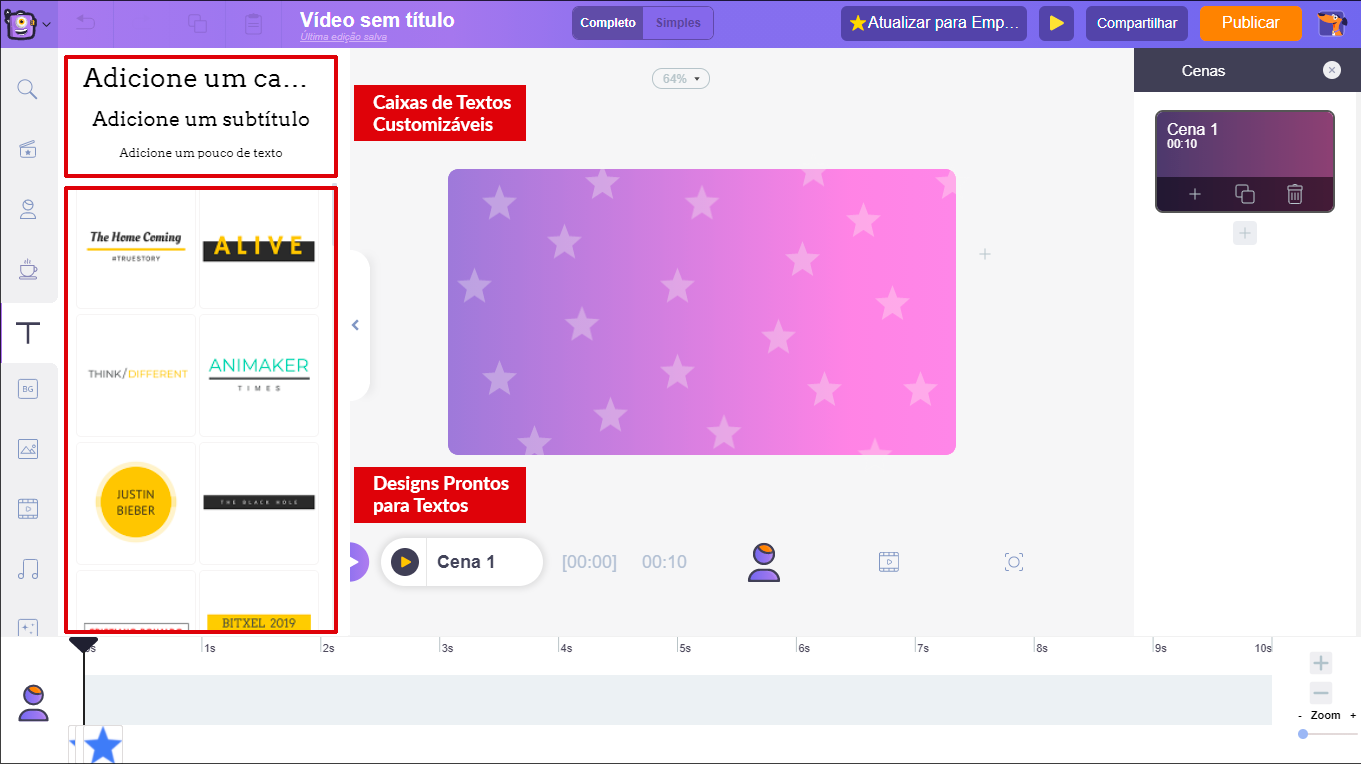
Agora digite o texto que você deseja. Você pode alterar o estilo, a cor e o tamanho da fonte usando as opções no menu do lado direito.
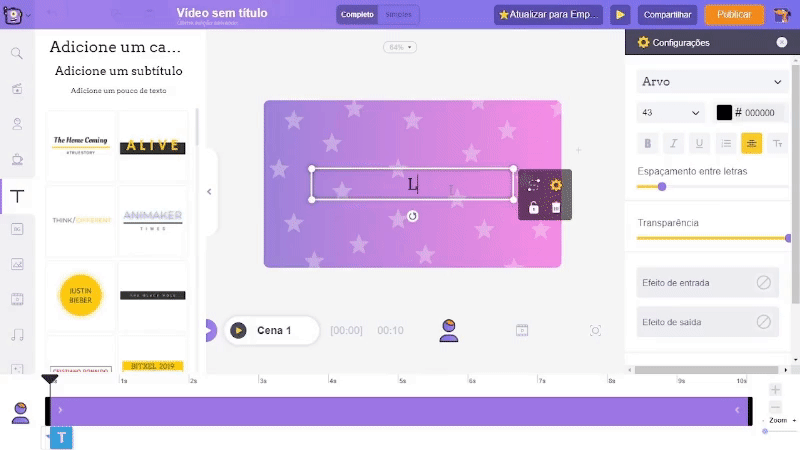
Na parte inferior, você pode ver uma barra roxa aparecendo na linha do tempo.
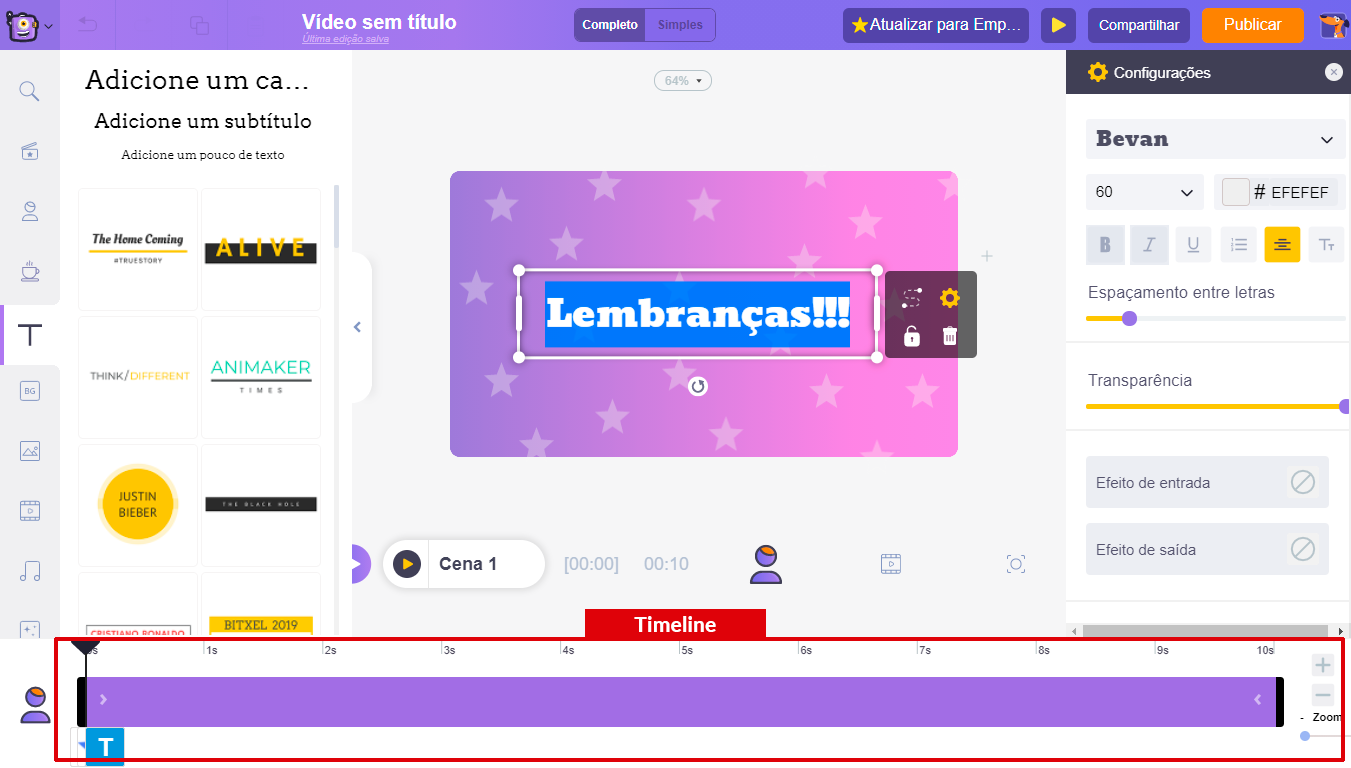
Essa barra representa por quanto tempo aquele elemento específico ficará visível. Você pode ajustar a visibilidade do texto clicando e arrastando as bordas da barra. Vou mantê-lo entre o 3º e o 7º segundo para que este texto fique visível apenas durante esta duração.
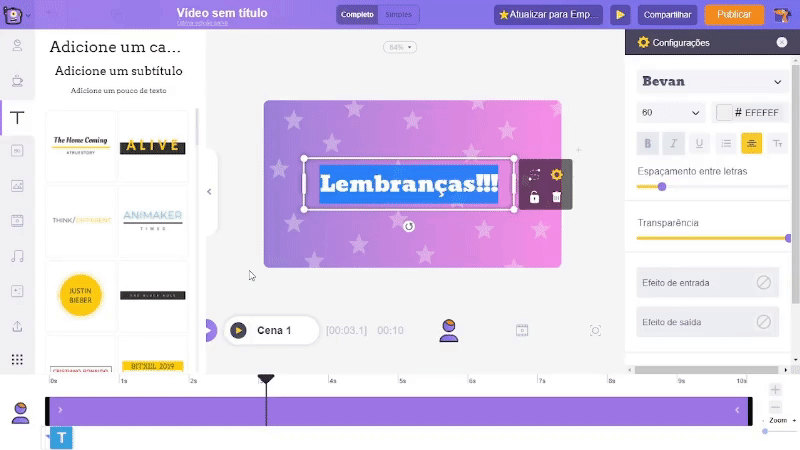
Vejamos como adicionar efeitos de animação ao texto. Depois de selecionar o texto, você pode notar algumas opções chamadas ‘Efeito de Entrada’ e Efeito de Saída’ no lado direito.
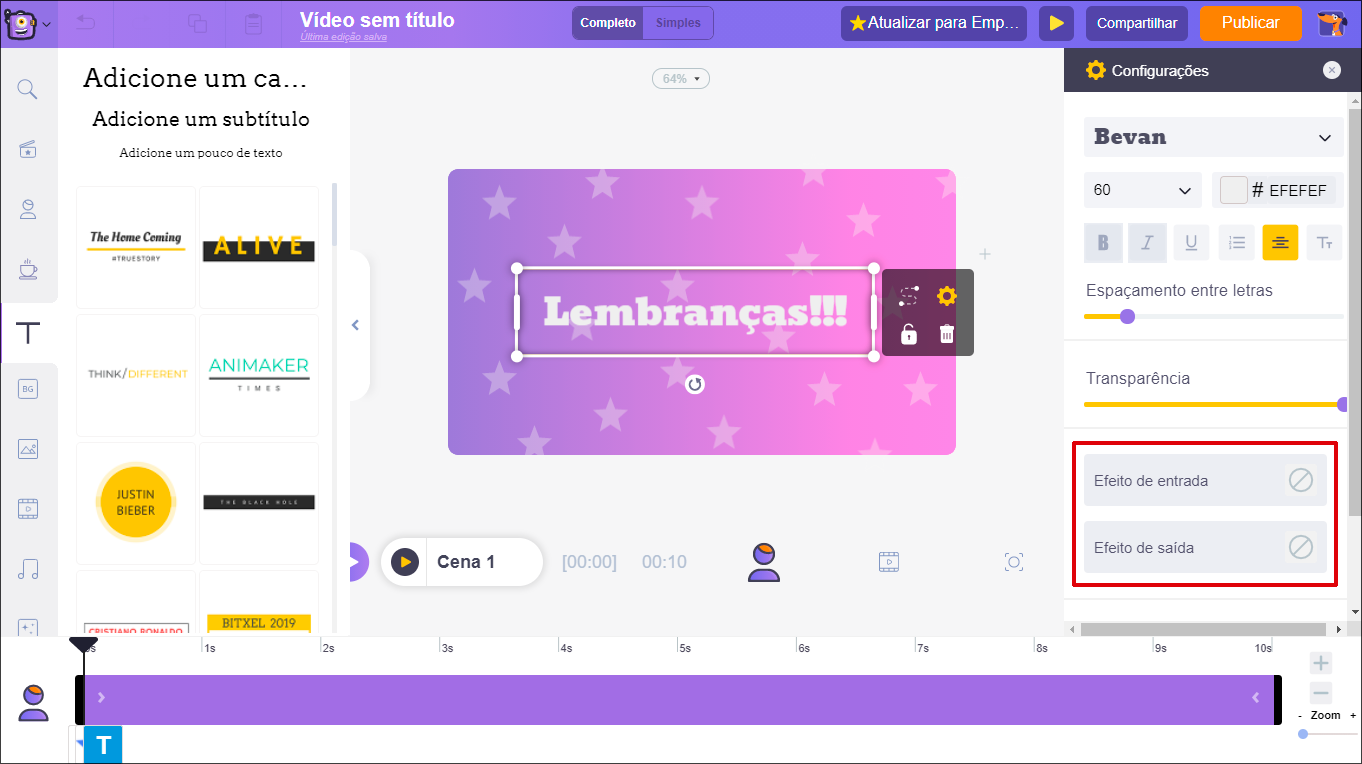
Use-as para aplicar efeitos de entrada e saída ao texto. Você também pode reconhecer esses efeitos na linha do tempo da nova parte rosa dentro da barra roxa.
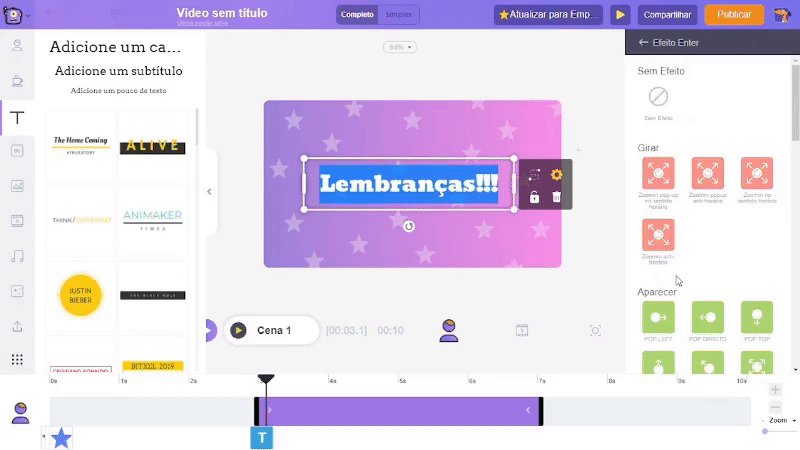
Etapa 5: Faça upload de suas imagens.
Às vezes podemos querer incluir as imagens de nossos amigos e familiares queridos no vídeo com letras. Por exemplo, se estamos fazendo um vídeo com letra para presentear alguém em seu dia especial, ou como uma homenagem a um artista querido, podemos incluir a foto dele no vídeo, certo?
Nesse caso, use a seção de upload da biblioteca para enviar suas imagens.
Clique na opção de upload e selecione a imagem que deseja enviar. Assim que for carregada, clique nela para inserir na área de trabalho. Você pode redimensioná-la selecionando e arrastando uma de suas bordas. Mova a imagem e coloque-a onde quiser que apareça no vídeo.
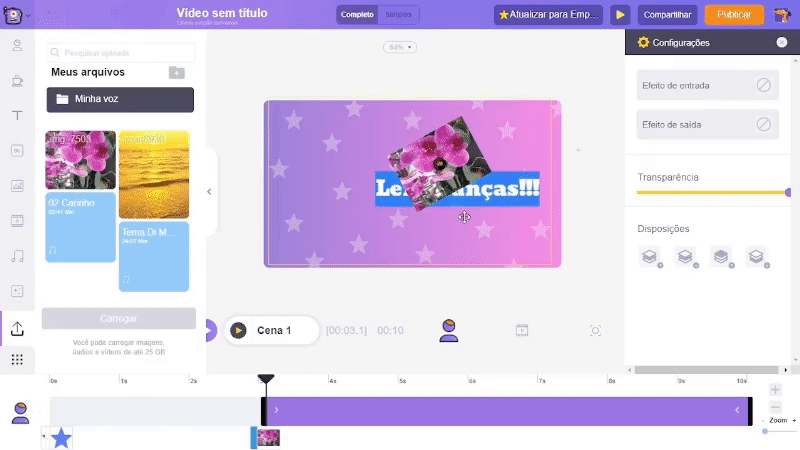
Aqui está um truque especial que irá melhorar a aparência da imagem enviada. Vá para a seção de propriedades na biblioteca e selecione um quadrado. Reduza seu tamanho e coloque-o sobre a imagem. Clique com o botão direito sobre ele e selecione a opção ‘Mover para trás’.
Este pequeno truque dá um efeito de imagem polaroid às suas fotos. Você também pode alterar a cor deste quadrado usando as opções do lado direito.
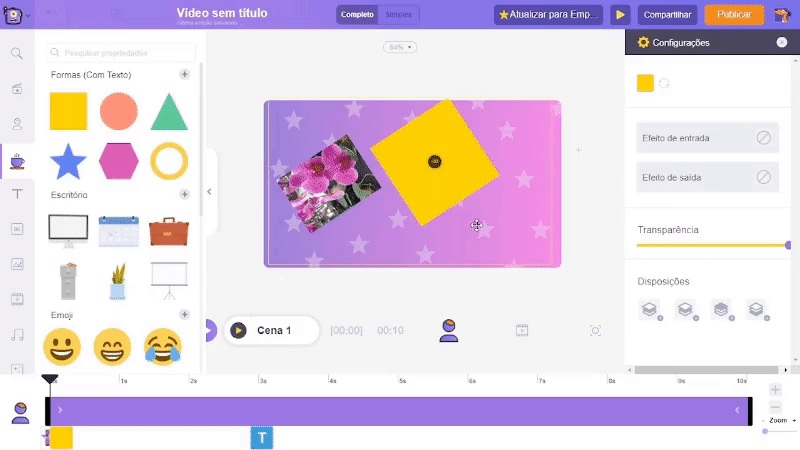
Etapa 6: Adicione efeitos de câmera.
Para adicionar efeitos de câmera, abra a linha do tempo da câmera clicando no terceiro ícone (da esquerda para a direita) acima da linha do tempo.
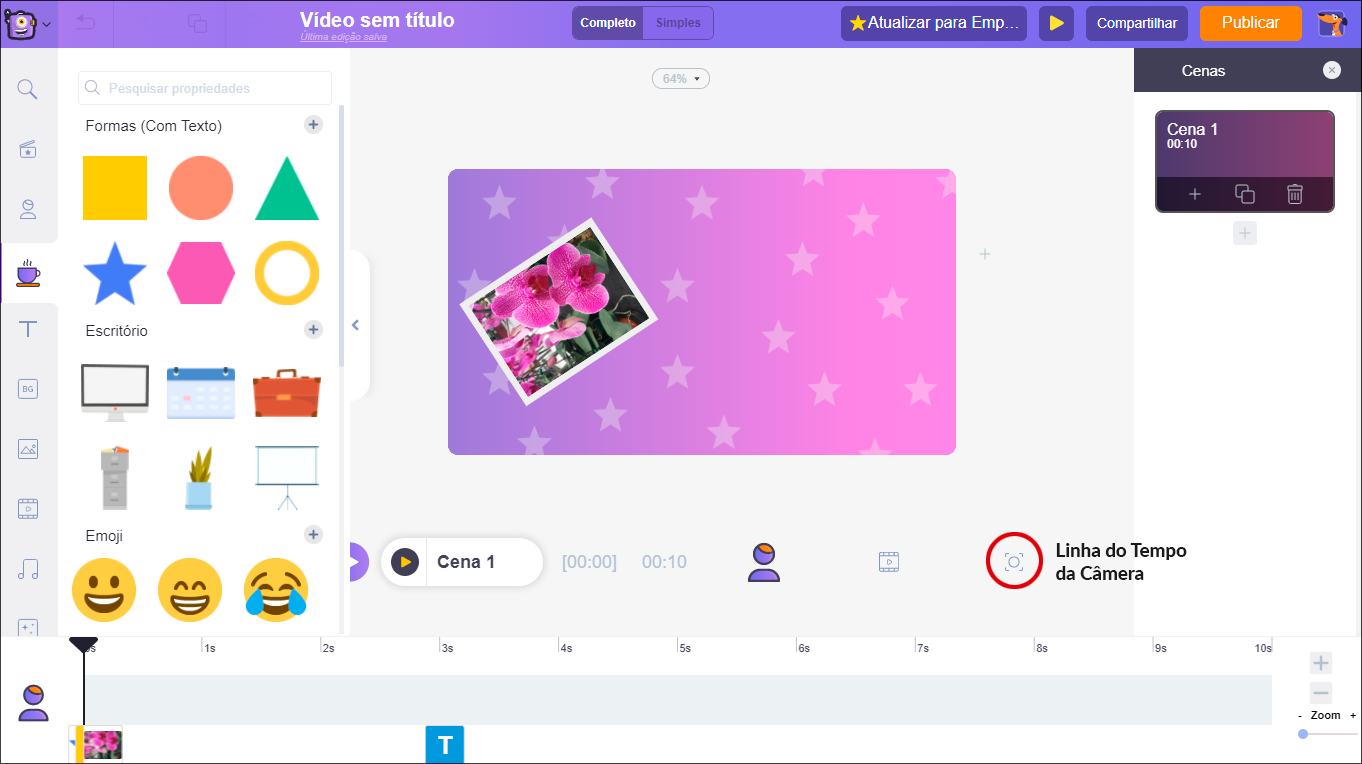
Depois de mudar para a linha do tempo da câmera, você pode ver uma barra roxa com um ícone amarelo nela. Clique nele e você verá duas opções chamadas 'Câmera Estática' e 'Câmera Dinâmica'. Selecione a opção ‘Câmera Dinâmica’.
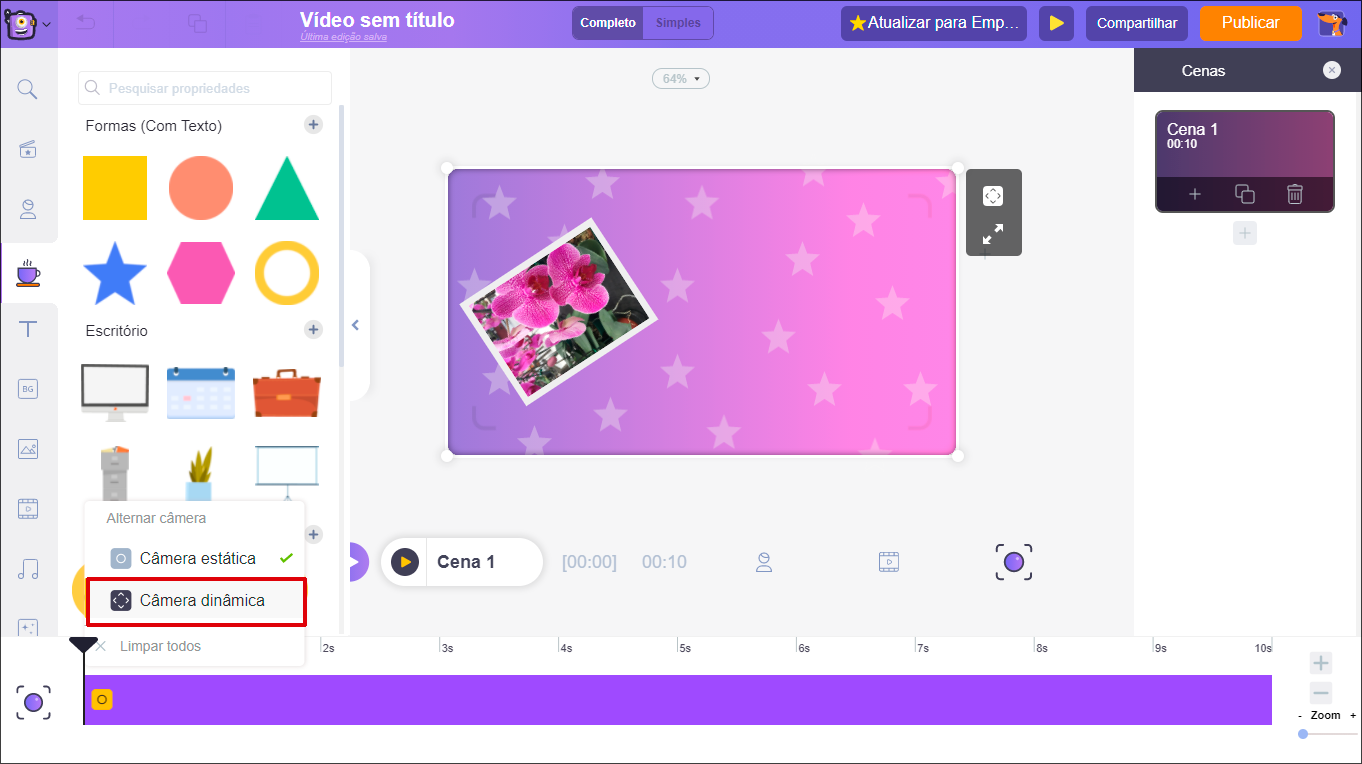
Agora você pode ver uma nova parte rosa na barra. Ajustando seu comprimento, podemos controlar a duração do efeito de câmera.
Estou estendendo até o 8º segundo, o que significa que o efeito de câmera vai acontecer até o 8º segundo.
Sobre a área de trabalho, você pode ver o quadro da câmera. Arraste e ajuste-o para controlar o foco da câmera. Ao fazer isso, a câmera lentamente aumentará o zoom e focalizará a parte da tela onde colocamos o quadro.
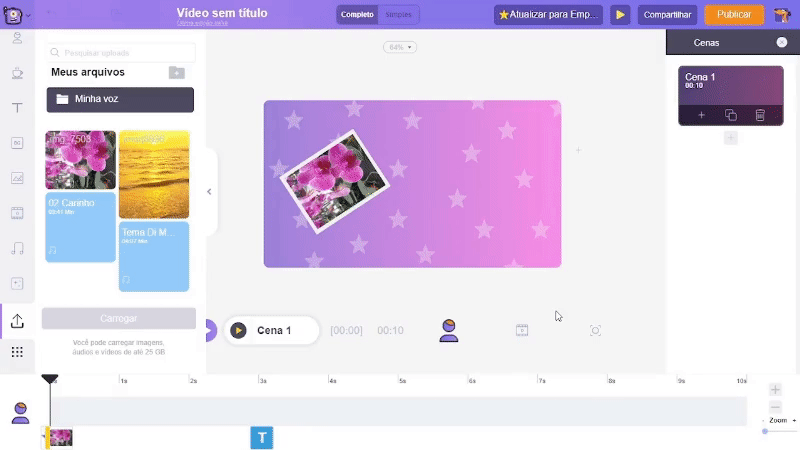
Etapa 7: Adicionar efeitos de tela.
Se quiser melhorar a aparência do seu vídeo, você pode fazer isso adicionando efeitos especiais. Na biblioteca, você tem a seção de efeitos especiais, onde pode escolher entre várias opções diferentes.
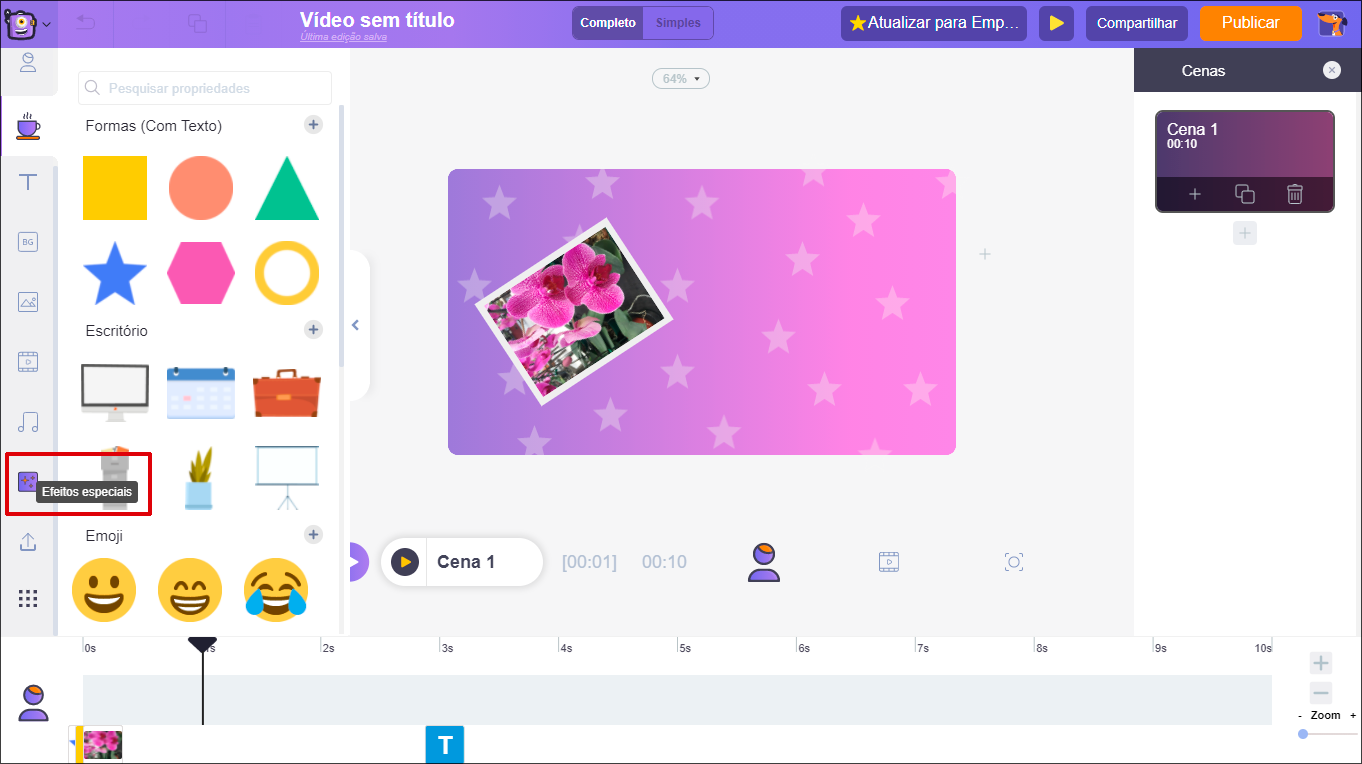
Vou selecionar uma que tenha estrelas decorativas no topo.
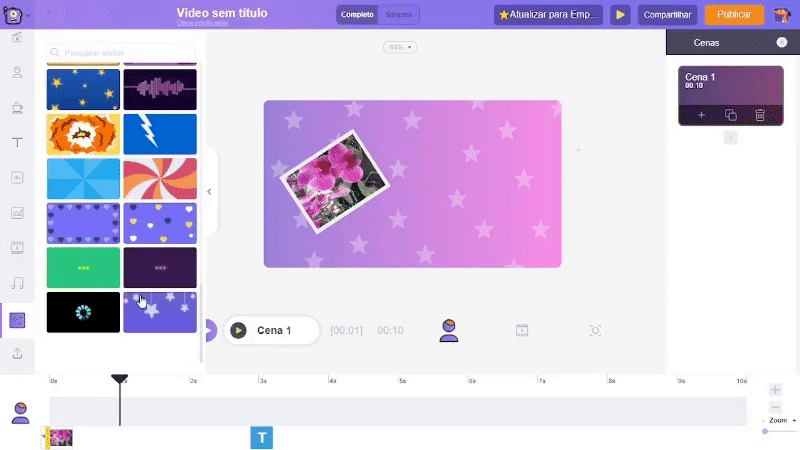
Etapa 8: Ajuste a duração da cena.
Se quiser aumentar ou diminuir a duração da cena, você pode fazer isso usando as opções ‘+’ e ‘-’ na linha do tempo. Essas opções aumentarão e diminuirão a duração de uma cena em 1 segundo para cada clique.
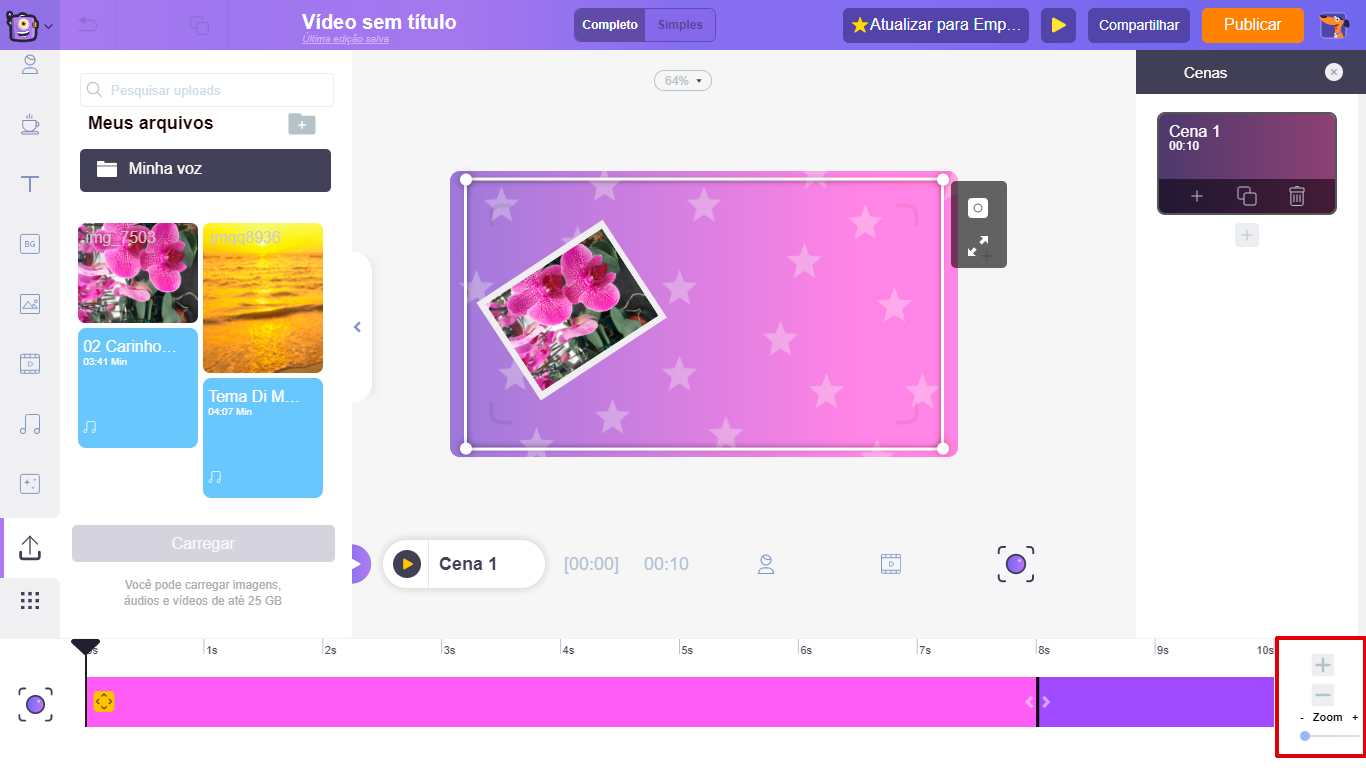
Vou reduzir a duração dessa cena para 8 segundos.
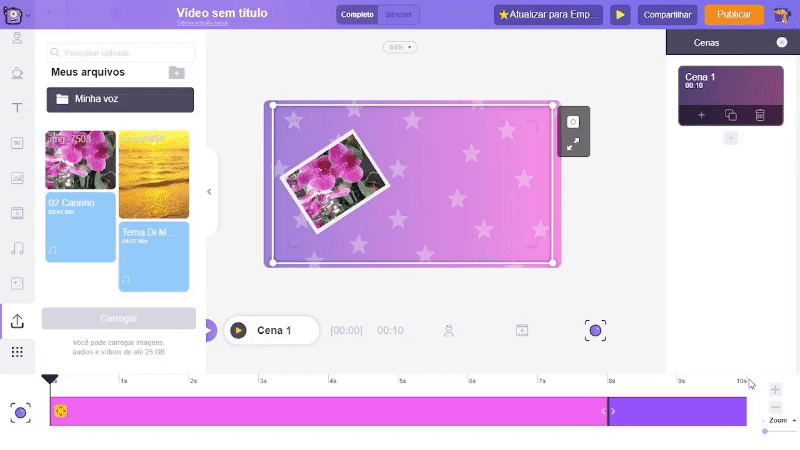
Você aprendeu tudo o que precisava para fazer um vídeo com letra. Agora, tudo que você precisa fazer é criar uma nova cena e repetir os passos de 3 a 8 e completar seu vídeo.
Você pode criar uma nova cena de duas maneiras. Você pode criar uma nova cena e começar do zero. Ou você pode duplicar a cena atual e trocar as imagens e vídeos, editar o texto e fazer outras alterações necessárias conforme desejar.
Se você quiser começar do zero criando uma nova cena, vá para a seção de cenas no lado direito do aplicativo e selecione o ícone 'Nova cena'.
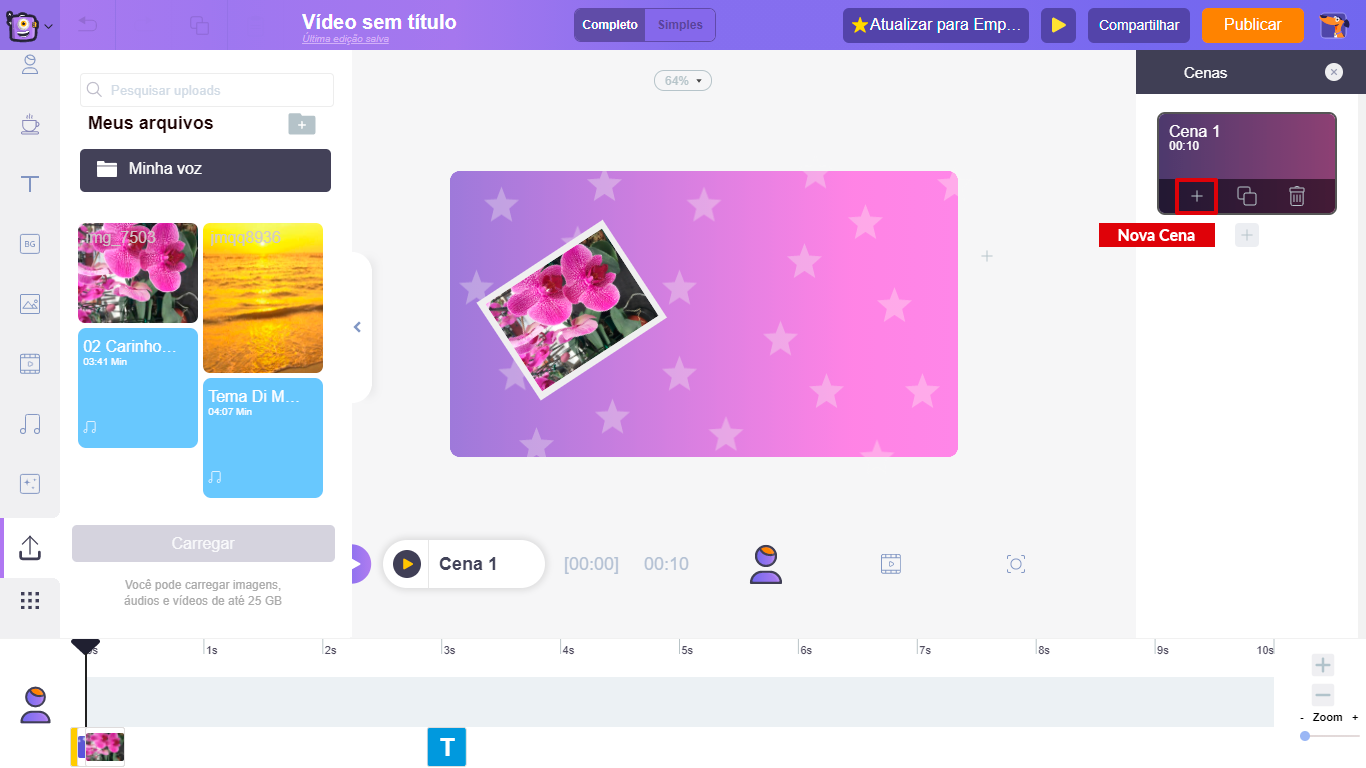
Mas se você deseja duplicar a cena atual e editá-la, clique no botão Opção 'Duplicar cena'.
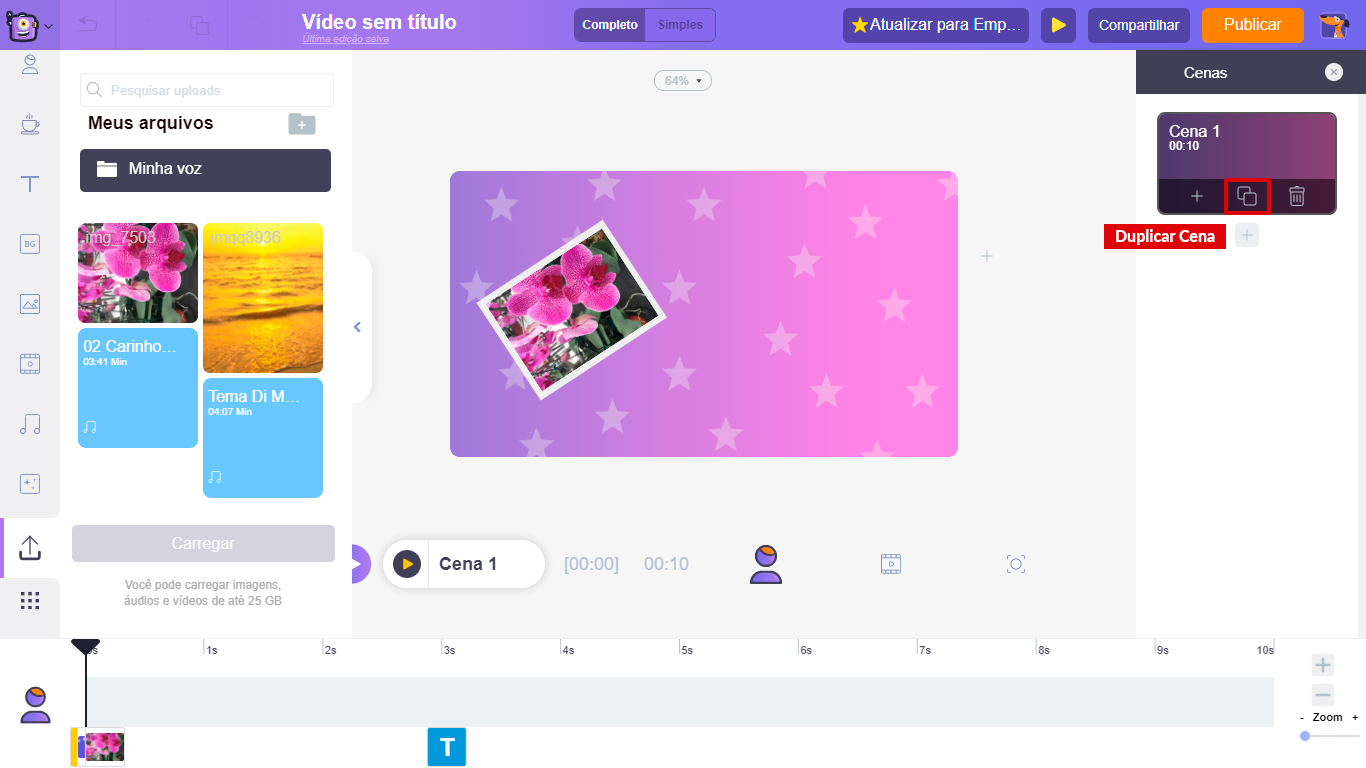
Agora, clique na imagem ou vídeo que deseja substituir. No menu de itens, você pode ver uma opção chamada ‘Trocar’. Clique nele e selecione a nova imagem ou vídeo pelo qual deseja substituir o antigo. A nova imagem pode ser as imagens de estoque dentro do aplicativo ou pode ser uma imagem carregada, você pode trocar com o que quiser.
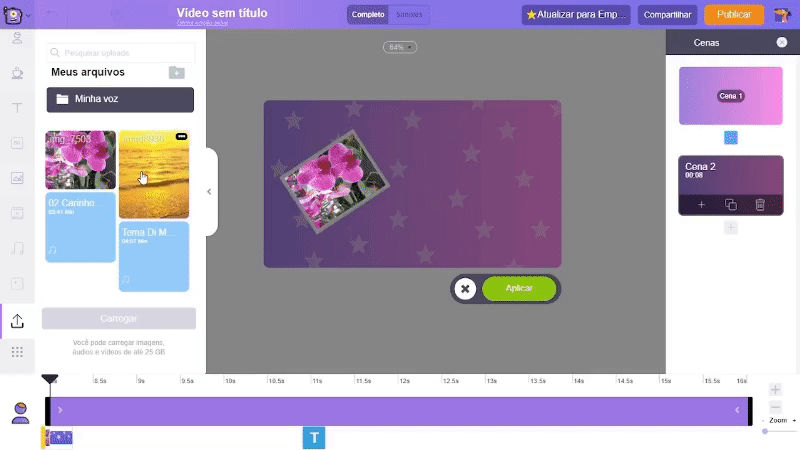
É isso. Você está pronto para criar seu super vídeo com letras. E se você pratica as etapas ao ler o artigo, você já deve ter criado uma parte do seu vídeo com letra de música.
Se você ainda não fez isso, não se preocupe. É melhor tarde do que nunca. Vá e comece a criar seu vídeo com letra de música agora!
Feliz criação! :)