Como fazer vídeos animados? [O guia definitivo para iniciantes!]
Como um iniciante, criar o vídeo de animação perfeito pode parecer uma tarefa desafiadora.
Mas estamos aqui para te dizer que não é!
Se você tiver as informações certas e acesso às ferramentas certas, criar animações pode ser mamão com açúcar.
E é exatamente isso que vamos te mostrar até o final deste artigo.
Reunimos um guia de 3 passos para ajudá-lo a superar os obstáculos e criar vídeos animados como um profissional!
- Passo 1: Crie um roteiro estelar e um storyboard
- Passo 2: Anime seu vídeo
- Passo 3: Exporte seu vídeo
Vamos mergulhar direto na parte do aprendizado!
Passo 1: Crie um Roteiro de Destaque e um Storyboard
Criando um roteiro:
A planta de um edifício é a base para sua construção. Da mesma forma, o roteiro é a fundação do seu vídeo. Como roteirista, você deve decidir o que aparecerá em seu vídeo.
Embora isso possa parecer intimidante no início, as coisas podem ser muito fáceis com um pouco de lição de casa.
Antes de começar a escrever um roteiro para o seu vídeo, você precisa escrever um resumo de vídeo sólido. Isso ajudará você a determinar seu objetivo, público-alvo e a mensagem principal do seu vídeo.
Basicamente, antes de escrever o roteiro, você deve ter clareza sobre
- Por que você está fazendo este vídeo animado?
- O que ele precisa alcançar?
- Quem é seu público alvo?
- Que ação os espectadores devem realizar depois de assistir e
- Qual é a mensagem central do seu vídeo?
Converta sua mensagem principal em uma história simples:
Qualquer vídeo animado que você criar terá uma ou mais mensagens principais que você deseja comunicar ao seu público. O desafio está em converter essa mensagem central em uma história simples e curta que envolva seu público. Certifique-se de que sua história tenha estes 3 elementos:
- O gancho: Esta é a parte mais importante do script. Serão os primeiros 8 a 10 segundos para um vídeo de 1 minuto. Ele decidirá se seus espectadores ficarão ou não. Você deve dar alguma razão convincente para eles ficarem viciados.
- O recheio: Esta é a parte principal do seu vídeo. É aqui que você chega ao cerne do seu vídeo. Certifique-se de que faz jus ao seu gancho. Muitos cometem o erro de destruir seu vídeo após um grande acúmulo.
- O CTA: Esta é a parte final do seu vídeo. Se o seu gancho e empada forem bons, muitos espectadores chegarão à parte do CTA. Este é o lugar onde você os leva a tomar alguma ação.
Storyboard:
Um storyboard desempenha um papel essencial em qualquer processo de criação de vídeo de animação. Ele dará aos colaboradores e tomadores de decisão uma ideia de como seu vídeo final pode ficar antes mesmo de você começar a criá-lo.
Para iniciantes, criar um storyboard ajudará a prever se o conceito do seu vídeo funcionará ou não. Além disso, permitirá que você ajuste seus recursos visuais e script para criar o vídeo de animação mais atraente possível.
Um storyboard é mais como uma história em quadrinhos do seu vídeo de animação, e o objetivo de criar um ajuda a organizar seu vídeo cena por cena.
Um storyboard de amostra será semelhante ao abaixo:
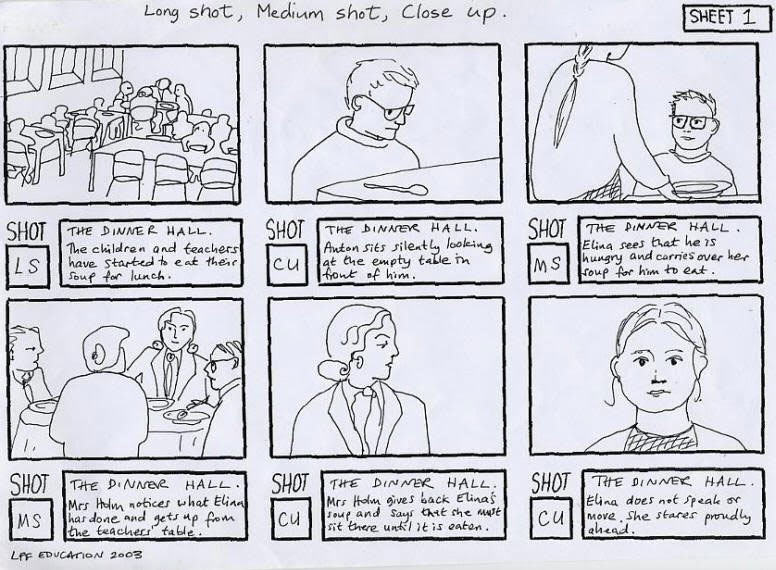
Use as caixas retangulares para representar cenas em sucessão e as caixas menores abaixo para destacar diálogos e ações. Você também pode usar a caixa menor para planejar as animações do seu vídeo ou os ângulos da câmera.
Como criar storyboards?
Criar storyboards da maneira tradicional pode parecer confuso se suas habilidades de esboço forem medíocres. Existem alternativas online, no entanto.
Muitos usam o Animaker para essa finalidade. Embora seja uma ferramenta de criação de vídeo completa, sua interface simples de arrastar e soltar facilita a criação de um storyboard.
Aqui está um storyboard de amostra criado usando o Animaker,
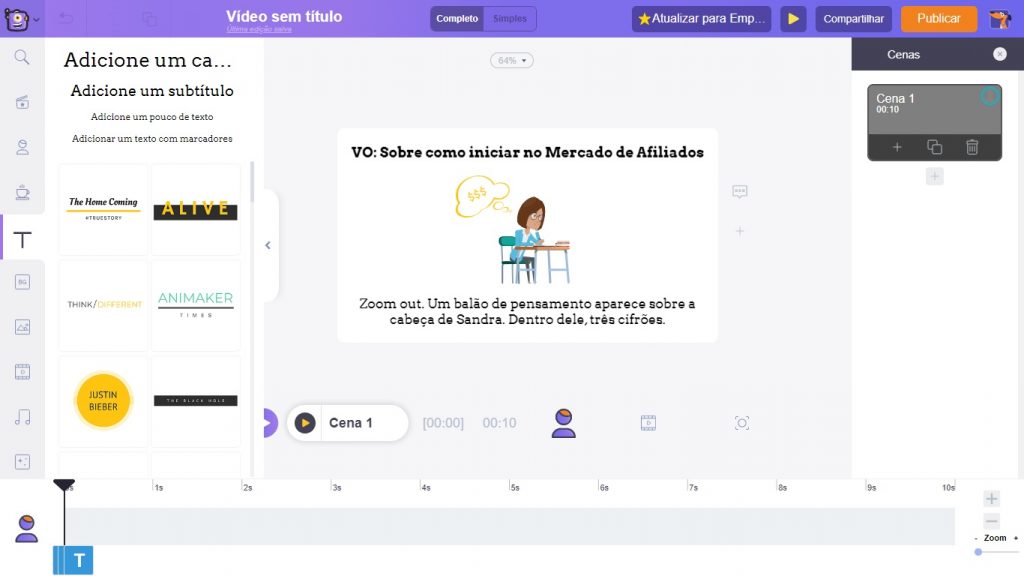
Mais tarde, você pode até converter seu storyboard em um vídeo animado!
Passo 2: Anime seu vídeo
Decidir como animar seu vídeo pode ser um desafio, pois há muitas opções para escolher. Além disso, cada opção tem seus prós e contras.
Aqui estão algumas maneiras pelas quais você pode criar um vídeo de animação.
Contrate e construa uma equipe interna:
Essa opção se adequará melhor à sua marca se você planeja fazer uma série de vídeos de animação e tem acesso a um enorme orçamento de marketing.
Em primeiro lugar, você precisará de uma equipe de roteiristas, animadores e dubladores.
Então você terá que fornecer a eles acesso ao equipamento e software necessários. Isso pode facilmente custar dezenas de milhares de dólares.
Além disso, a qualidade e o tempo de produção por vídeo de animação dependerão exclusivamente da capacidade de sua equipe interna.
Terceirize para um estúdio de animação:
A terceirização será mais adequada para você se você planejar apenas um projeto de vídeo de animação único.
Lá vem novamente o debate de escolher o estúdio de animação certo e a questão de quanto eles cobrariam.
Em primeiro lugar, você terá que considerar o cronograma do seu projeto e o orçamento que você tem em mãos. Quanto mais rápido você precisar do seu vídeo, mais terá que gastar quando se trata de terceirização!
Nesse caso, a qualidade do vídeo depende de quão bem você comunicou sua ideia e quão bem o estúdio entendeu sua marca.
Faça Você Mesmo:
Os métodos mencionados acima podem ser caros. Quando você está com um orçamento limitado, mas precisa urgentemente de um vídeo de animação poderoso, os aplicativos Faça Você Mesmo são seus melhores amigos!
Sim! Você pode fazer isso sozinho.
Tudo que você precisa é de um PC e acesso a uma conexão com a internet. Basta se inscrever em uma ferramenta como o Animaker e começar a criar vídeos de animação no conforto do seu navegador da web.
Com o Animaker, você mesmo pode criar todos os tipos de vídeos. Você também pode usar nossa enorme lista de modelos e a biblioteca de animação mais extensa do mundo para criar o melhor vídeo de animação possível em poucos minutos. Ou você pode até criar seu próprio vídeo começando do zero.
Então, neste artigo, vamos aprender como fazer vídeos animados através de dois métodos:
Se você quiser aprender a editar modelos animados, leia a seção abaixo. Ou, se você quiser aprender a criar um vídeo animado do zero, pule para a próxima seção clicando no link acima.
Como fazer vídeos animados editando um modelo:
Você está com pressa e não tem tempo suficiente para criar um vídeo animado do zero? Você acha que criar um vídeo do zero não é sua praia? Bem, não se preocupe; criamos uma infinidade de modelos apenas para ajudá-lo.!
O Animaker tem uma coleção de mais de 1.000 modelos em várias categorias, como Mídias Sociais, Aniversário, Corporativo, etc.
Criar vídeos com esse método é tão simples quanto pesquisar e localizar um modelo ideal para o seu caso de uso, editá-lo para atender às suas necessidades e exportar o resultado final.
Se você se sentir à vontade para aprender as etapas em um vídeo, confira este tutorial abaixo (em inglês).
Ou, se você quiser editar um modelo lado a lado seguindo as etapas abaixo, continue lendo.
Passo 1: Inscrição/Login
Passo 2: Explorar o painel
Passo 3: Escolhendo o modelo perfeito
Passo 4: Editando o texto
Passo 5: Adicionando/Editando o Personagem
Passo 6: Ajustando a duração da cena
Passo 7: Adicionar/Duplicar/Excluir uma cena
Passo 8: Mudando a faixa de música
Passo 9: Visualizar o vídeo
Passo 1: Inscrição/Login:
Você é novo no Animaker? Registre-se aqui. Se você já é um membro, faça o login aqui.
Passo 2: Explorando o painel:
Você será redirecionado para o painel, onde poderá ver vários modelos para diferentes casos de uso. Para visualizar um modelo, passe o mouse sobre ele e clique na opção “Visualizar”.
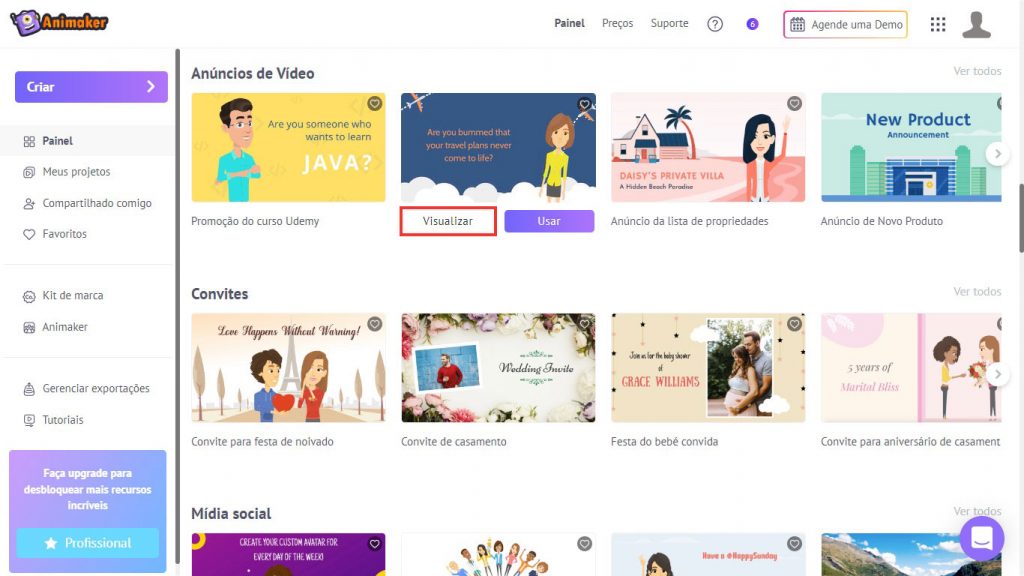
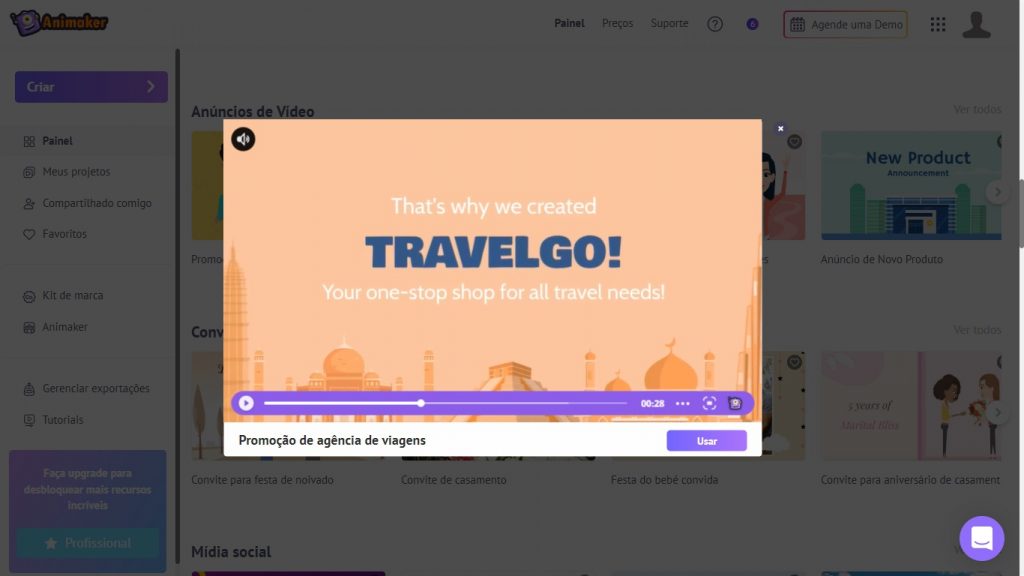
Passo 3: Escolhendo o template perfeito:
Agora, vamos criar um vídeo explicativo para uma empresa. Então, vamos procurar a palavra “explicador” na guia de pesquisa.
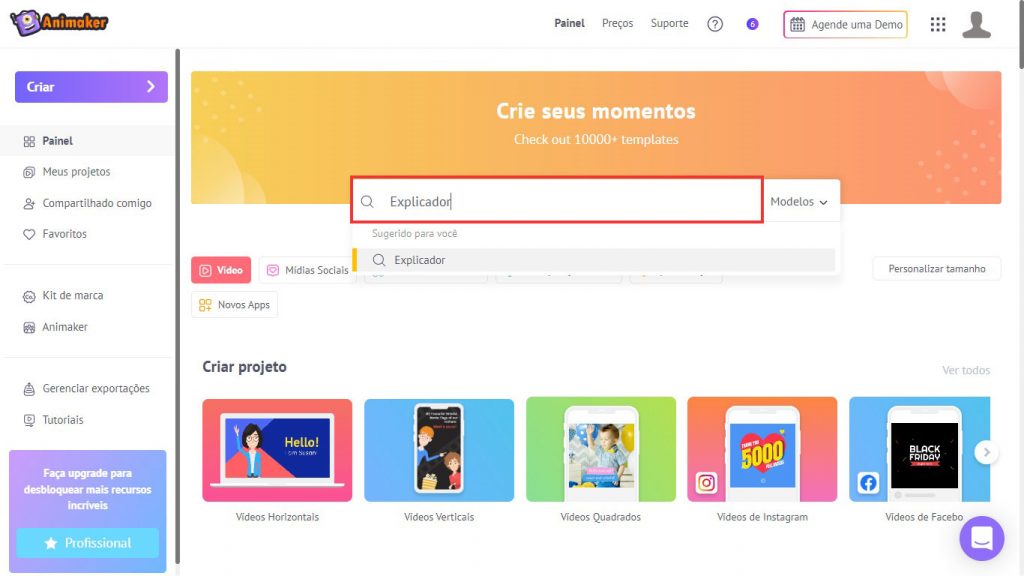
Isso lista vários vídeos explicativos. Primeiro, vamos selecionar o modelo para “Promover seu produto ou serviço”.
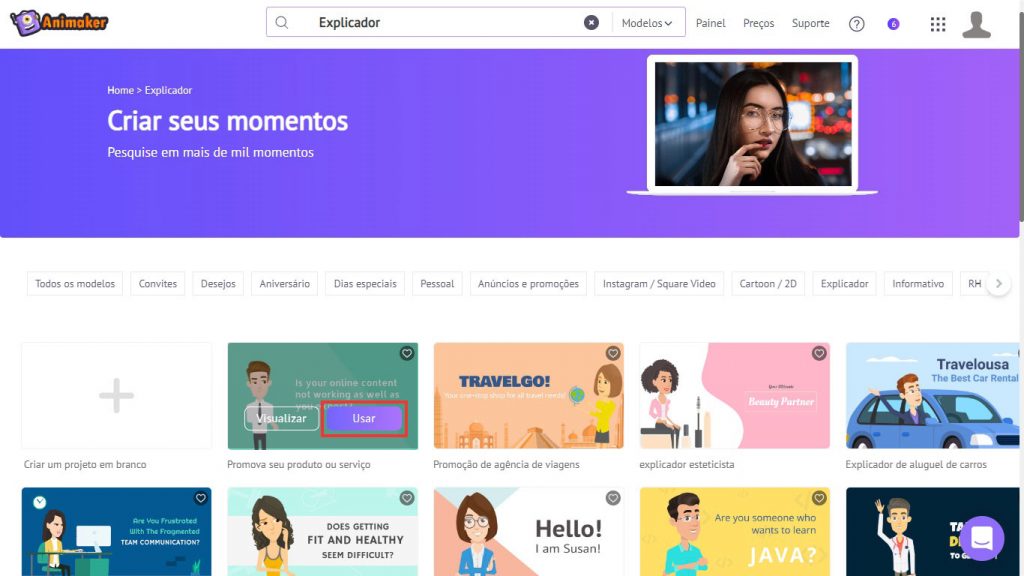
Isso inicia o modelo como um novo projeto. É assim que a interface do Animaker se parece.
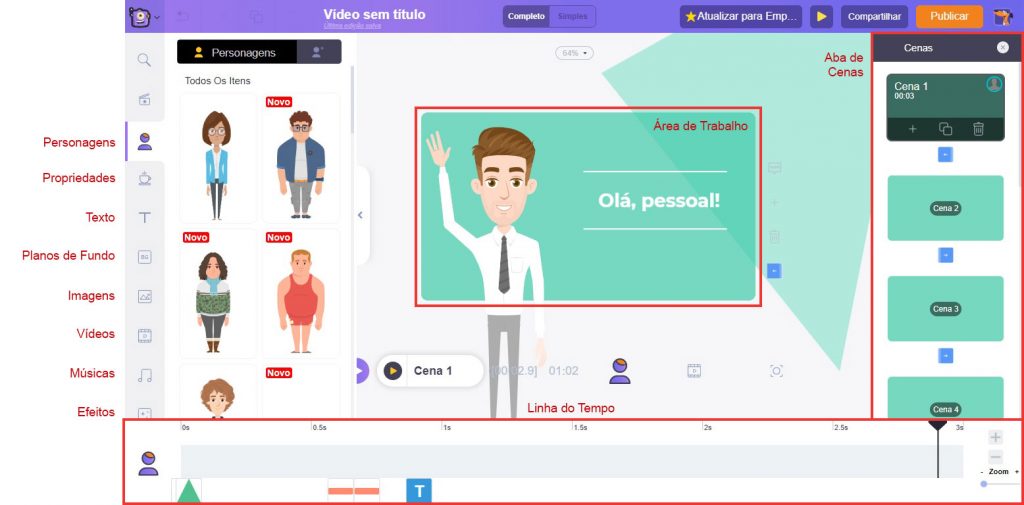
Você vai notar como o template é preenchido com tudo que um vídeo deve ter, desde o conteúdo e contexto até a música. Então, tudo o que você precisa fazer é trocar os elementos de acordo com suas necessidades e depois exportá-lo.
Passo 4: Editando o texto:
Vamos começar editando o texto na cena. Para editá-lo, clique no texto e comece a digitar. Depois de clicar no texto, você verá a guia Configurações de texto aberta. Você pode alterar as configurações de texto como fonte, tamanho, cor, transparência, alinhamento, etc.
Agora, esta é a aparência do texto alterado.
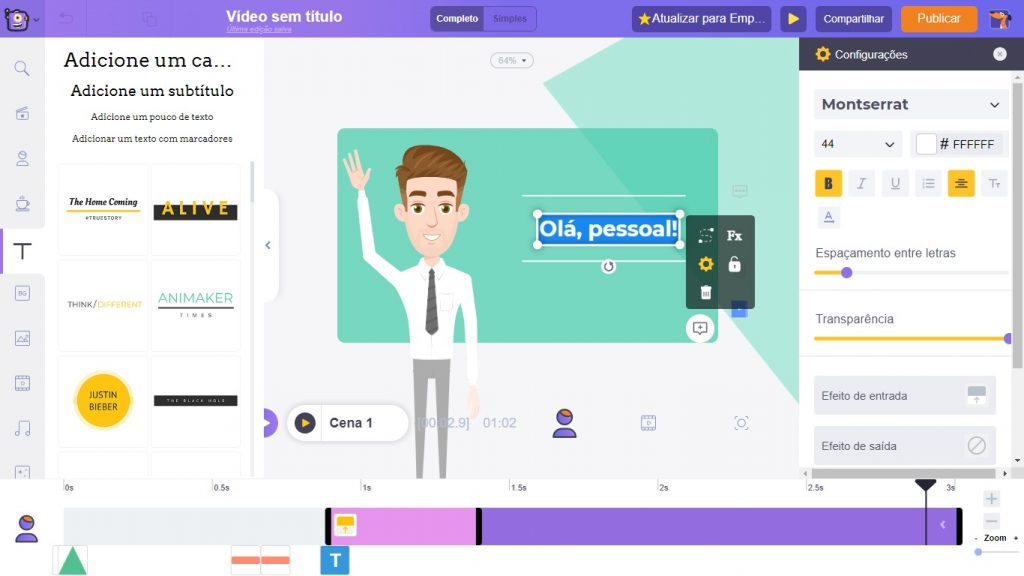
Na linha do tempo, você notará que o texto tem duas partes: uma seção rosa e uma seção roxa. A seção rosa indica a duração dos efeitos de texto e a seção roxa indica a duração do próprio texto.
Você pode estender a duração do texto e seus efeitos usando as barras no final.
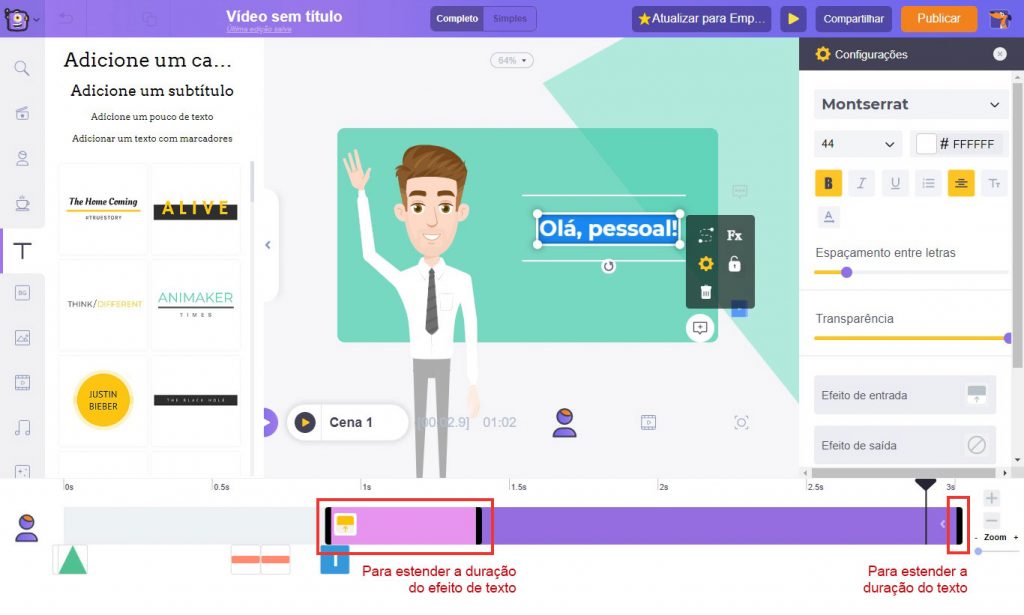
Para alterar os efeitos de entrada e saída do texto, vá para a guia Configurações e selecione as opções de efeito de entrada/saída. Você verá uma grande variedade de efeitos que podem ser facilmente aplicados ao seu texto. Clique em qualquer efeito e altere a forma como seu texto faz uma entrada/saída.
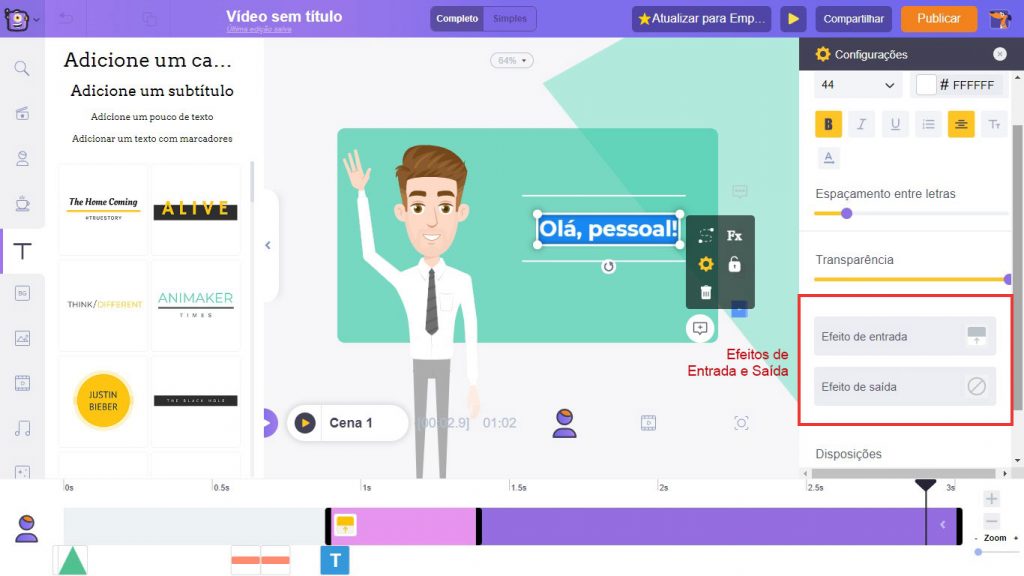
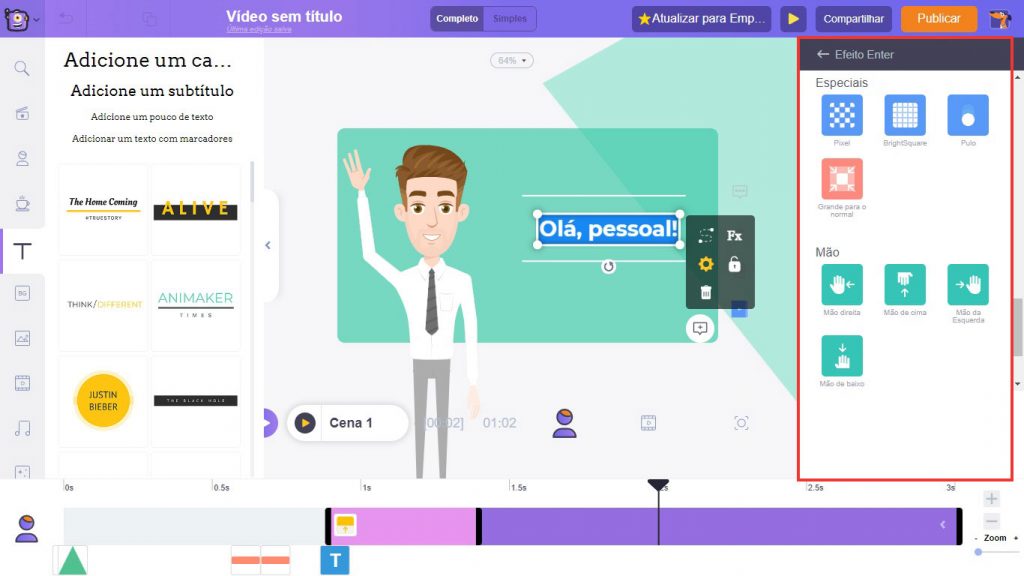
Passo 5: Adicionando/Editando o personagem:
Agora, vamos passar para a edição do personagem. Clique no personagem em cena. Você notará a guia Actions aberta no lado direito. Esta guia tem mais de 1000 ações.
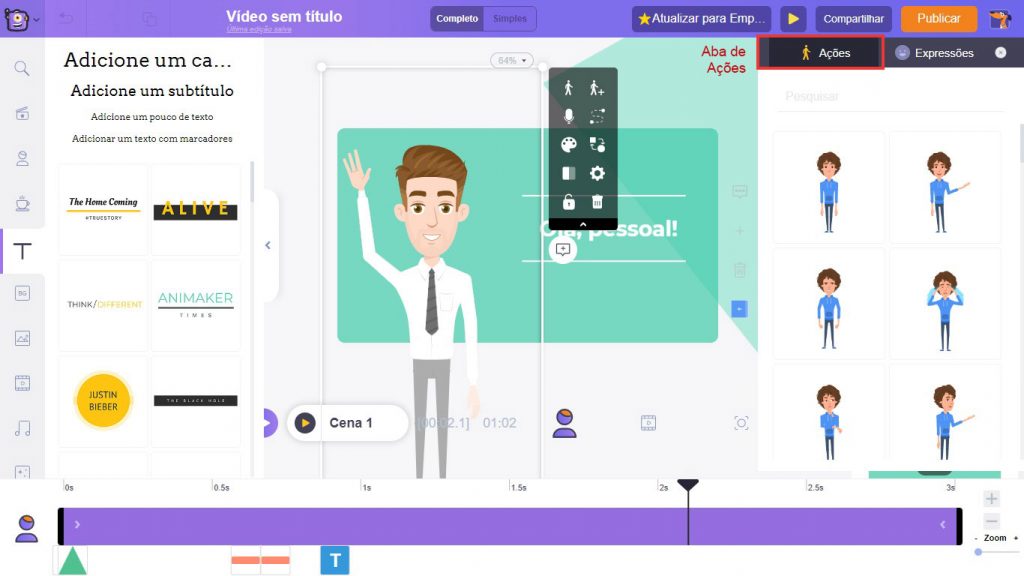
Vamos tentar mudar a ação do personagem. Basta digitar a ação desejada na guia de pesquisa e aplicá-la ao personagem clicando na ação. Um clique e pronto!
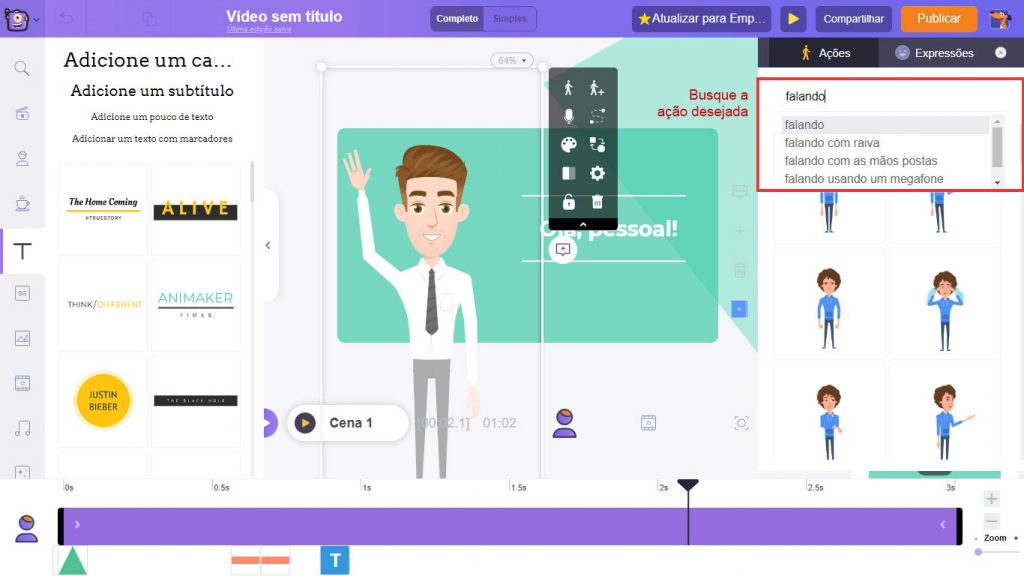
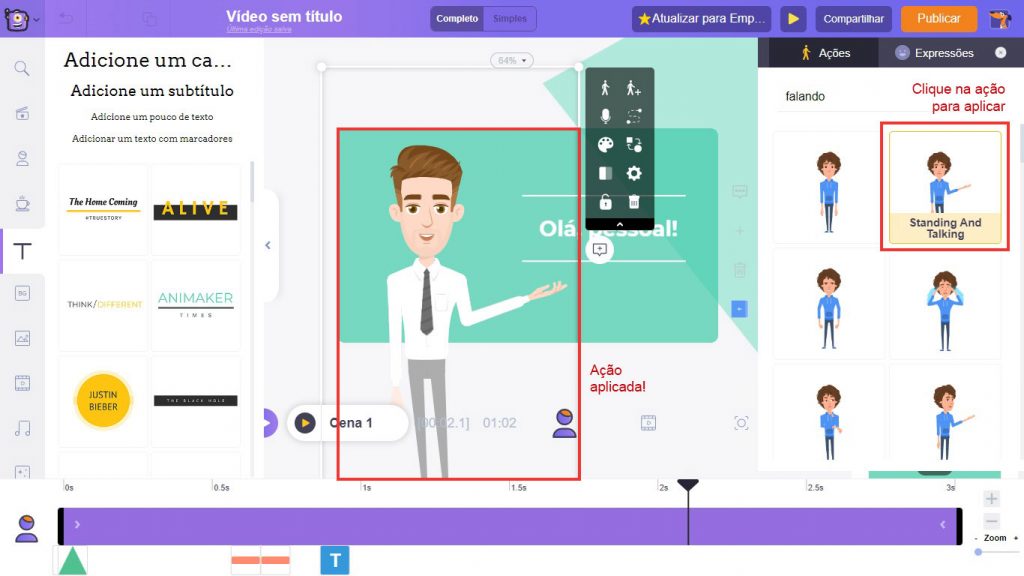
Adjacente à guia Ações está a guia Expressões. Você pode transformar seu personagem em um mestre das expressões selecionando entre as mais de 20 expressões!
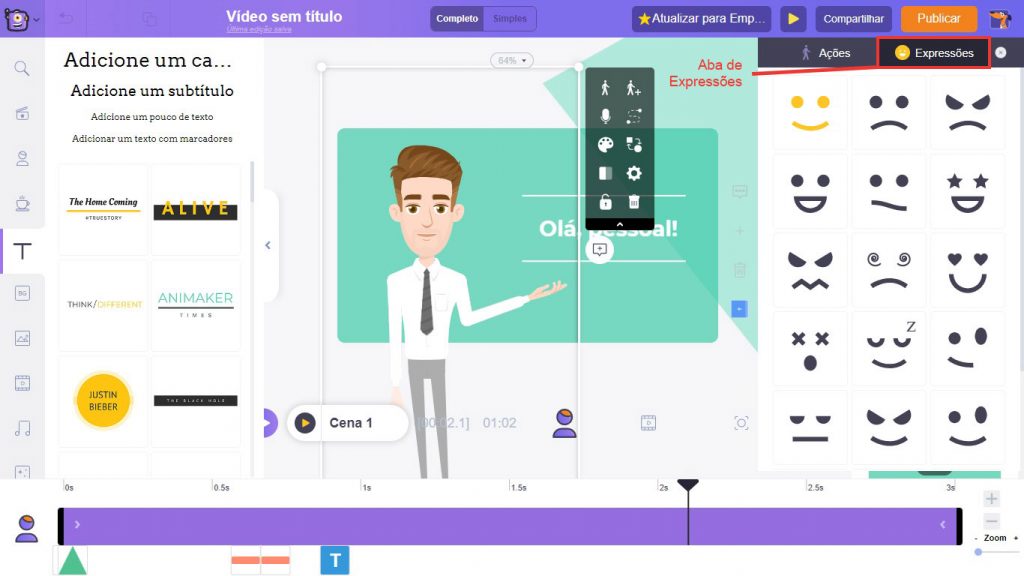
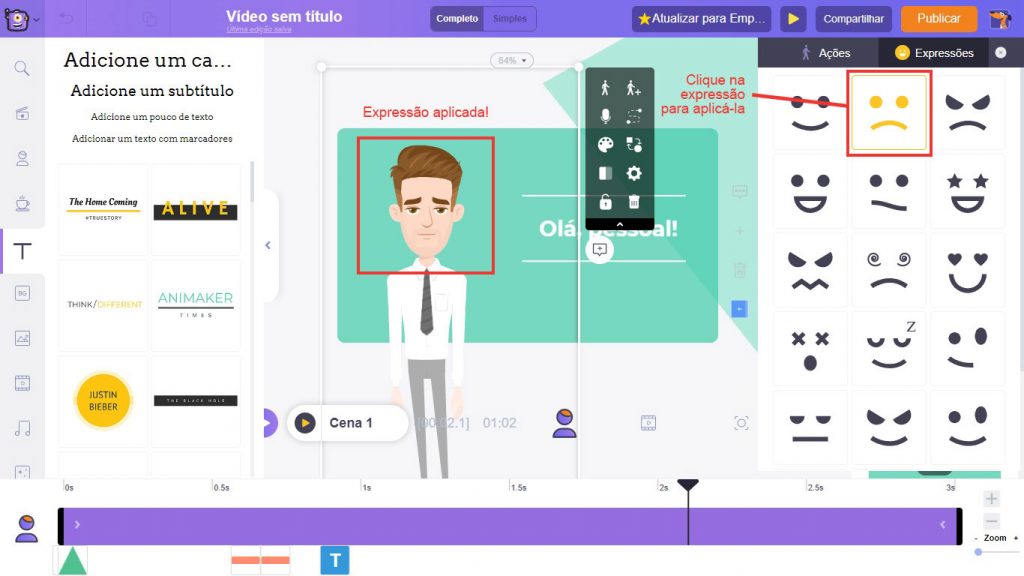
Se você quiser substituir o personagem, clique nele. Isso abre uma pequena caixa chamada Menu de itens. Este menu possui várias opções, onde você pode selecionar a opção Trocar para substituir o personagem.
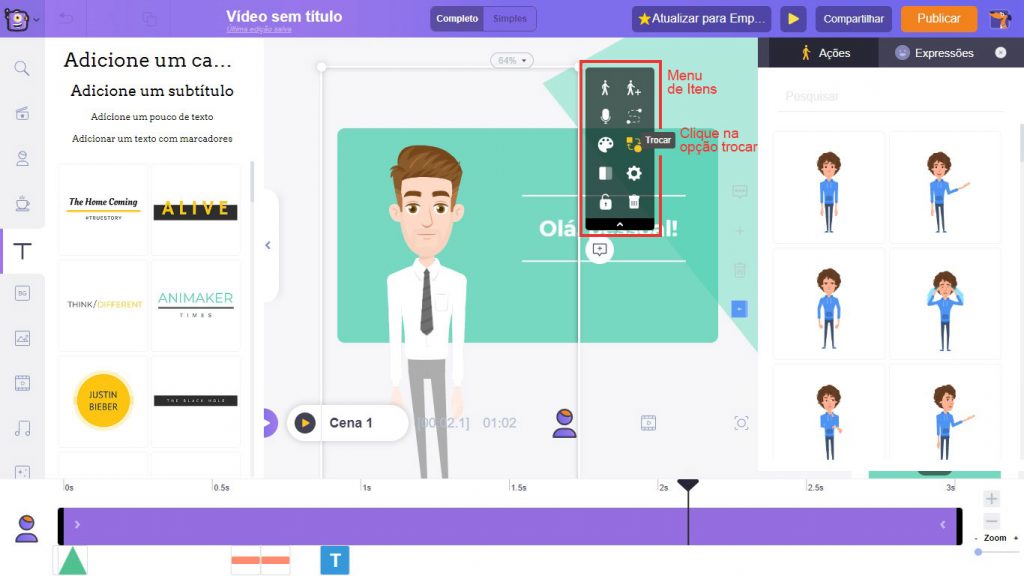
Ao selecionar esta opção, você notará a guia Personagens aberta. Aqui, você verá mais de 40 personagens infantis, mais de 50 personagens de tamanho grande, mais de 50 personagens de tamanho normal e mais de 20 personagens animais, cada um com mais de 1.000 ações. É uma lista enorme, né?
Tire algum tempo depois para explorá-los. Enquanto isso, vamos terminar de trocar o personagem. Selecione o caractere pelo qual deseja substituir o personagem atual na lista.
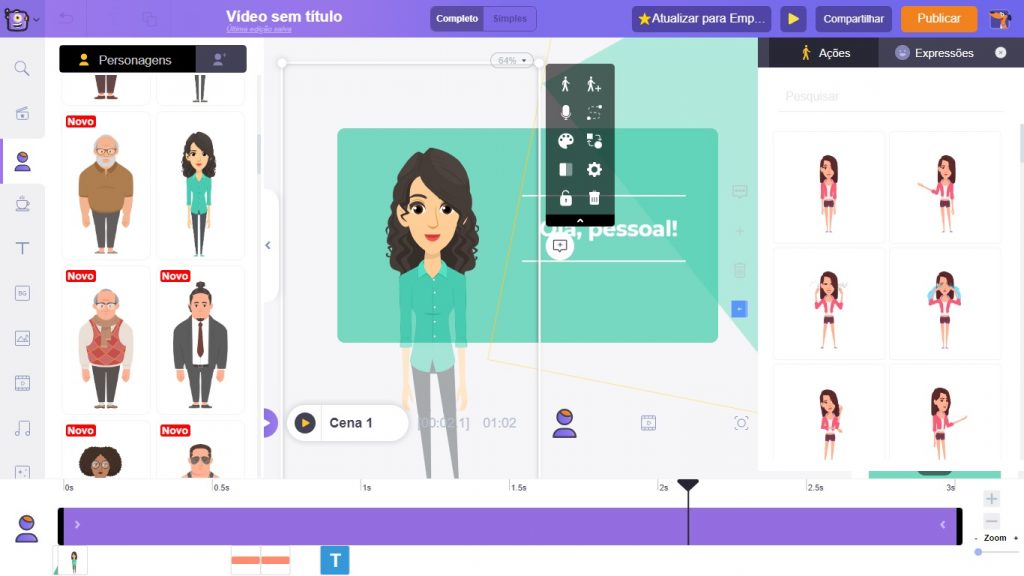
Depois de clicar no novo caractere, ele é adicionado à área de trabalho. Clique em Aplicar.
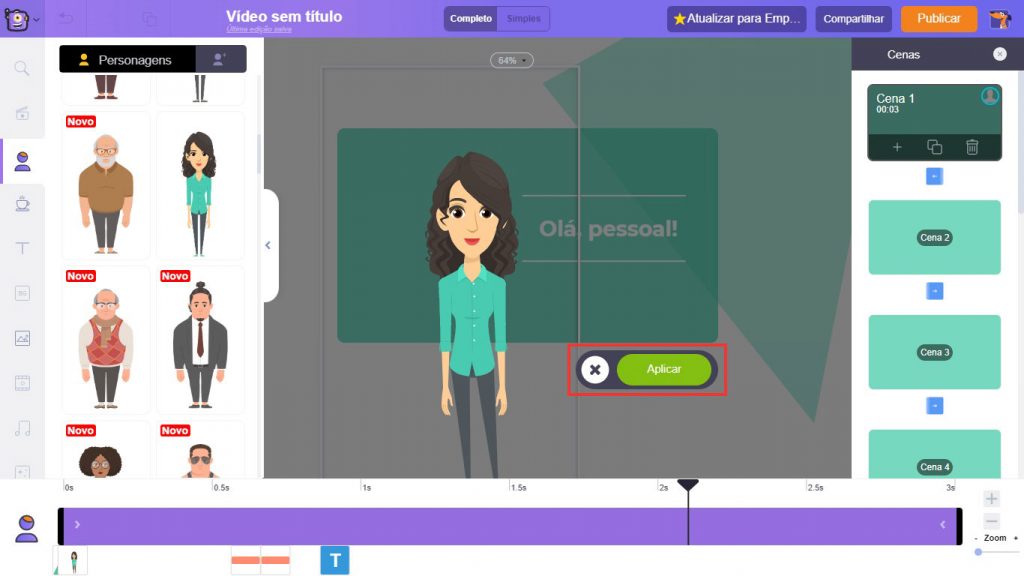
É assim que o novo personagem aparece na área de trabalho.
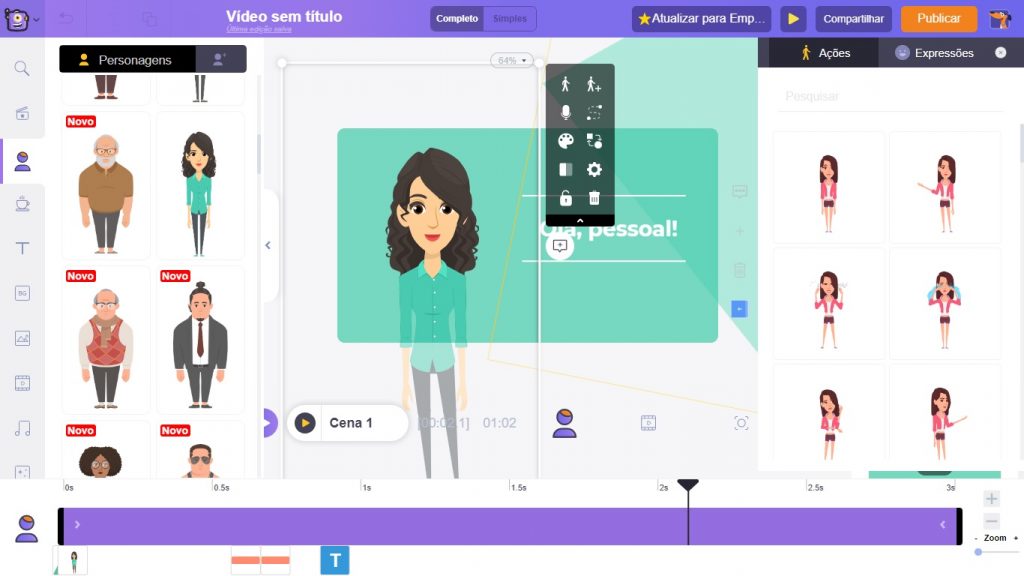
Foi fácil, não foi? :)
Agora, o que vimos foi uma maneira de substituir o personagem existente por um personagem pré-construído da biblioteca Animaker. Alternativamente, você também pode construir seu próprio personagem do zero e trocá-lo pelo personagem atual. Para construir um novo personagem personalizado, primeiro vá para a seção Meus Personagens e clique na opção Crie o seu.
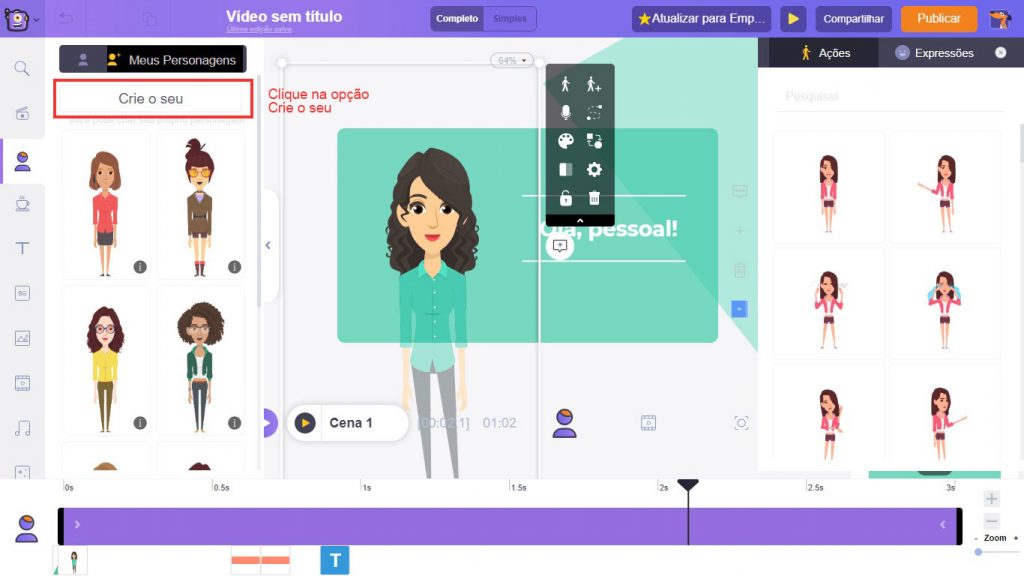
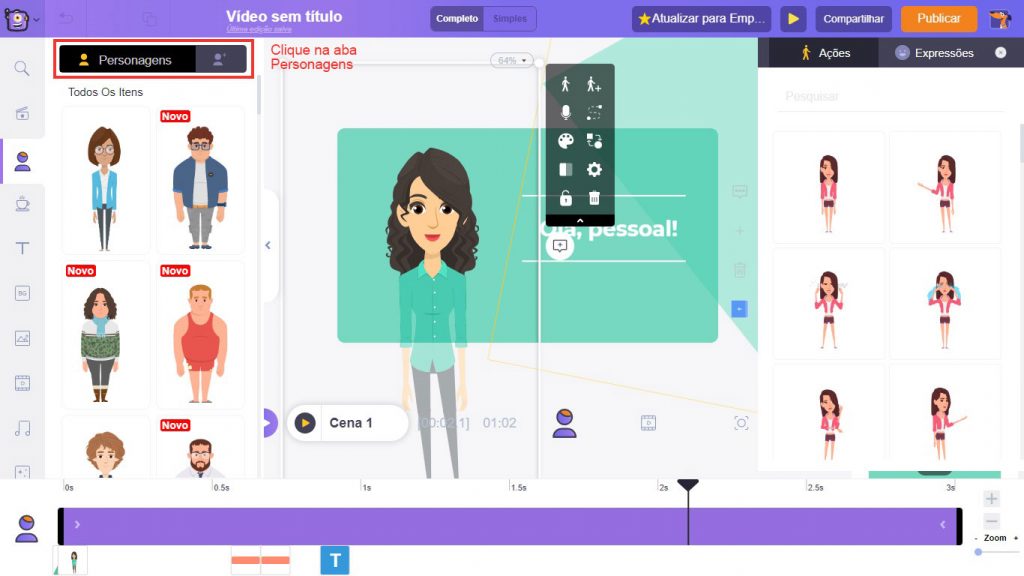
Isso o levará ao Construtor de Personagens. Selecione o gênero e o modelo básico de personagem, para começar.
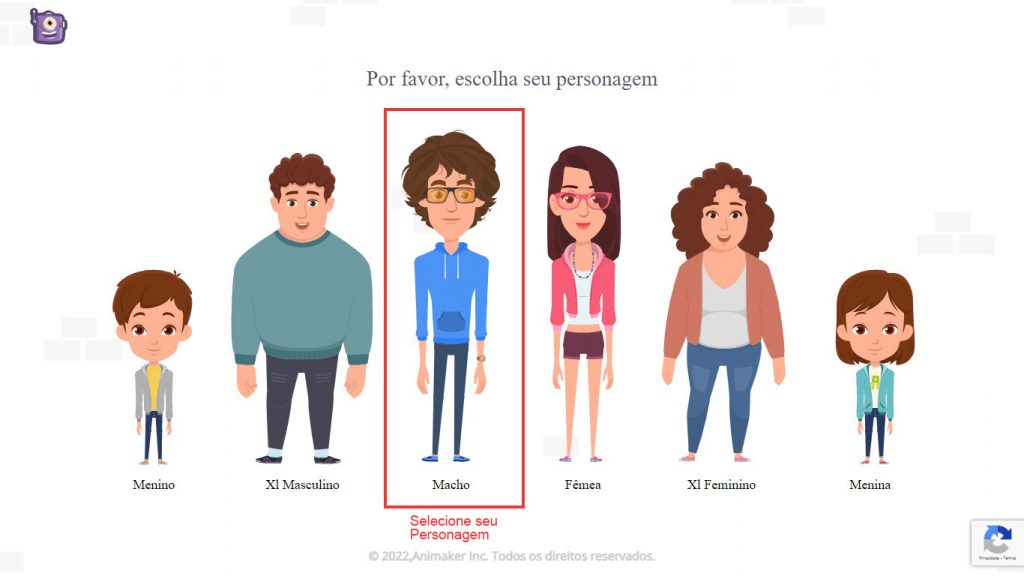
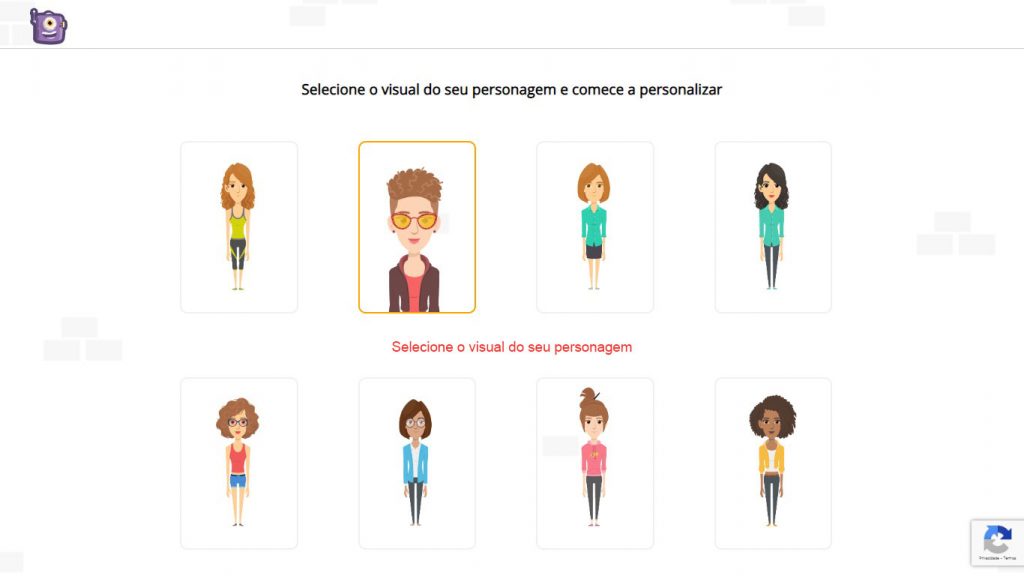
Depois disso, você pode alterar as características do personagem, como cor do cabelo, penteado, sobrancelhas, roupas, acessórios, etc. Com diferentes combinações, você pode criar mais de 10 mil personagens únicos!
Quando terminar de personalizar o personagem, clique em Salvar.
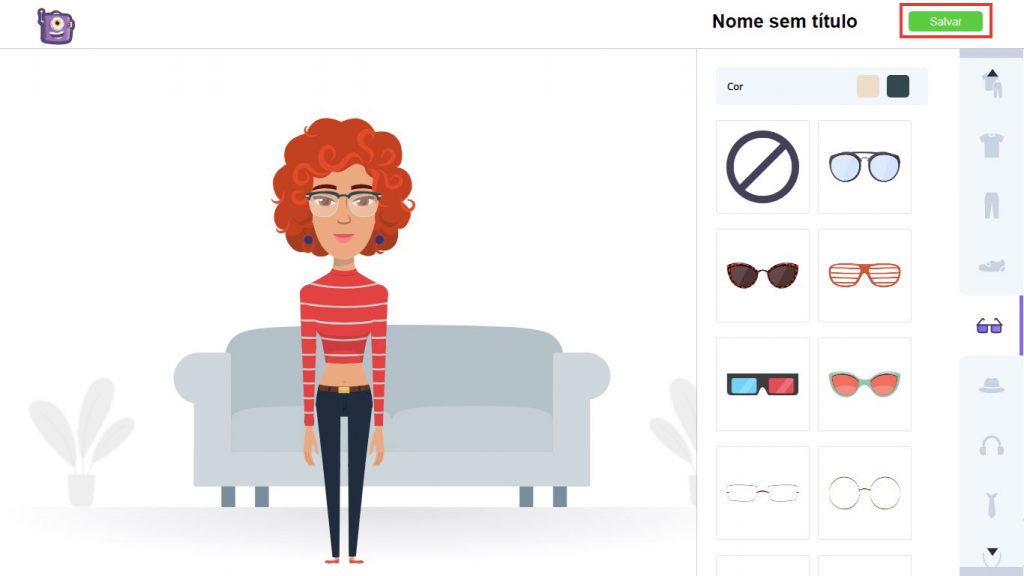
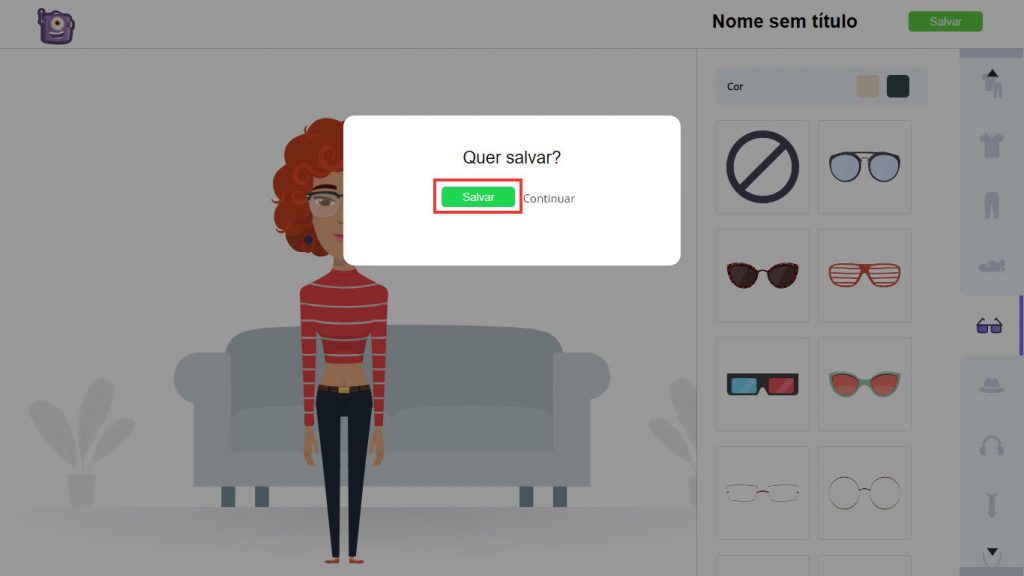
Isso adiciona o novo personagem à seção Meus Personagens.
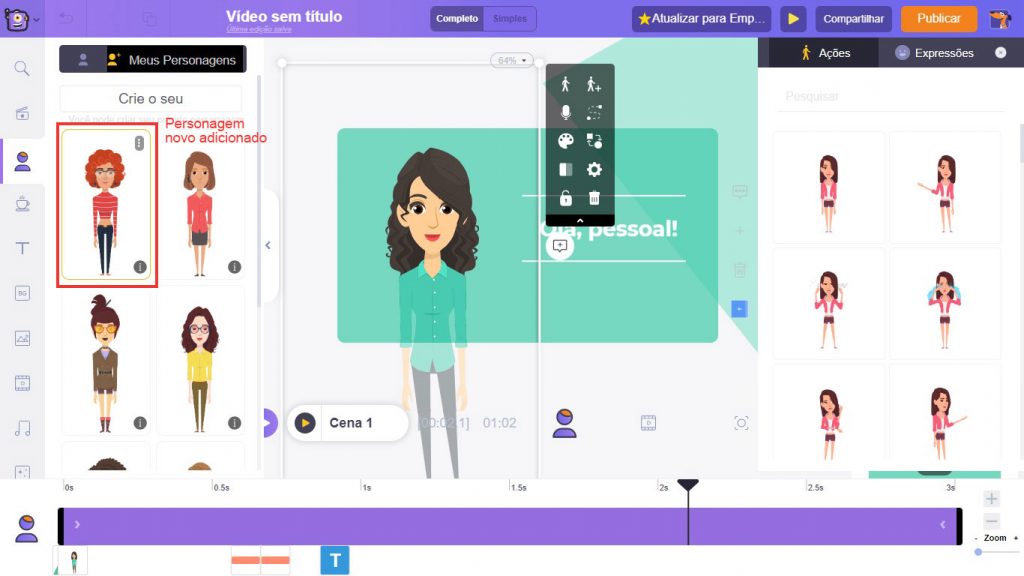
Agora, clique no caractere na área de trabalho e selecione a opção de troca no menu Item. Com um clique, substitua o personagem existente pelo recém-criado!
Passo 6: Ajustando a duração da cena:
Para aumentar ou diminuir a duração da cena, você pode usar as opções + e - à direita da linha do tempo. Essas opções aumentam e diminuem a duração da cena em 1 segundo, respectivamente.
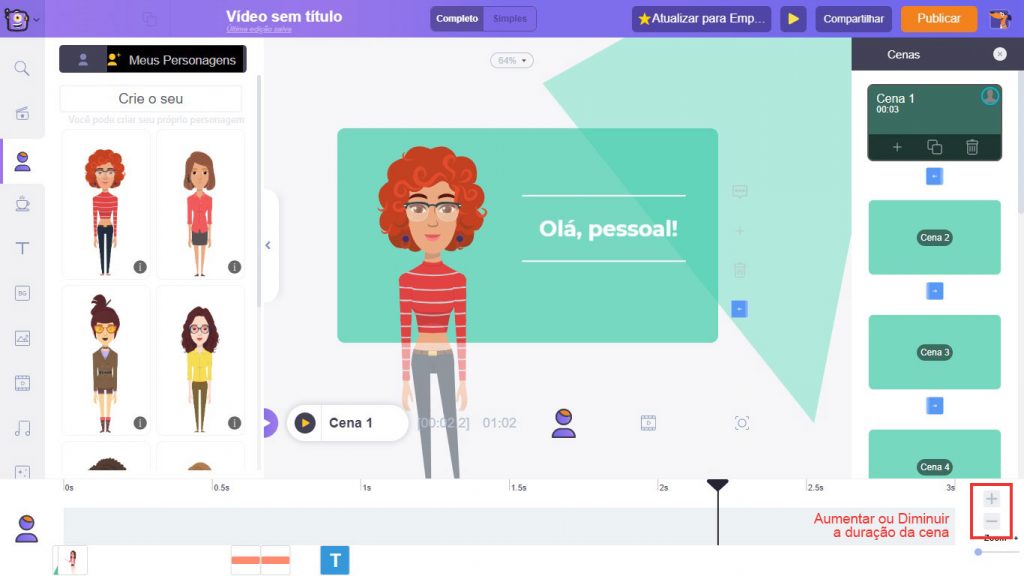
Passo 7: Adicionando/Duplicando/Apagando uma cena:
Como este é um modelo, todas as cenas são pré-fabricadas e tudo o que você precisa fazer é fazer as alterações necessárias aqui e ali.
Mas se você quiser adicionar uma nova cena e projetá-la do zero, poderá usar a opção adicionar cena na guia cenas.
Ou, se você fez uma alteração exclusiva em uma cena específica e deseja que ela seja aplicada a outra cena, você pode usar a opção de cena duplicada para recriar uma cena.
Se você não estiver satisfeito com uma cena, poderá removê-la usando a opção excluir cena.
Aqui estão as opções para adicionar, duplicar e excluir uma cena.
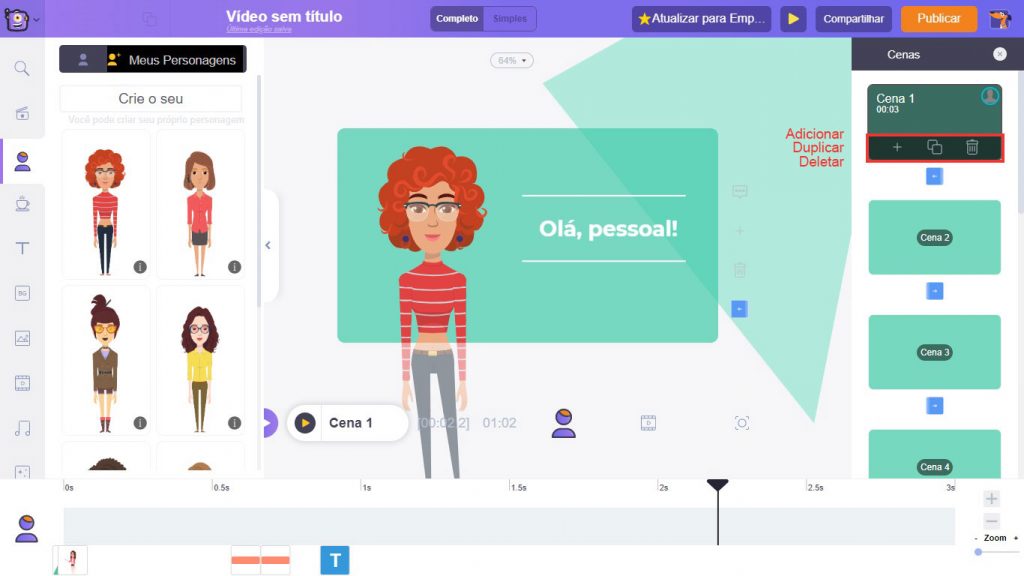
Passo 8: Mudando a faixa de música:
Depois de editar todas as cenas, o passo final é mudar a música. Adicionar música de fundo ao seu vídeo é como colocar uma cereja no topo do bolo. Sem ele, algo estará faltando! Então, vamos mudar rapidamente a faixa de música do nosso vídeo.
Vá para a linha do tempo de áudio e vídeo. Você notará a faixa de música usada no modelo.
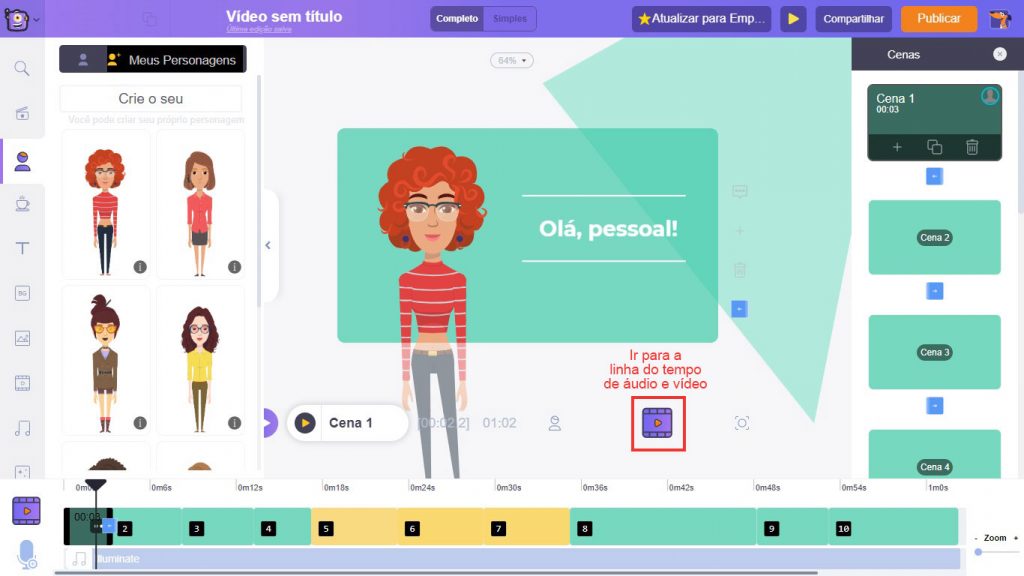
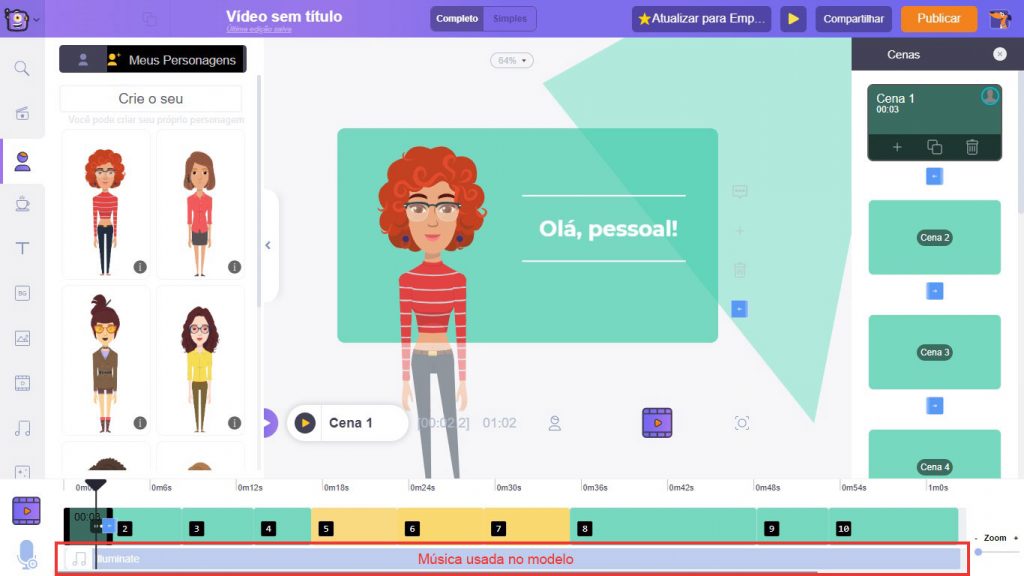
Clique na faixa de música para ver algumas opções aparecendo. Você pode usar essas opções para visualizar, ajustar o volume da faixa, aparar, duplicar e excluir a faixa.
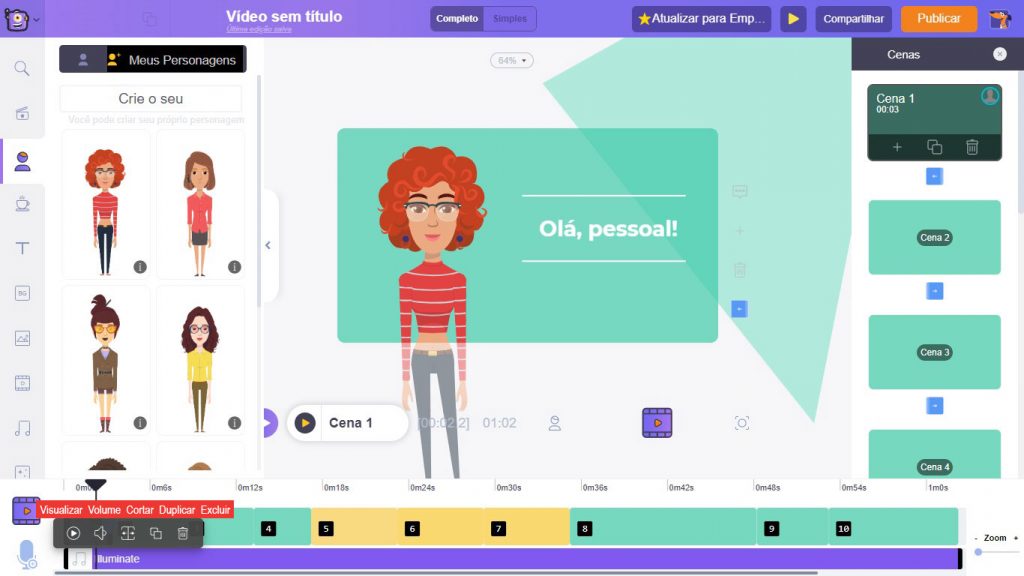
Vamos excluir a faixa existente e substituí-la por uma faixa da biblioteca! A biblioteca de música do Animaker está repleta de mais de 30 mil faixas de música isentas de royalties. Então, somos simplesmente mimados pela quantidade de opções!
Para acessar essas faixas de música, vá para Biblioteca -> Música.
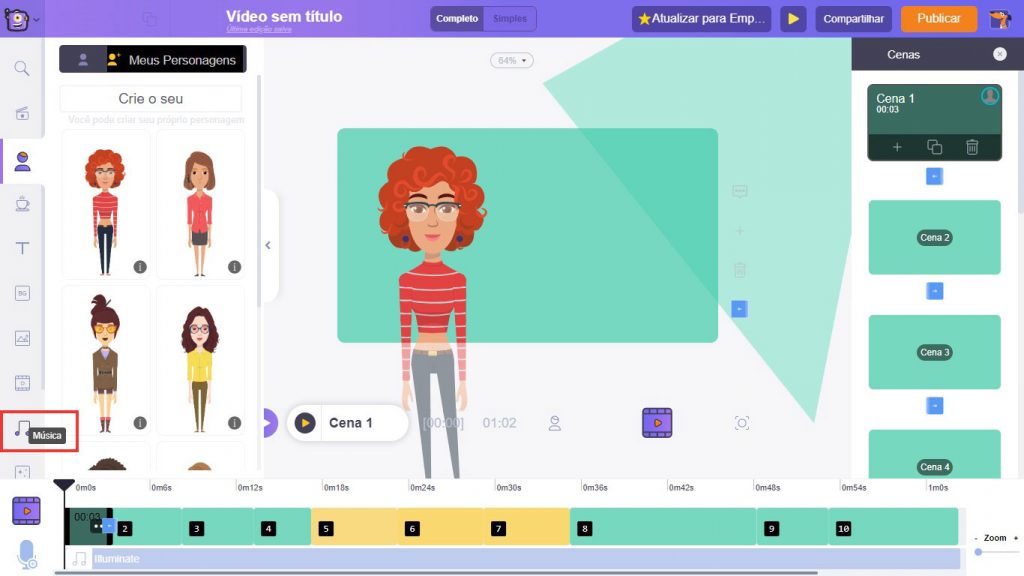
Aqui, você poderá ver as faixas de música de diferentes gêneros. Digite um termo de pesquisa de sua escolha e acesse uma faixa. Para visualizar a faixa, basta passar o mouse sobre ela. E para usá-lo, basta clicar nele.
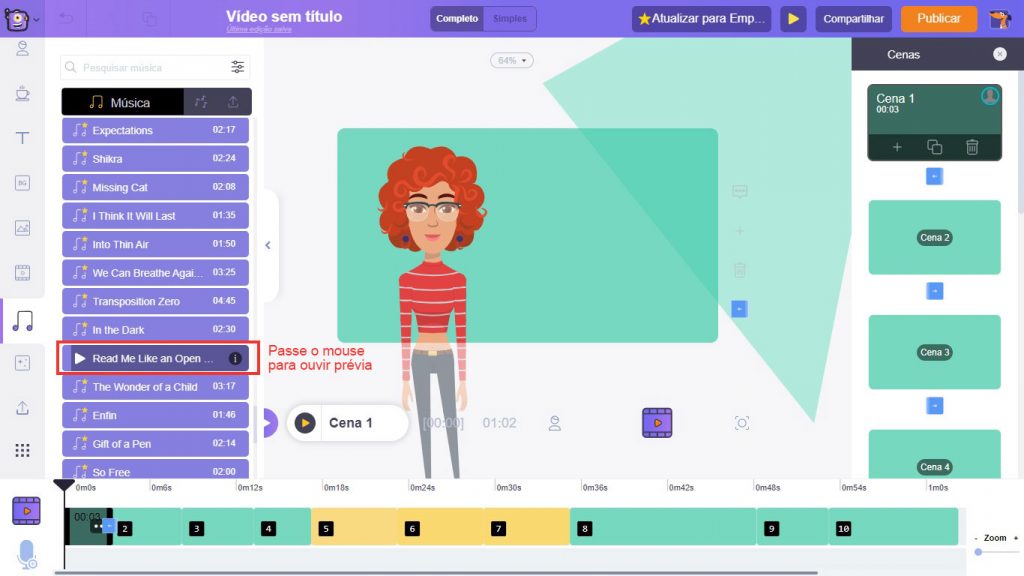
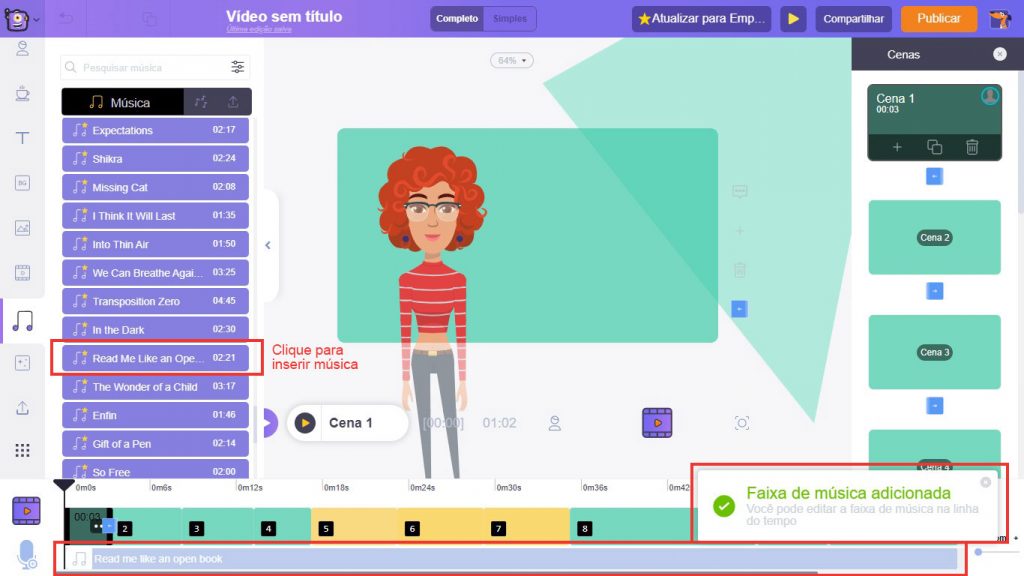
Passo 9: Visualizando o vídeo:
Para ter uma ideia de como é o vídeo completo, você sempre pode visualizar o vídeo antes de baixá-lo. Para visualizar o vídeo, clique neste botão de reprodução.
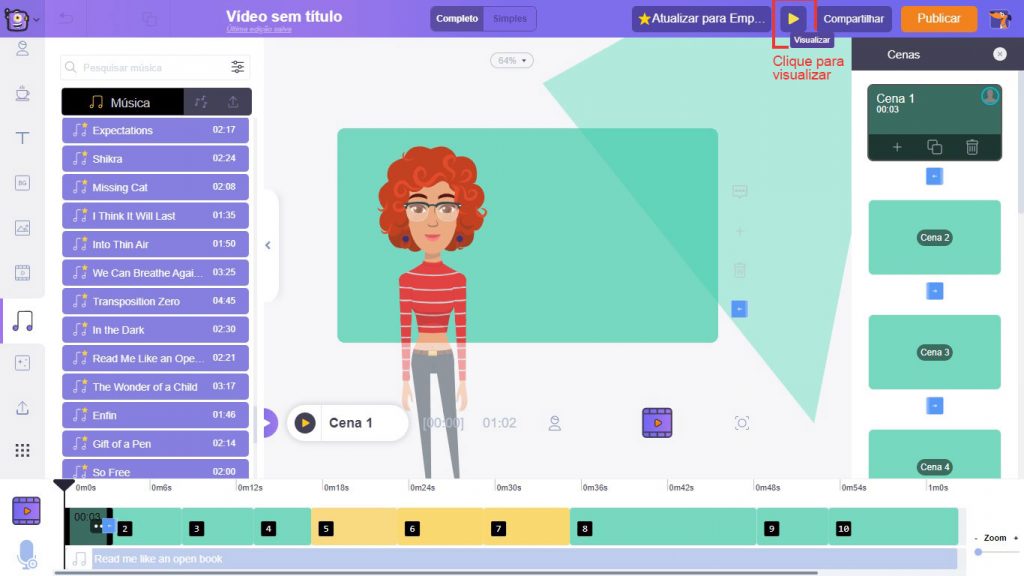
Esta é a maneira mais fácil de fazer vídeos animados.
Para aqueles com prazos apertados, aprendemos a fazer vídeos animados editando um modelo.
Se você é alguém que tem a liberdade de criar vídeos no seu próprio ritmo, vamos pular para o outro método, criar um vídeo animado do zero.
Como temos o Animaker, criar um vídeo do zero não será uma tarefa difícil e não precisa que você seja um especialista em design!
Como fazer vídeos animados do zero:
Se você está pronto para criar um vídeo do zero e não quer olhar para modelos, bem, temos opções para isso também!
Se seguir um guia textual passo a passo é o seu estilo, continue lendo. Caso contrário, se o consumo visual é o seu estilo, confira este vídeo tutorial sobre como criar seu vídeo animado do zero usando o Animaker!
Agora, nosso objetivo é criar um vídeo animado de auto-apresentação. Então, sem mais delongas, vamos direto para a criação de um vídeo animado do zero! Aqui estão os passos para criar um vídeo animado do zero!
- Passo 1: Inscrição/Login
- Passo 2: Criando o projeto em branco
- Passo 3: Explorando a interface do Animaker
- Passo 4: Adicionando Plano de Fundo
- Passo 5: Adicionando Personagem
- Passo 6: Adicionando locução
- Passo 7: Ajustando a duração do ativo/cena
- Passo 8: Adicionando música de fundo
- Passo 9: Visualizando o vídeo
Passo 1: Inscrição/Login:
Se você é novo no Animaker, registre-se aqui. Você já é um membro? Entre aqui.
Passo 2: Criando o projeto em branco:
Ao fazer o login, você será redirecionado para o painel. Aqui, você verá diferentes modelos para vários casos de uso. Já que vamos criar um vídeo do zero, vamos lançar um projeto preto. Clique em Criar -> Criar um vídeo -> Página em branco.
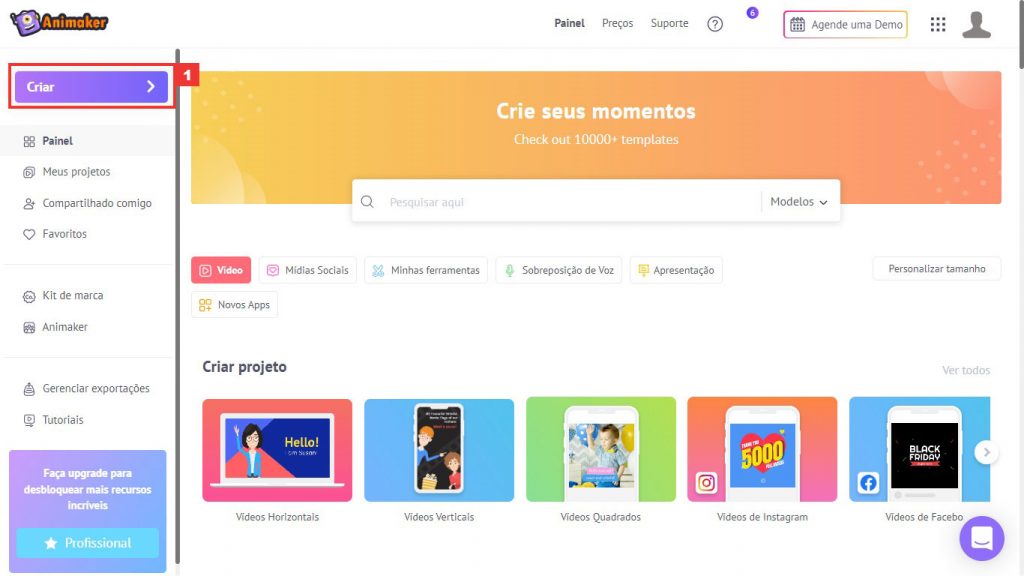
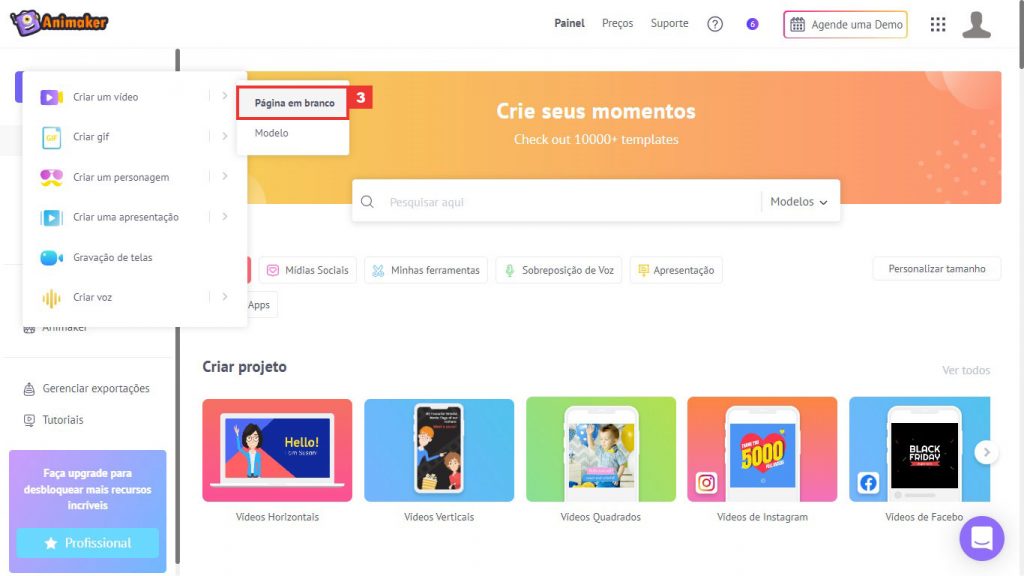
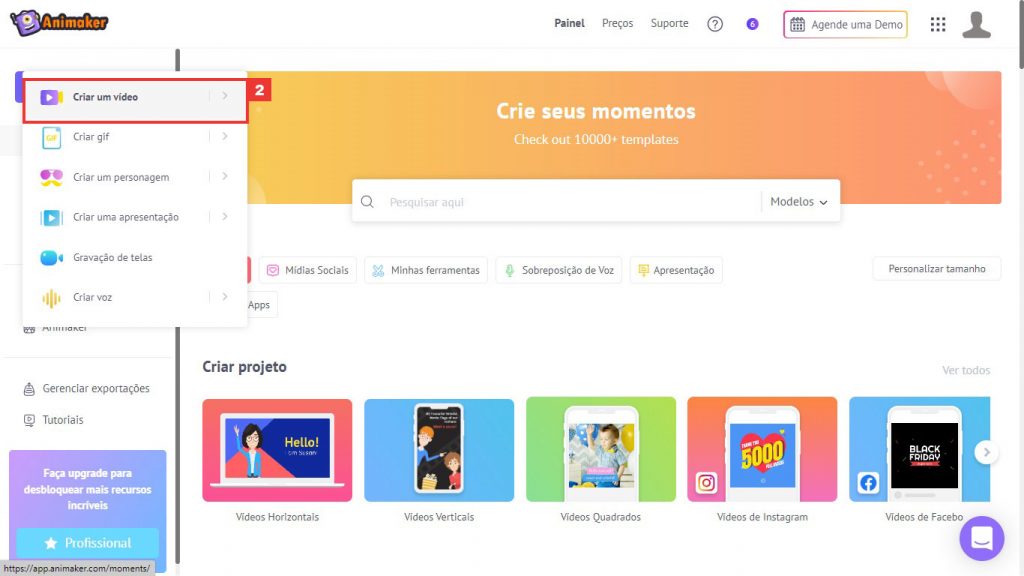
Passo 3: Explorando a interface do Animaker:
Isso lança um novo projeto em branco. Primeiro, vamos ver como é a interface do Animaker.
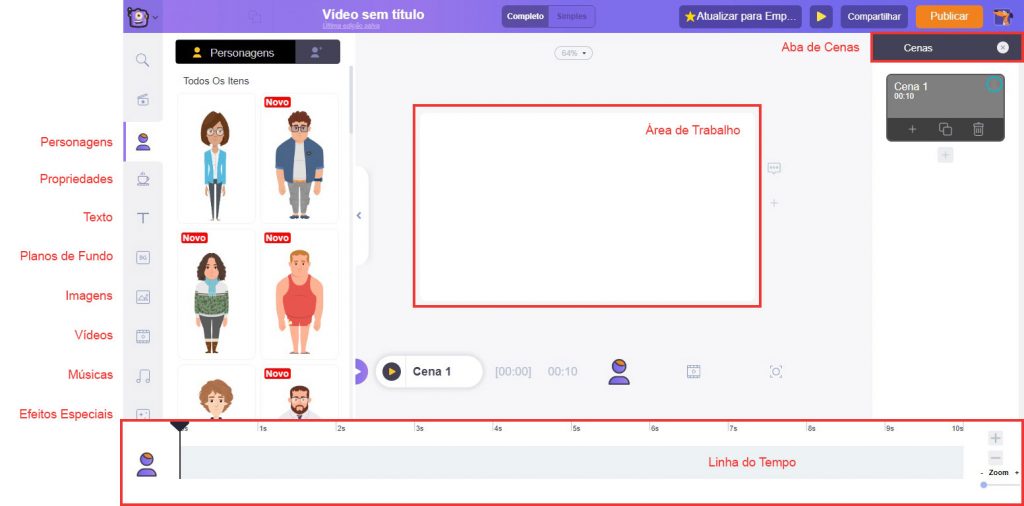
Passo 4: Adicionando o plano de fundo:
O primeiro passo é adicionar um fundo adequado à cena. Para selecionar um BG, vá para Biblioteca -> Fundo. Como nosso vídeo será uma auto-introdução, vamos selecionar um BG com aparência profissional e semelhante a um escritório. Você pode pesquisar o BG digitando o termo de pesquisa ou percorrer a lista de BGs.
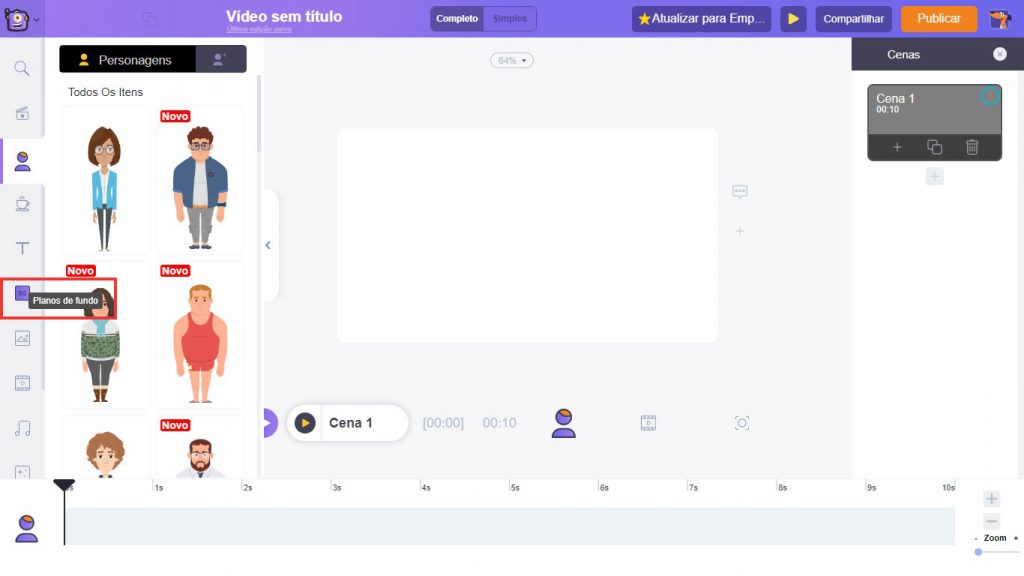
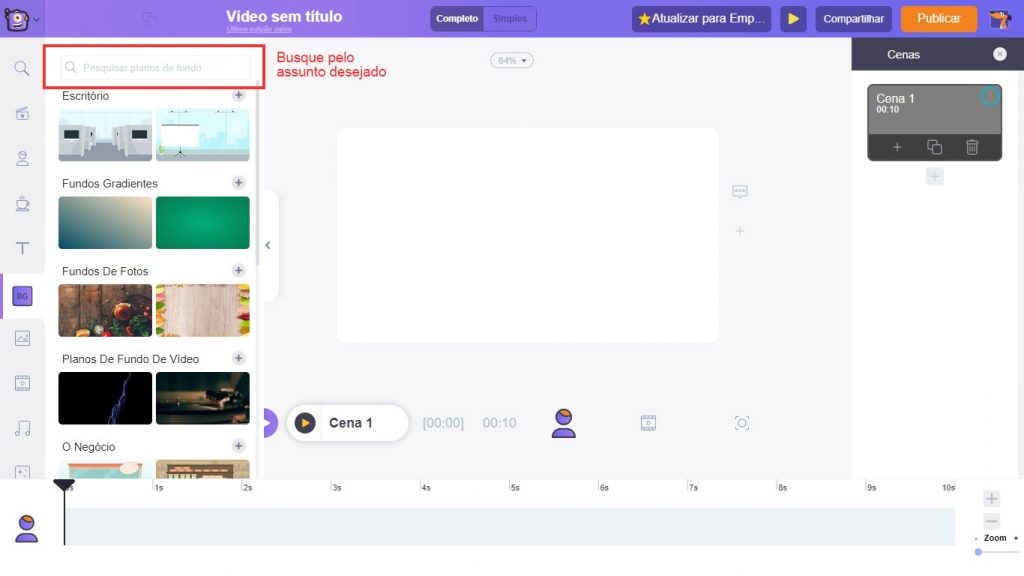
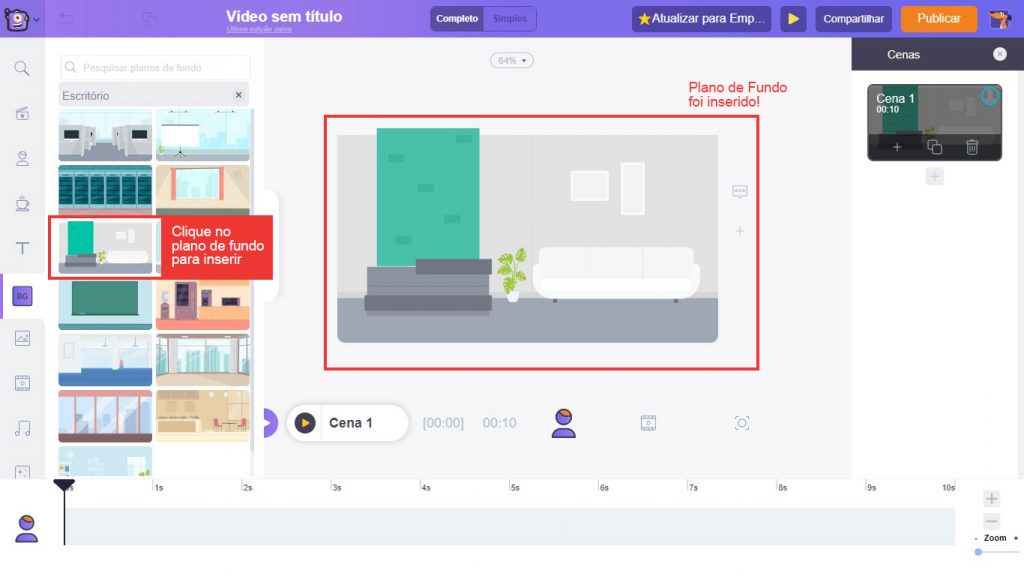
Passo 5: Adicionando Personagem:
Em seguida, quero trazer um personagem para a cena. Com mais de 40 personagens infantis, mais de 50 personagens de tamanho grande, mais de 50 personagens de tamanho normal e mais de 20 personagens de animais, cada um com mais de 1000 ações, o Animaker tem uma vasta coleção de personagens.
Além disso, você pode até personalizar seus personagens alterando tudo e qualquer coisa, desde linhas de expressão a calçados, cores de cabelo a chapéus e outros enfeites!
Para adicionar um novo personagem, vá para Biblioteca -> Personagem. Escolha qualquer personagem pré-fabricado desta lista. Em seguida, clique nele para adicioná-lo à área de trabalho.
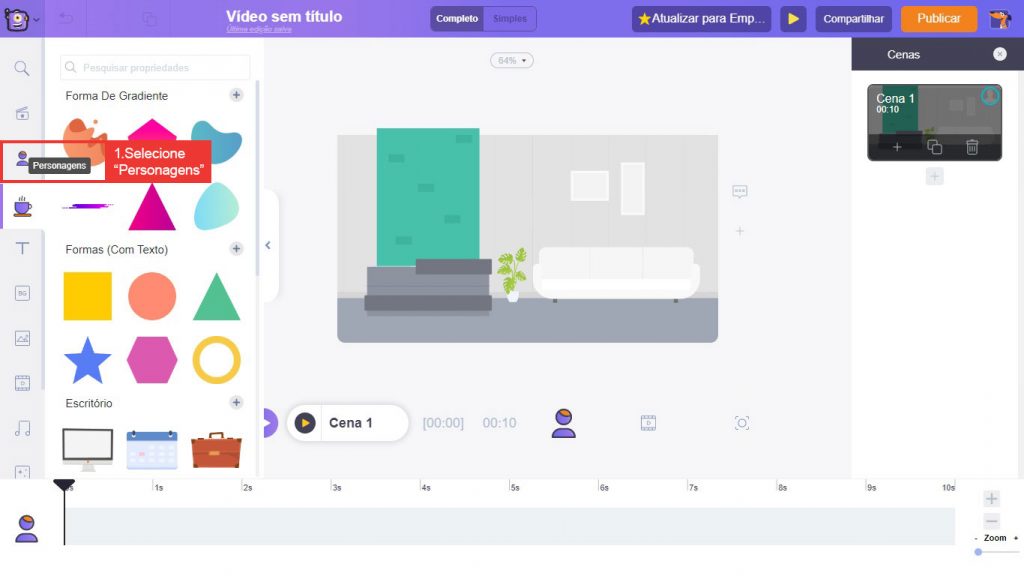
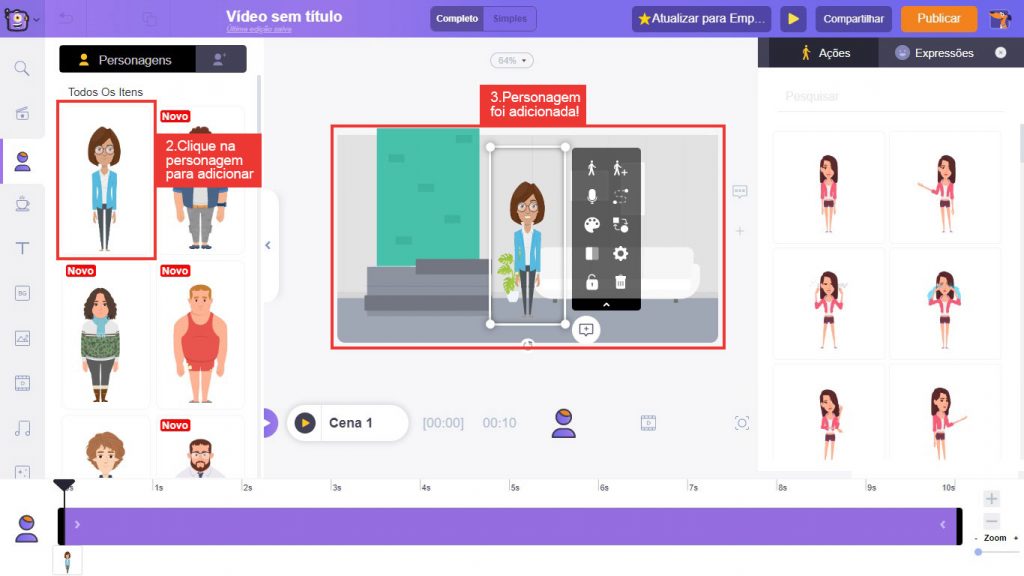
Se você quiser alterar as cores do personagem, clique nele. Isso abre o menu de itens com várias opções. Nela, selecione a opção Alterar cor. Isso abre a guia Cor do personagem. Aqui, você pode alterar o tom da pele, a cor da sobrancelha, as cores do traje, etc. Depois de alterar esses atributos, você notará que acabou de criar um novo personagem a partir de um personagem pré-fabricado!
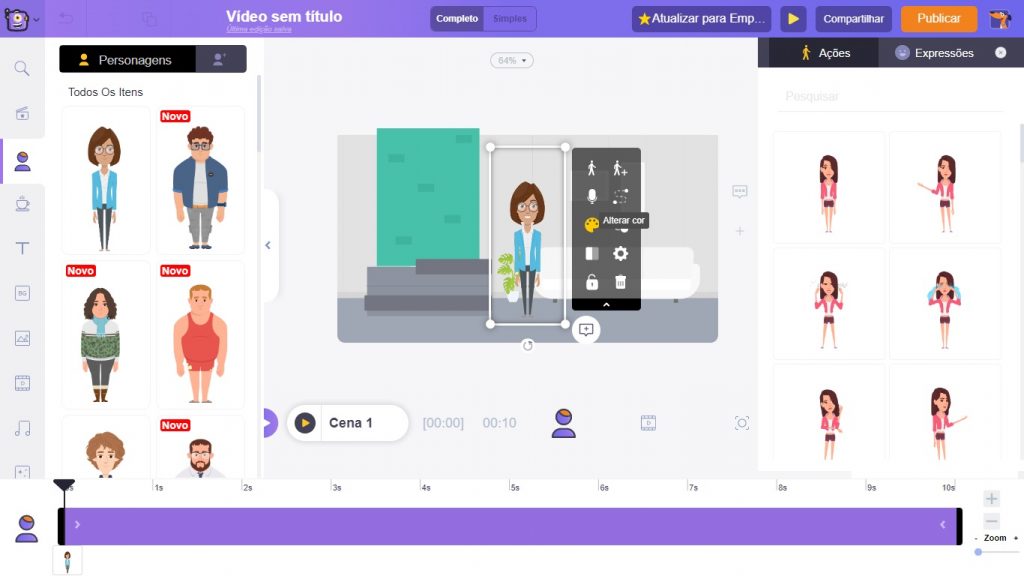
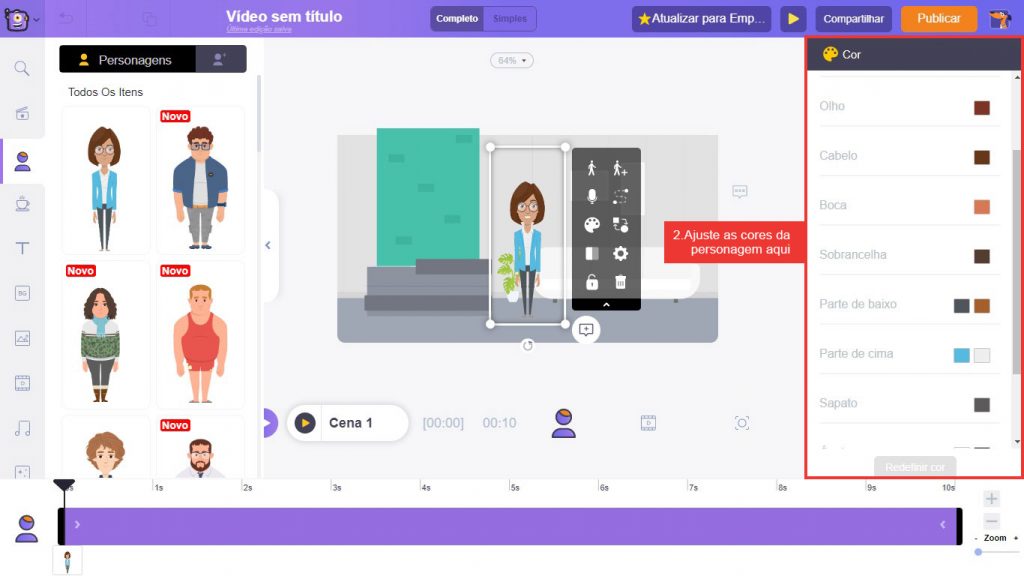
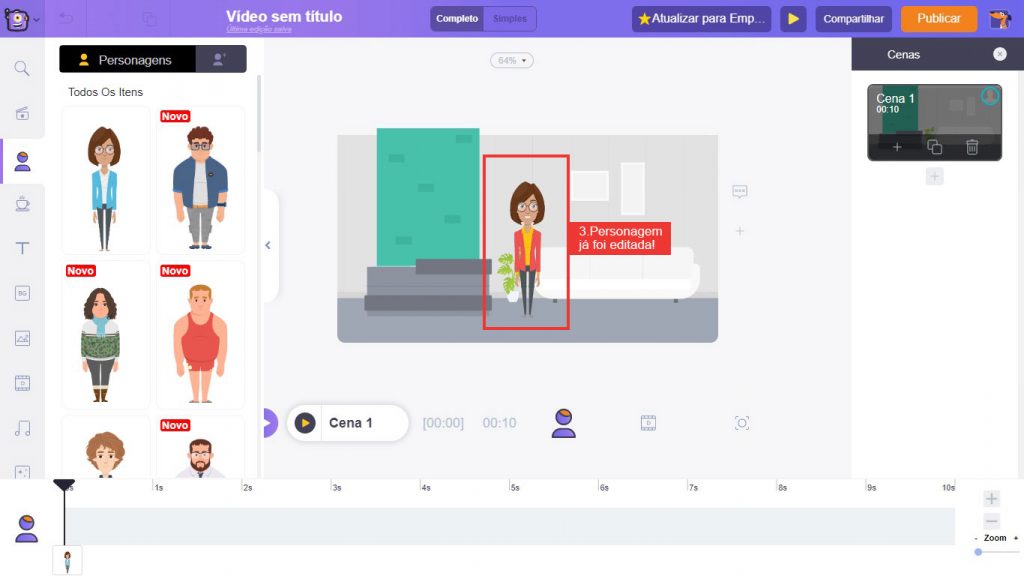
Vamos tornar o vídeo mais atraente adicionando ações ao personagem. Agora, clique no personagem. Isso abrirá a guia Ações, que tem mais de 1.000 ações. Adjacente à guia Ações está a guia de expressões com mais de 20 expressões.
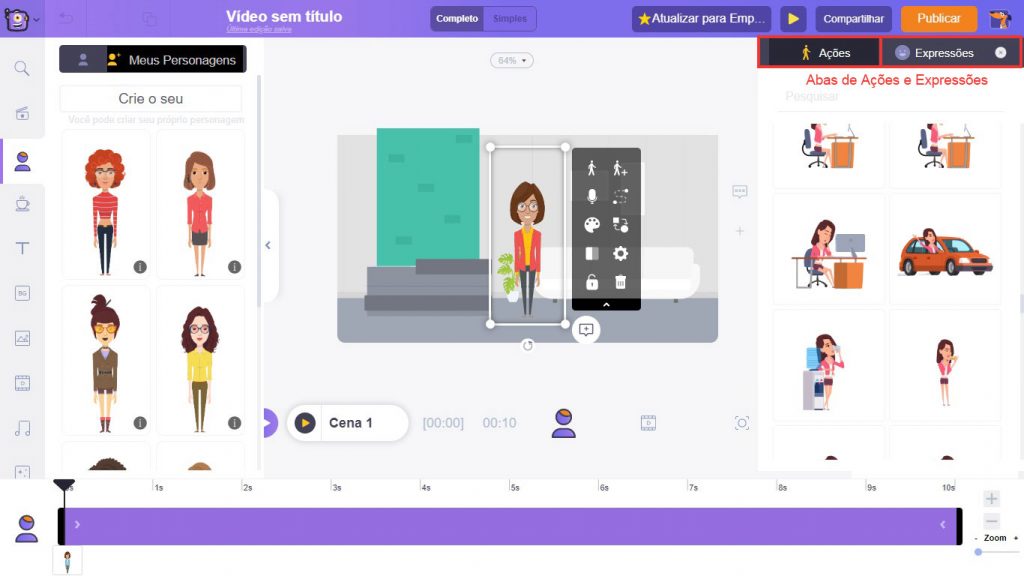
Vamos fazer o personagem andar feliz. Para fazer isso, pesquise o termo “caminhar” na guia Ações. Isso lista diferentes ações de caminhada. Selecione a ação de sua escolha para aplicar. Em seguida, vá para a guia Expressões e selecione a expressão Feliz. Nosso homem feliz andando agora está pronto!
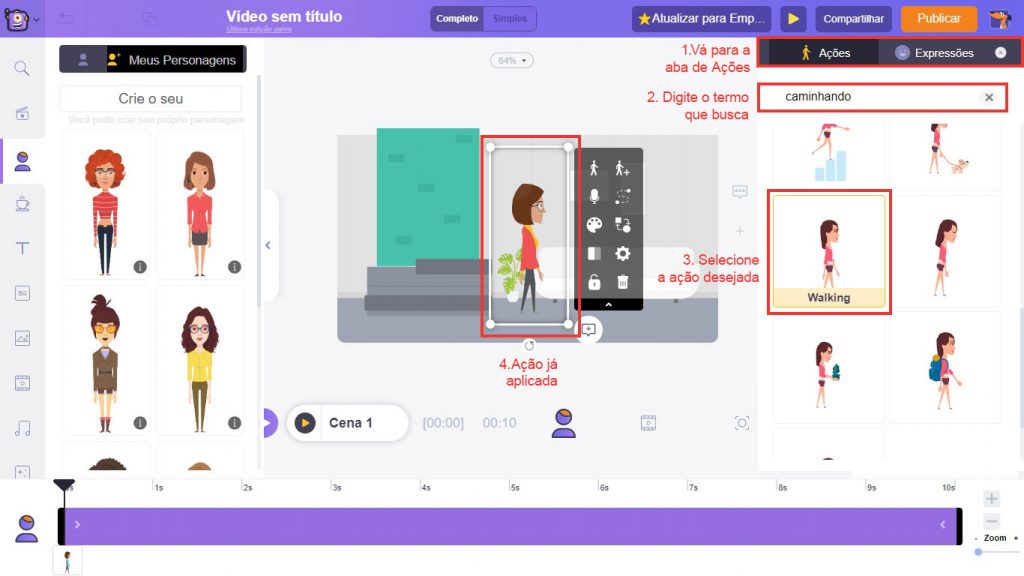
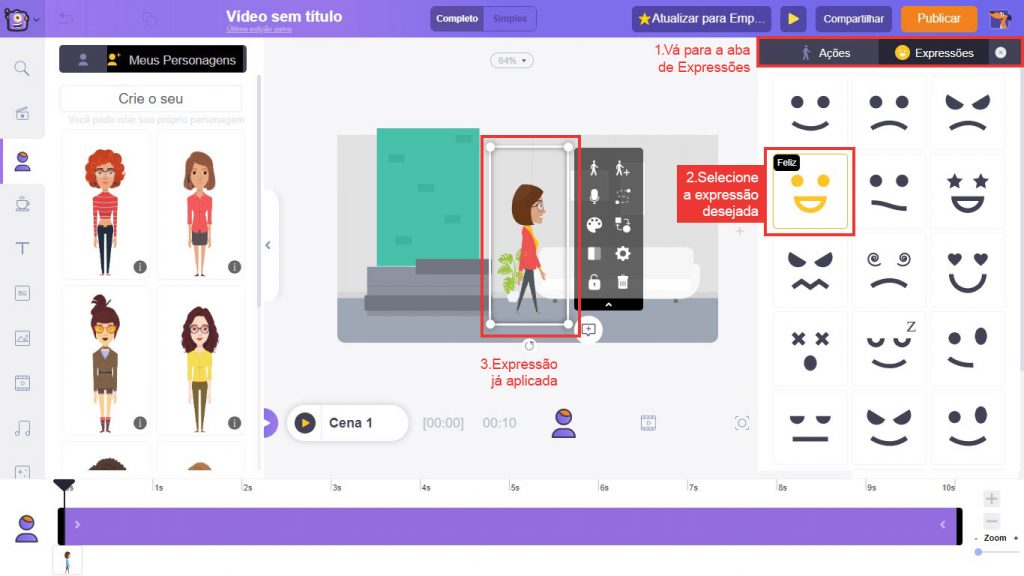
Mas espere! Ainda não terminamos. O personagem está preso a uma determinada posição. Então, vamos ajudá-los a se mover de um ponto para outro. Quer saber como? Smart Move, claro! Como o nome sugere, você pode facilmente mover seus ativos de um lugar para outro. Confira este tutorial em vídeo para saber. Para usar a opção Smart Move, clique no personagem. Isso abre o menu de itens. A partir daqui, selecione a opção Smart Move.
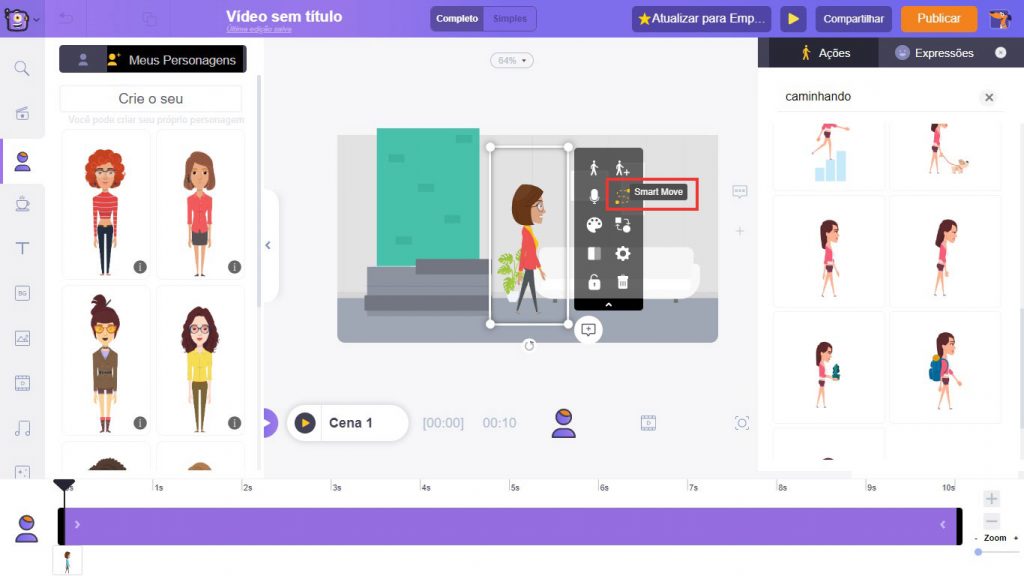
Ao clicar na opção Smart Move, duas coisas acontecem.
- Dois quadros-chave aparecem na linha do tempo. Esses quadros denotam o início e o ponto final do ativo.
- A janela de opções do Smart Move é aberta. Aqui, você verá as diferentes opções para animar seu ativo.
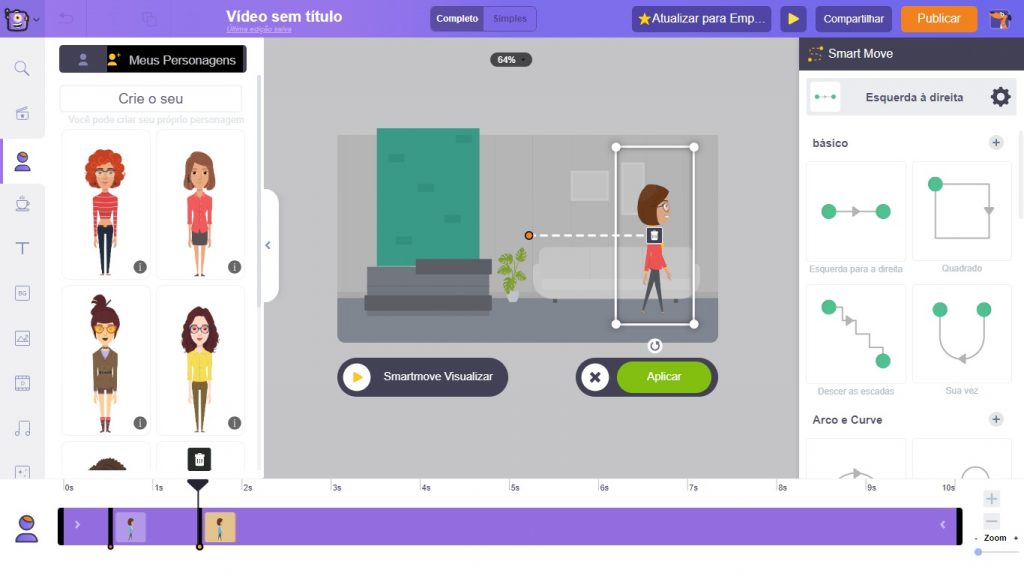
Vamos fazer o personagem entrar na cena, mover-se por ela e depois sair da cena. Clique no primeiro quadro-chave e coloque o quadro de personagem correspondente fora do quadro de cena esquerdo. Em seguida, selecione o segundo quadro-chave e coloque o quadro de personagem correspondente fora do quadro de cena correto.
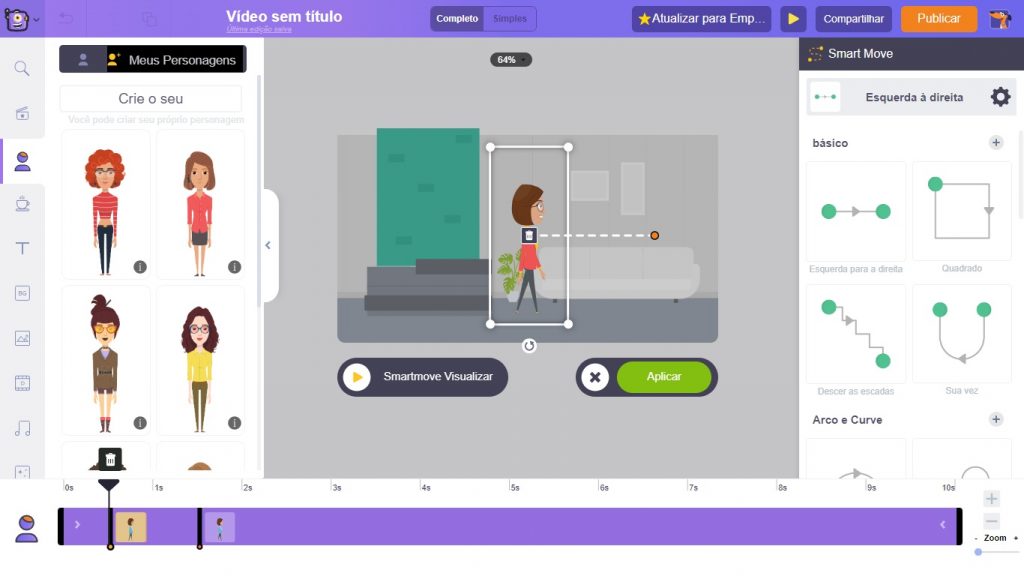
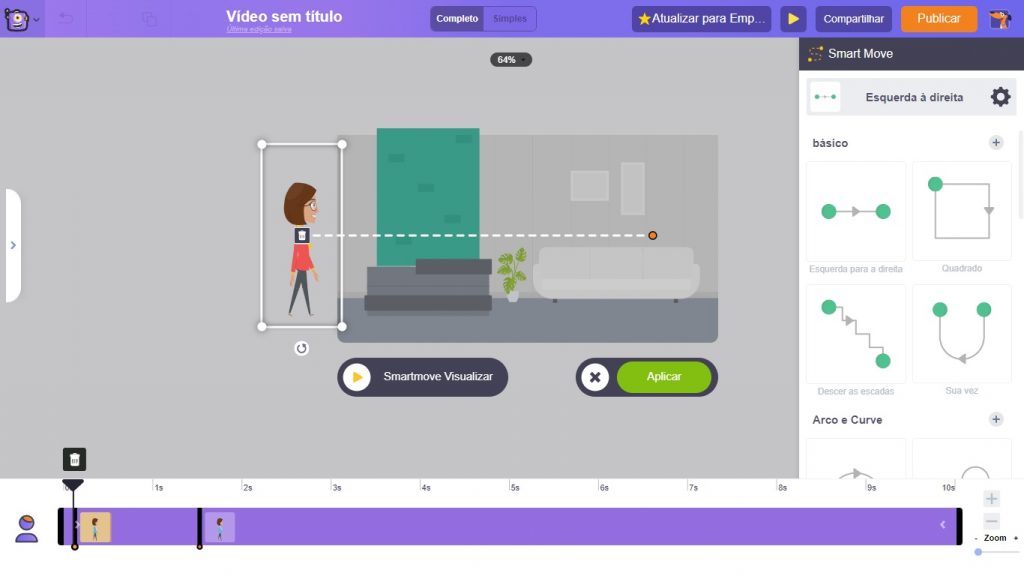
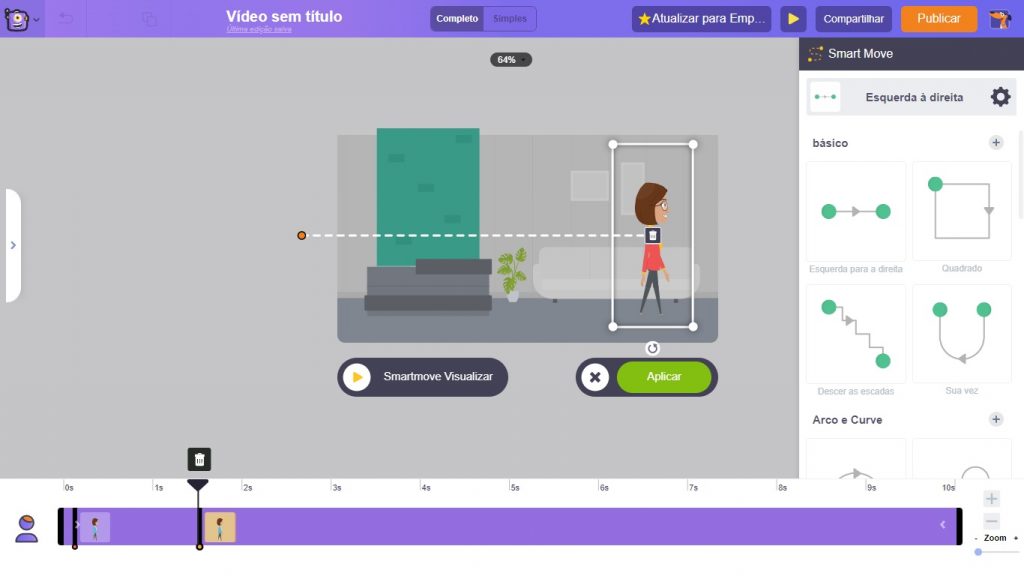
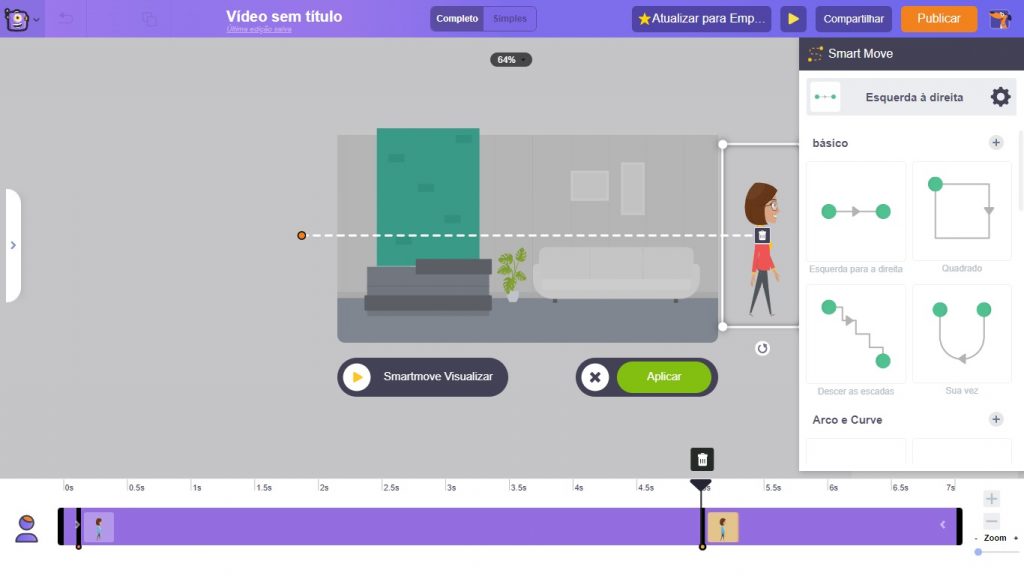
Agora, o personagem deve andar pela tela por algum tempo. Então, vamos colocar os quadros-chave um pouco afastados um do outro. Vamos fazer o personagem entrar em cena, andar por 5 segundos e sair no 5º segundo. Coloque o primeiro quadro-chave no segundo 0 e o segundo quadro-chave no 5º segundo. Para ver como o Smart Move funciona, clique na opção Visualizar no Smart Move.
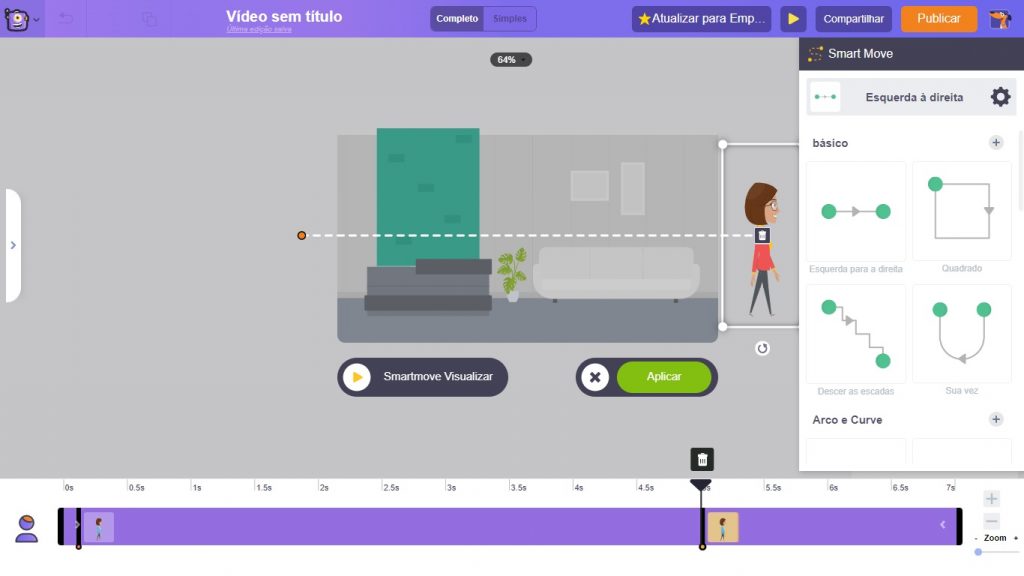
Isso foi fácil, certo?
Da mesma forma, se você quiser que seu personagem faça várias ações, você pode usar a opção Action+. Clique aqui para saber como.
Então, digamos que você queira adicionar um personagem que entre em cena, pare e acene para nós, então fique com os braços cruzadas, assim….
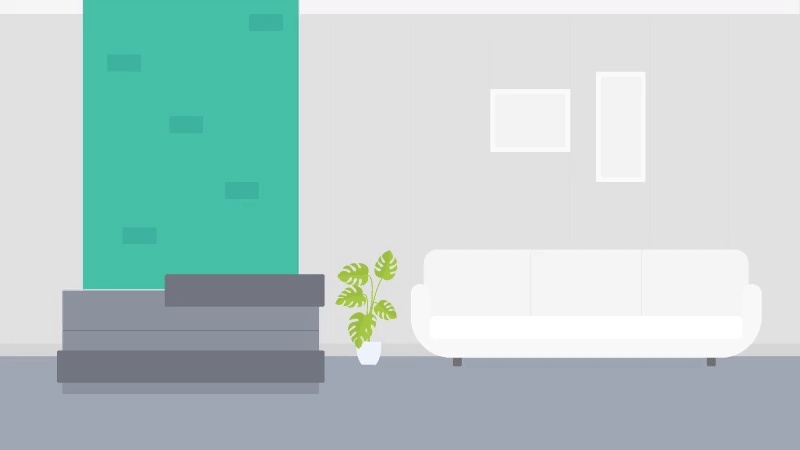
Tudo isso pode parecer muito complicado, mas o Animaker facilita como sempre! Então, se você quiser tentar combinar animações e criar uma sequência de animação, siga estas instruções... você entenderá como é fácil!
Passo 6: Adicionando narração:
Agora que fizemos o personagem dar uma grande entrada, precisamos ir para a próxima etapa. Como este é um vídeo de auto-apresentação, gostaríamos que o personagem dissesse uma ou duas linhas sobre si mesmo.
Clique no personagem e selecione Voice-over no Menu Item para adicionar uma narração.
Aqui, você encontrará três métodos diferentes:
b. Usando o mecanismo de conversão de texto em fala
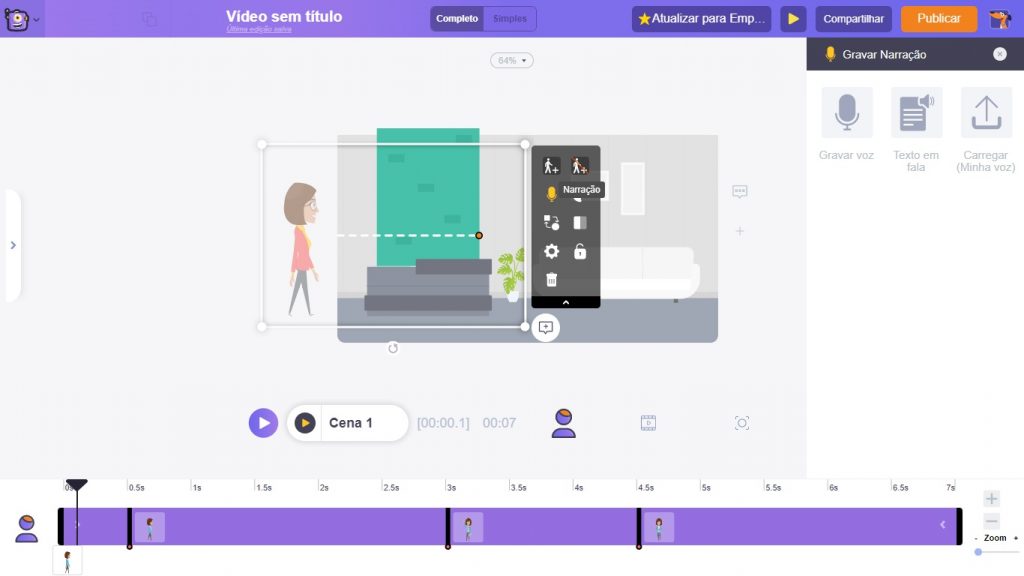
Vamos aprender a usá-los um por um.
A. Gravar locução:
Se você estiver confiante com sua voz, poderá gravar diretamente uma narração e sincronizá-la com o personagem. Para isso, selecione a opção “Gravar Voz”. Isto abre uma nova janela. Aqui, clique no microfone para gravar o áudio.
Quando terminar de gravar, você pode visualizar a gravação, nomeá-la e clicar em aplicar para sincronizá-la com o personagem. Se você não estiver satisfeito, existe até a opção de regravar!
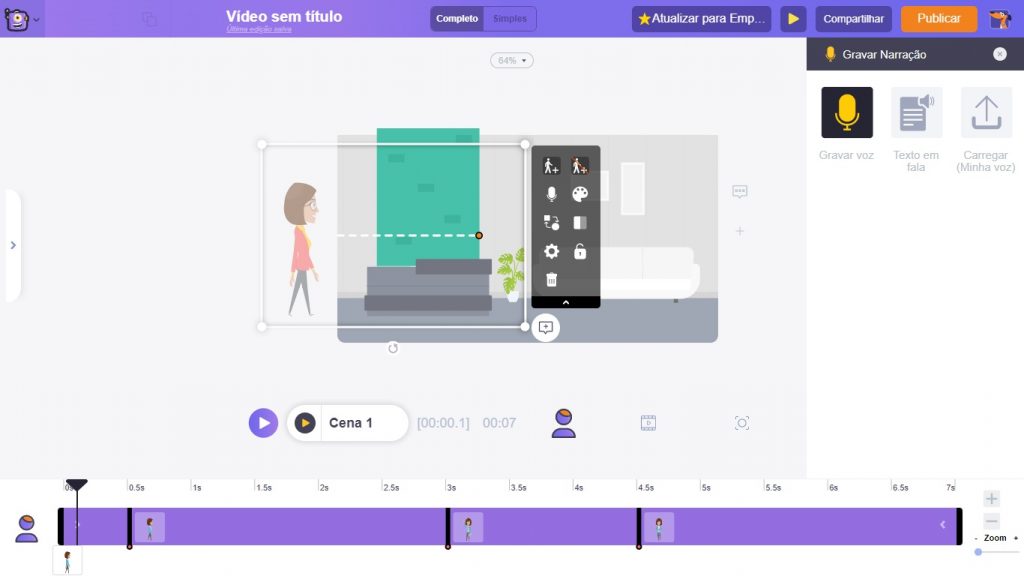
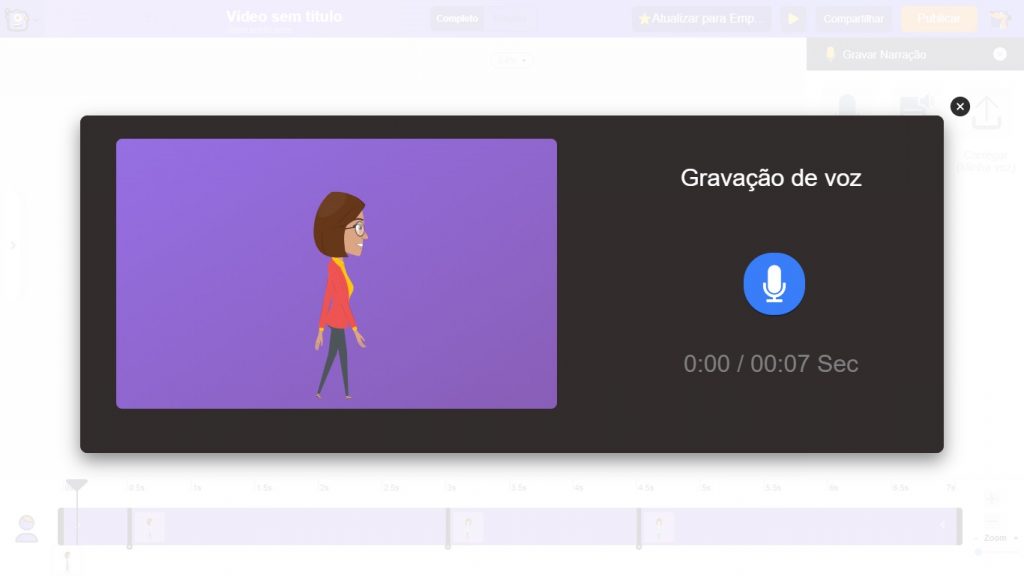
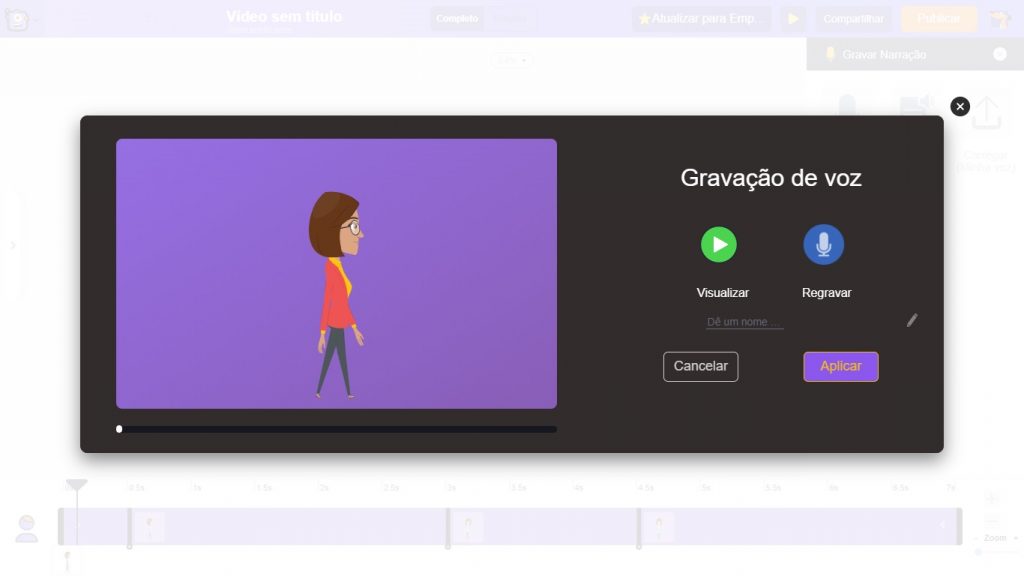
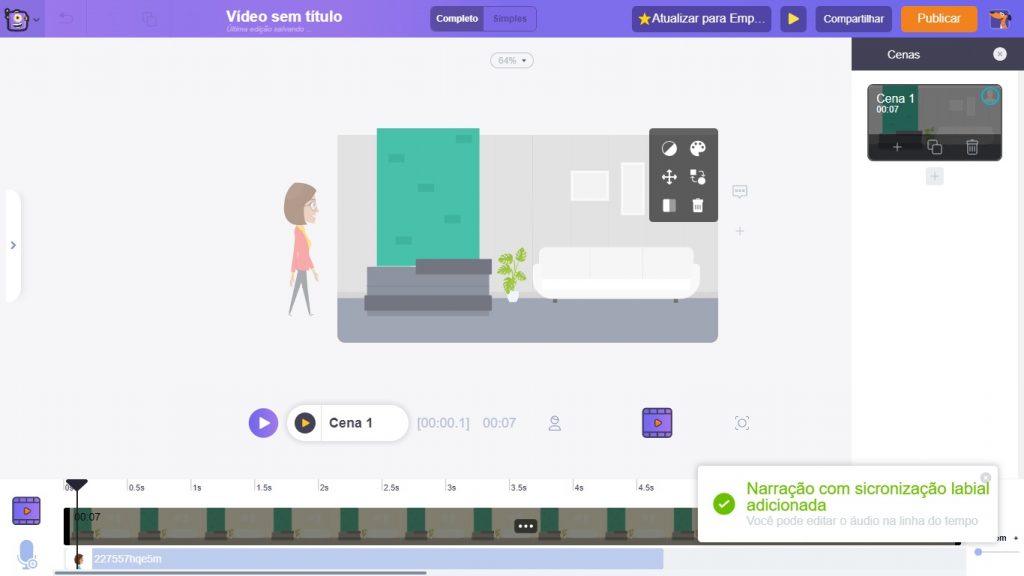
B. Usando o mecanismo de conversão de texto em fala:
Este é mais um recurso interessante no Animaker. O mecanismo integrado de conversão de texto em fala ajuda a converter seu texto em fala. Tudo o que você precisa fazer é inserir seu script e sincronizá-lo com seu personagem.
Você pode explorar diferentes recursos como velocidade, tom, volume, respiração e pausa desta máquina. Você também pode alterar o gênero e o sotaque das vozes. Dentro dos sotaques, existem diferentes vozes para você escolher.
Existem até opções chamadas Auto-enhance e Newscaster. Como o nome sugere, o aprimoramento automático é para evitar que você gaste sangue, suor e lágrimas para fazer a voz parecer humana! Em vez disso, marque esta caixa e ajuste a voz em um único clique.
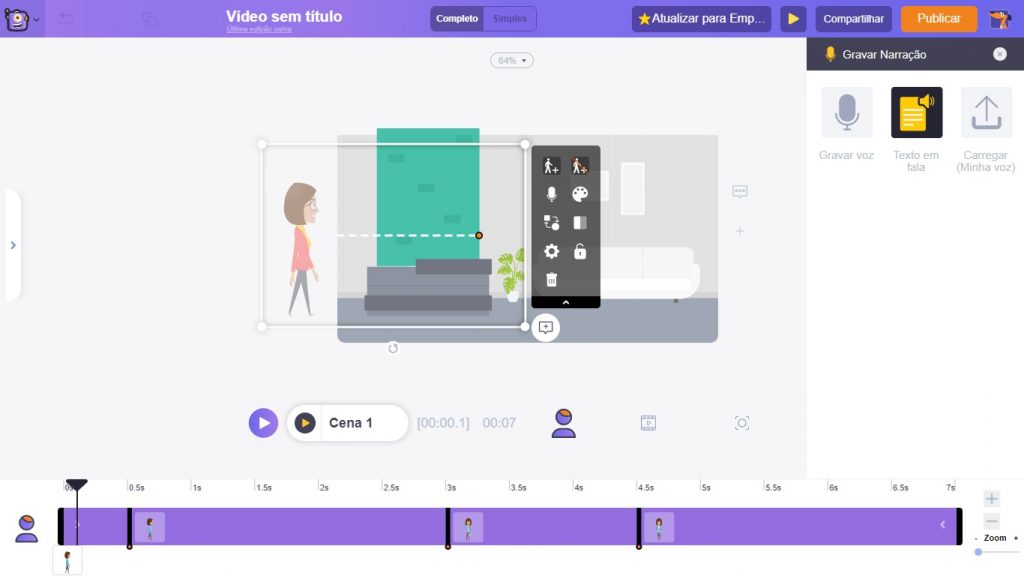
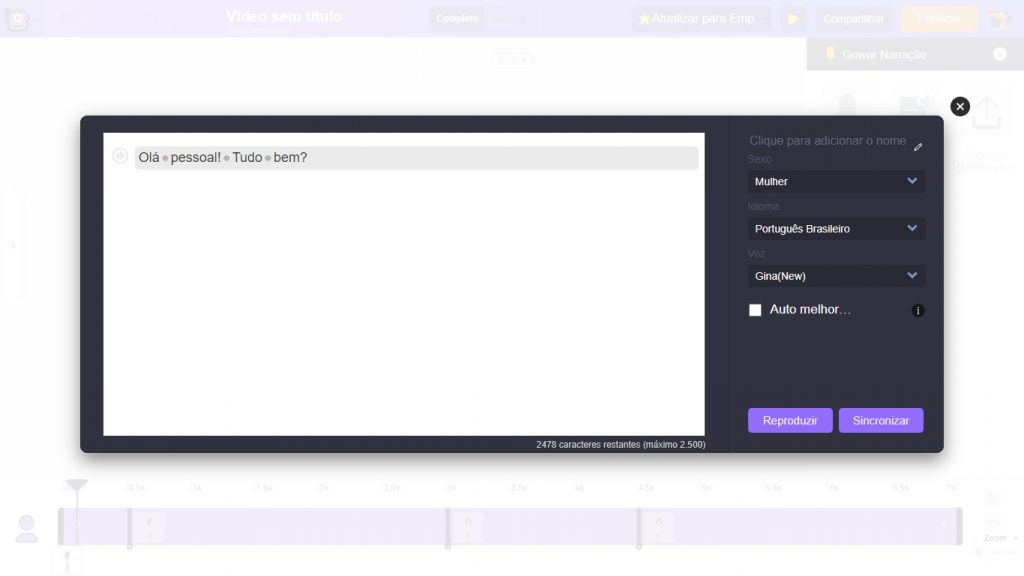
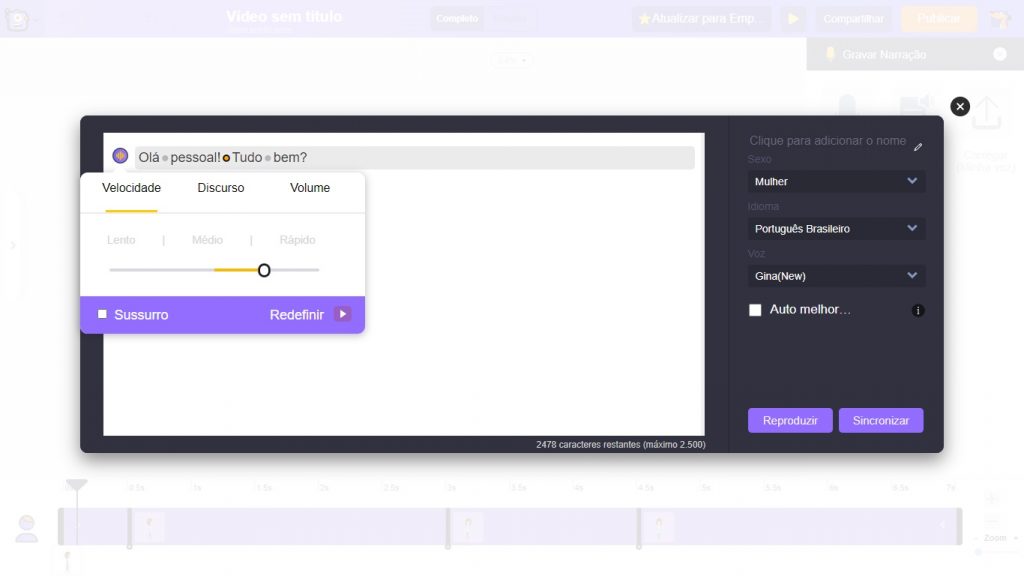
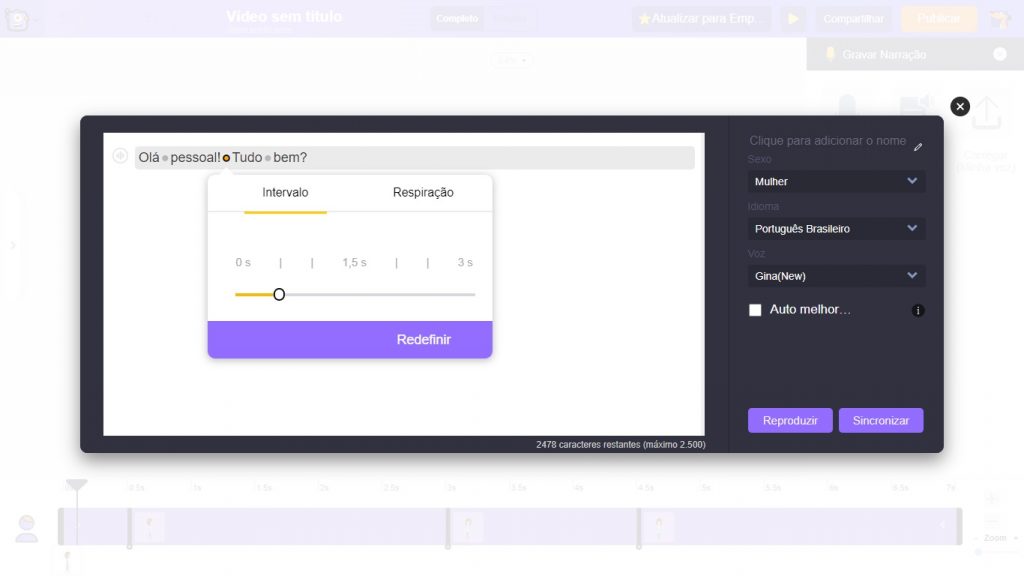
Resumindo, você tem todas as opções para fazer ajustes para evitar que a voz do personagem soe como a do Exterminador do Futuro!

C. Enviar narração:
Se você tiver um clipe pré-gravado em mãos, poderá enviá-lo para a Biblioteca e sincronizá-lo com o personagem. Para isso, clique na opção Carregar narração. Isso abre a guia "Adicionar áudio de sincronização labial". Aqui, clique no botão “Carregar”. Isso abre o Gerenciador de Arquivos. Você pode selecionar a narração que deseja adicionar e clicar em Abrir.
Agora, a narração é adicionada à guia “Adicionar áudio de sincronização labial”. A partir daqui, você pode sincronizar a gravação com seu personagem.
Como eu já havia adicionado minha gravação à guia, selecionei e apliquei.
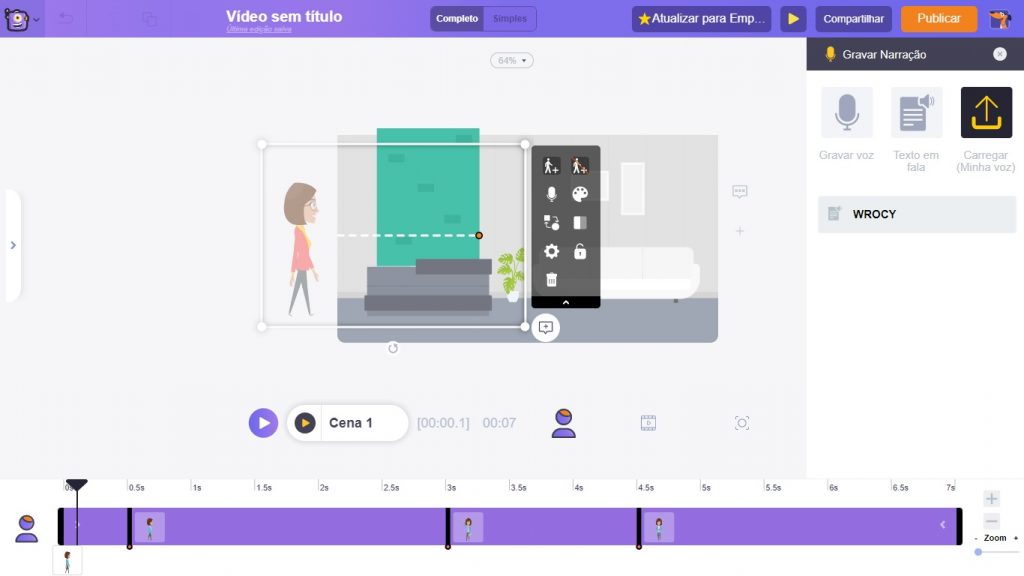
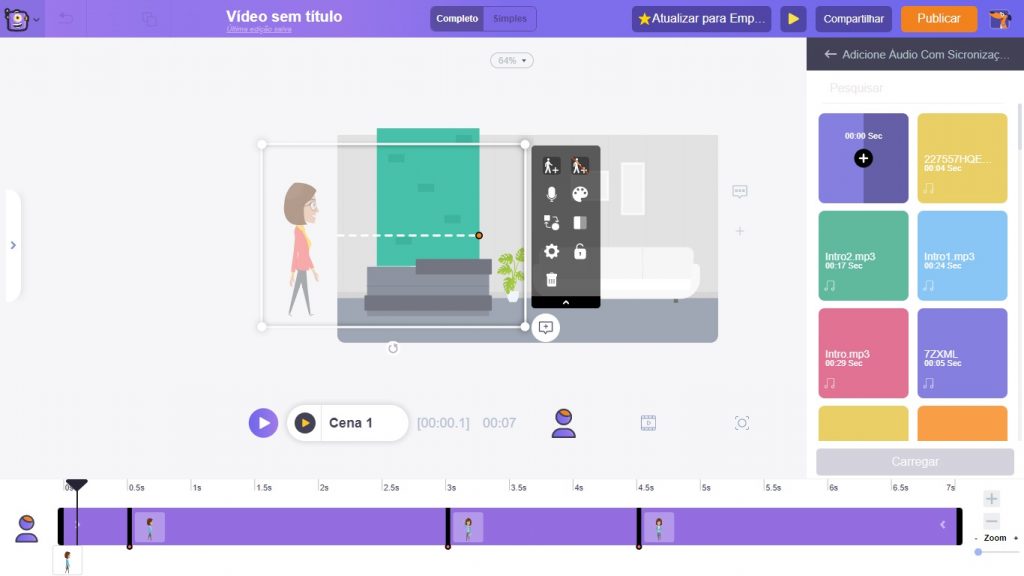
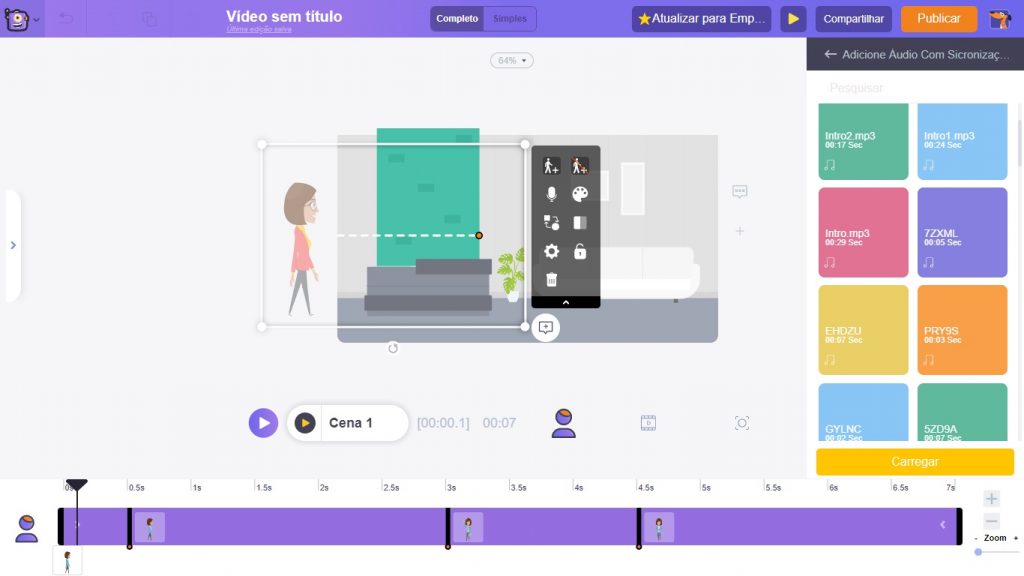
Estes são os três métodos para adicionar uma narração ao seu personagem.
Passo 7: Ajustar a duração do ativo/cena:
Quando você seleciona o personagem, uma barra roxa aparece na linha do tempo. Isso indica a duração do caractere. Você pode ajustar a duração arrastando as barras no final.
Da mesma forma, você teria notado que a duração da cena é de 10 segundos. Isso ocorre porque, no Animaker, a duração da cena é de 10 segundos por padrão. Você pode aumentar/diminuir a duração da cena usando as opções + e - à direita da linha do tempo.
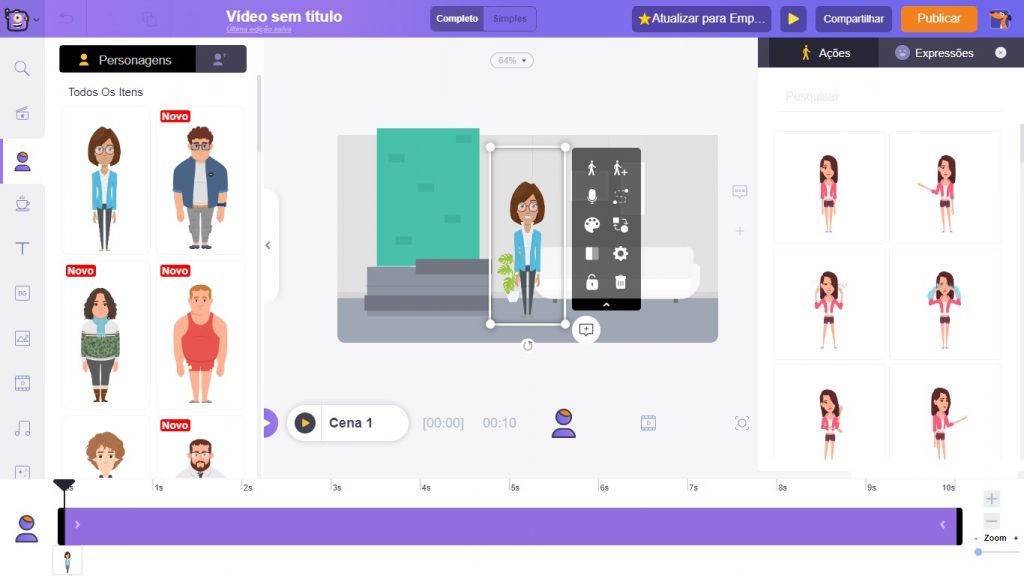
Depois de terminar de construir uma cena perfeitamente, você não precisa repetir o mesmo para cada cena. Tudo o que você precisa fazer é clicar na opção de cena duplicada na guia Cenas. Com isso, você pode garantir que todas as cenas tenham um layout uniforme.
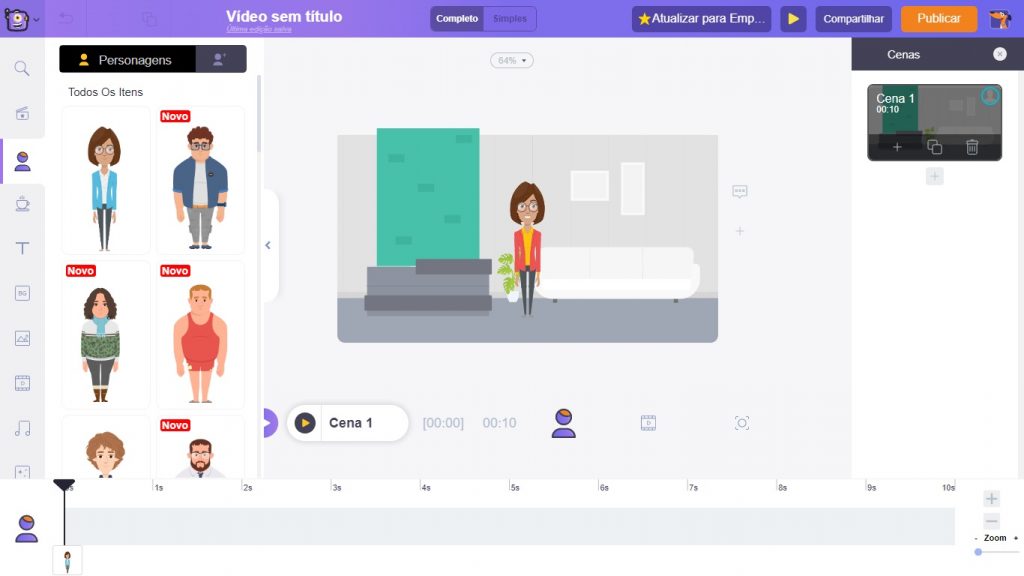
Passo 8: Adicionando música de fundo:
Depois de duplicar as cenas e esculpir cada cena com cuidado, resta apenas um passo - Adicionar música de fundo ao vídeo.
A biblioteca de música do Animaker está repleta de mais de 30 mil faixas de música isentas de royalties. Para acessar um deles, vá em Biblioteca -> Música.
Aqui, você poderá ver as faixas de música de diferentes gêneros. Digite um termo de pesquisa de sua escolha e acesse uma faixa. Para visualizar a faixa, basta passar o mouse sobre ela. E para usá-lo, basta clicar nele.
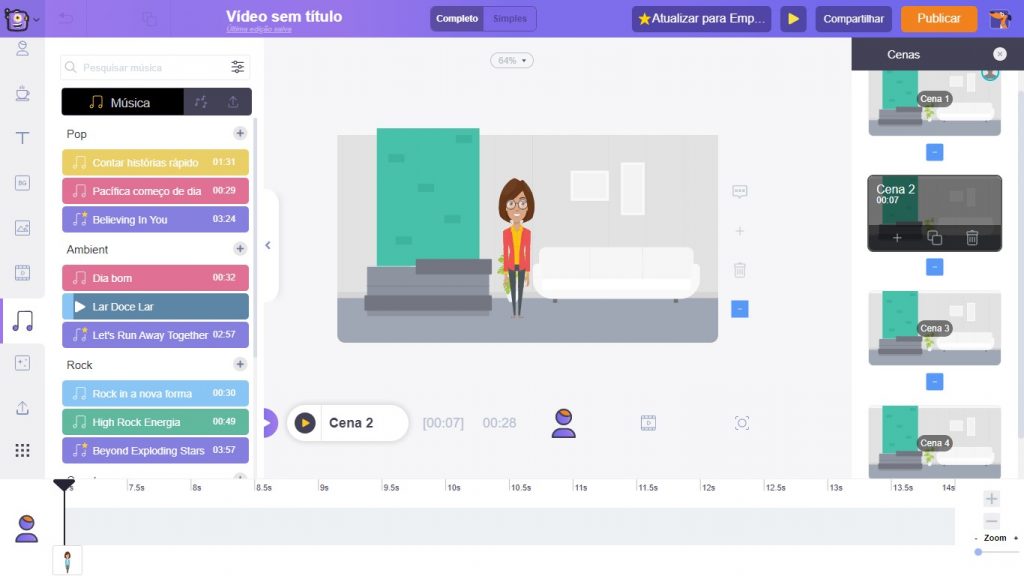
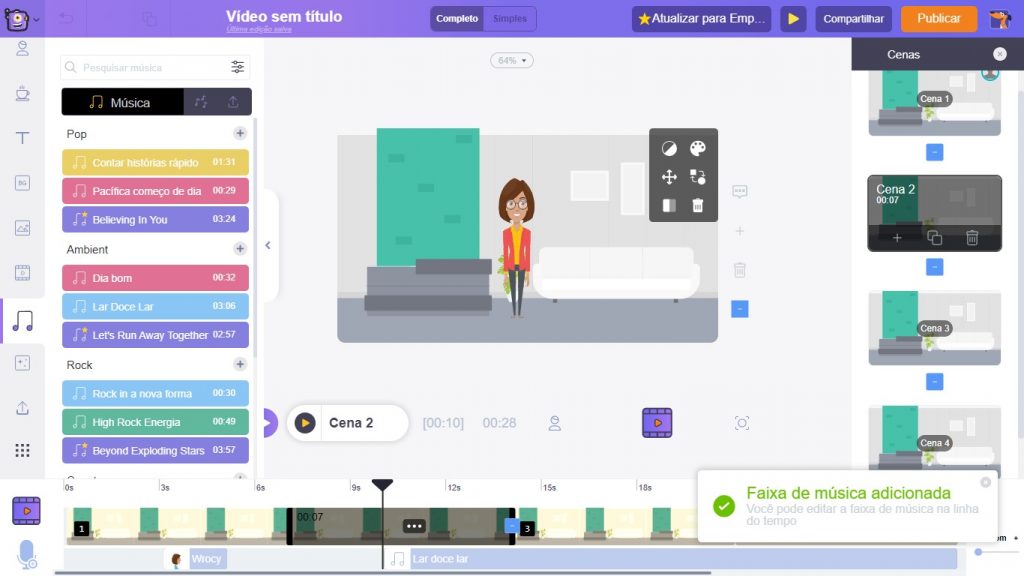
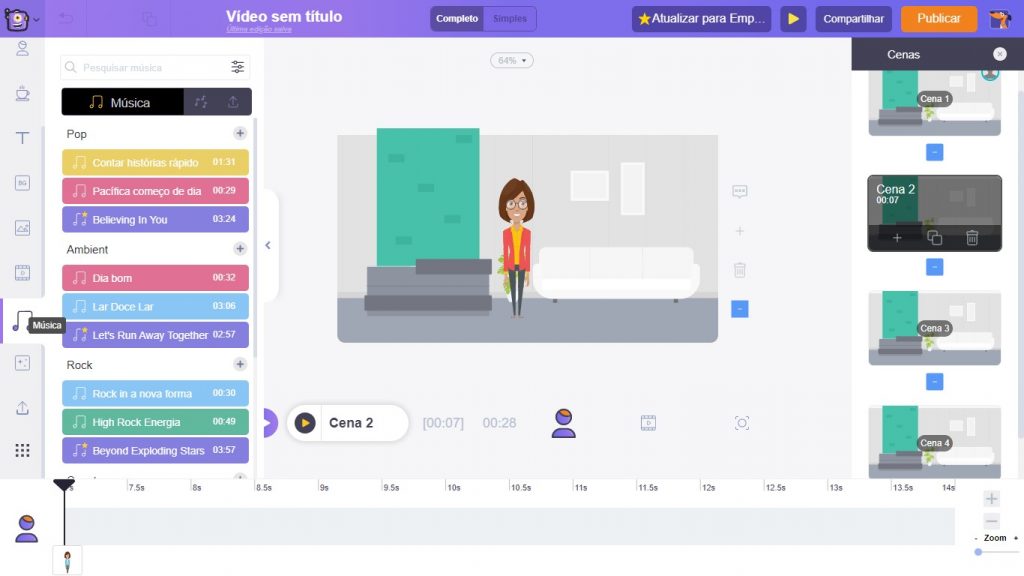
Passo 9: Visualize o vídeo:
Para ter uma ideia de como é o vídeo completo, você sempre pode visualizar o vídeo antes de baixá-lo. Para visualizar o vídeo, clique neste botão de reprodução na parte superior.
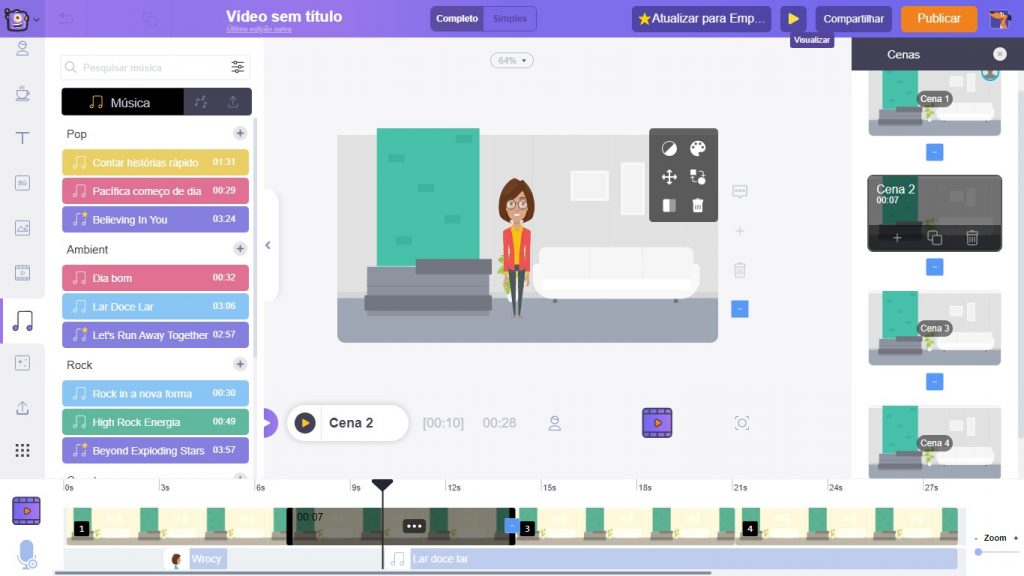
Etapa 3: Exportando seu vídeo
Quando estiver satisfeito com a visualização, é hora de dar o passo final! Baixe o vídeo, é claro! Para baixar o vídeo, clique em Publicar -> Baixar Vídeo -> Baixar.
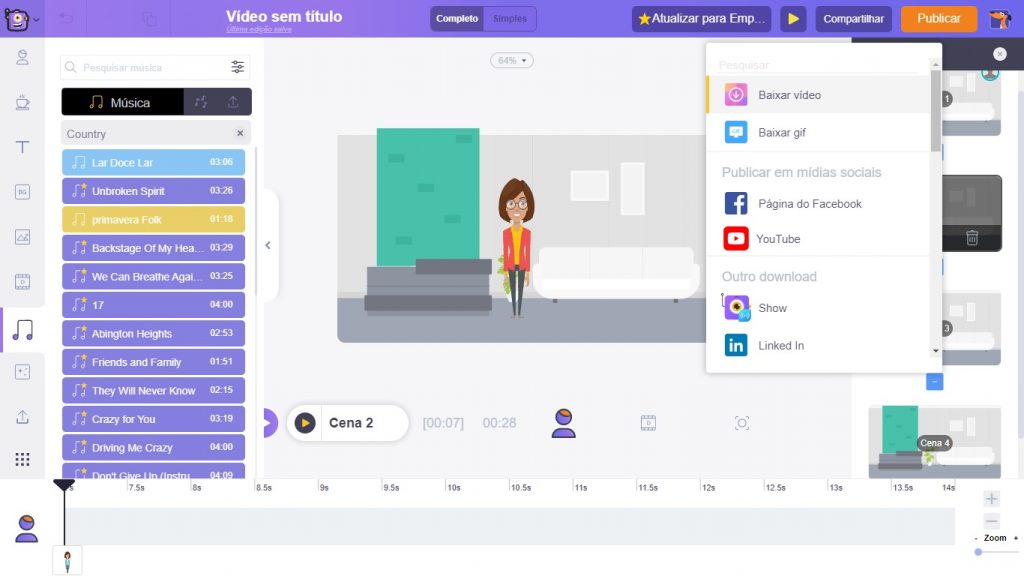
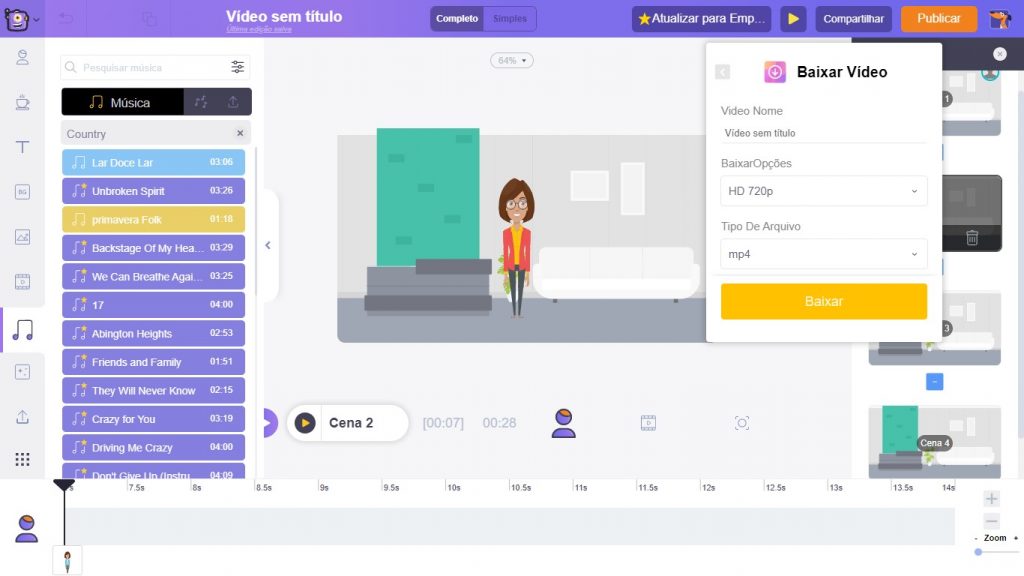
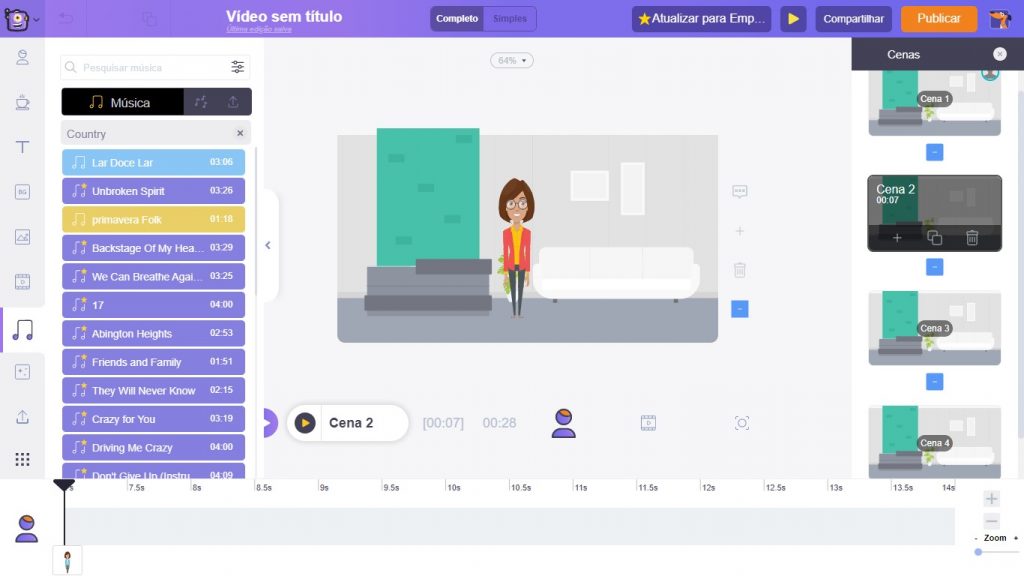
Você também pode publicar o vídeo diretamente nas plataformas de mídia social.
Estes três passos são apenas para você começar. Eles ajudaram nossos vídeos a superar todos os vídeos de nossos concorrentes com muita facilidade. Estamos muito confiantes de que ele irá ajudá-lo a fazer isso também. Depois de criar muitos vídeos, essas dicas se tornarão uma segunda natureza.
A criação de vídeos de desenhos animados ficou mais fácil do que nunca, graças ao nosso software de animação 2D. É hora de você começar a criar seu próprio vídeo animado!
Agora que você sabe tudo sobre como criar um vídeo animado, talvez queira saber como criar um vídeo com fotos e música. Confira nosso blog clicando no link.
Tem alguma dúvida que ainda não foi respondida? Por favor, tire suas dúvidas na seção de comentários abaixo - Adoraríamos ajudá-lo!





