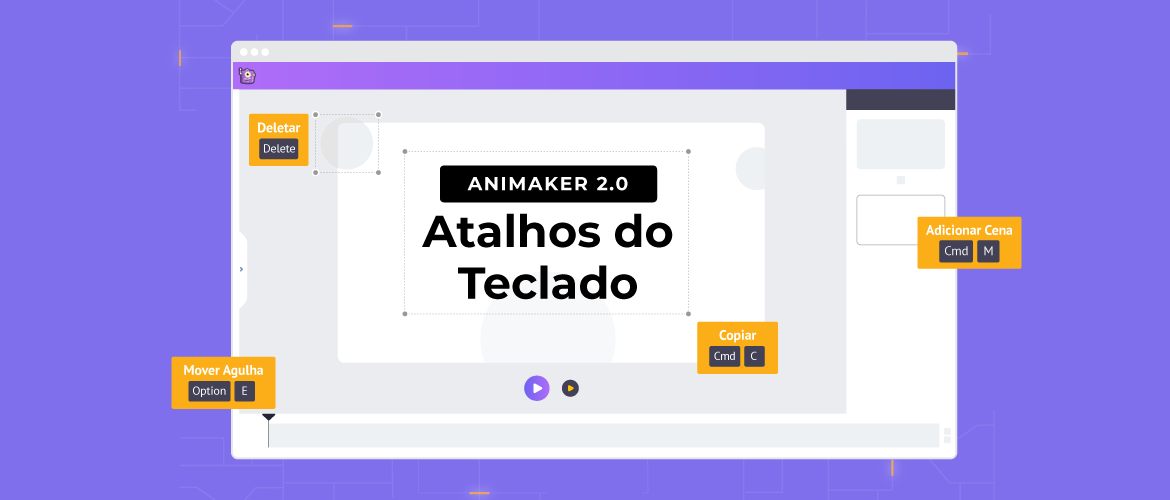Remova o áudio do vídeo no Windows 10: 4 maneiras gratuitas
Procurando remover o áudio do vídeo no Windows 10?
Neste artigo, mostraremos as 4 melhores maneiras gratuitas de remover áudio de vídeo no Windows 10.
Aqui está tudo o que abordaremos, fique à vontade para pular:
Como remover o áudio do vídeo no Windows Movie Maker
Como remover o áudio do vídeo no VLC
Como remover o áudio do vídeo no Premiere Pro
Como remover o áudio do vídeo no Windows 10: A maneira mais fácil
Como remover o áudio do vídeo no Windows Movie Maker
O Windows Movie Maker faz parte do Windows Essentials Suite 2012. A Microsoft encerrou o suporte para este pacote em 2010. No entanto, você pode baixar o instalador original usando este link de download. Ele foi recuperado com a ajuda do Wayback Machine, um serviço gratuito de arquivamento da web.
- Primeiro, instale o Windows Movie Maker. Agora, clique duas vezes no arquivo do instalador que você acabou de baixar. Em seguida, escolha a opção Escolher os programas que deseja instalar.
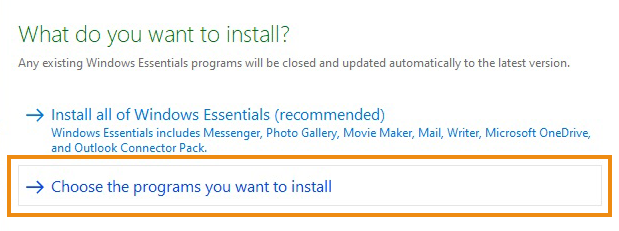
2. Deixe a caixa de seleção Galeria de fotos e Movie Maker marcada. Você pode desmarcar as caixas de seleção associadas às ferramentas que você não precisa e clicar no botão Instalar.
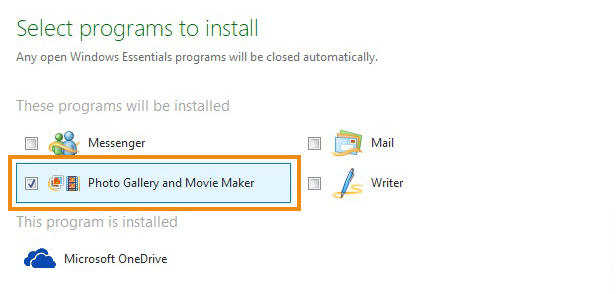
3. Depois de instalado, abra-o e importe o vídeo que deseja silenciar. Basta arrastar e soltar o vídeo na janela do aplicativo. Ou você pode importar o vídeo acessando a guia Início e clicando no botão Adicionar fotos e vídeos.
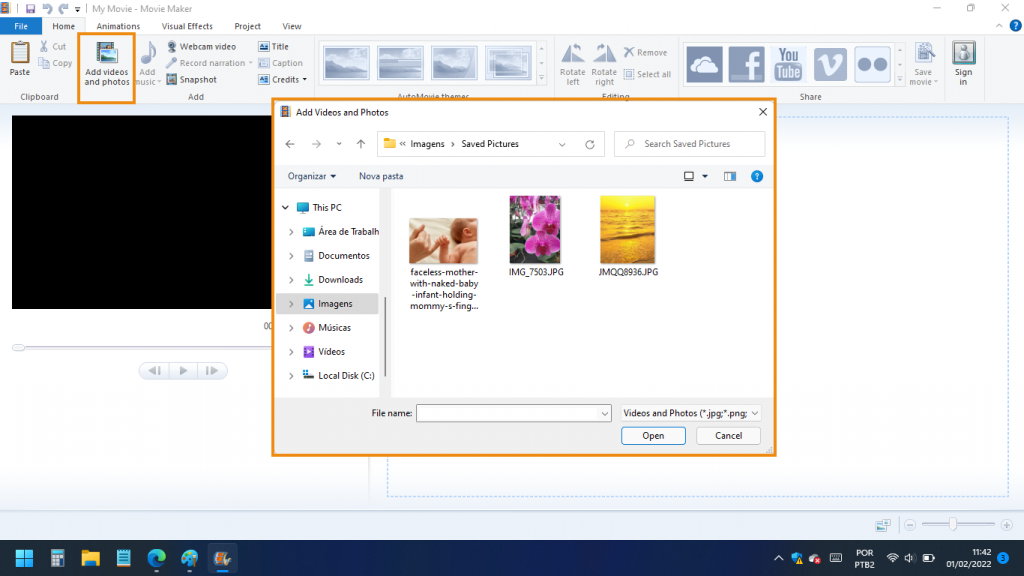
4. Agora vá para a guia Editar e clique no botão Volume do vídeo.

5. Clique no ícone Mudo à esquerda do controle deslizante para silenciar seu vídeo. Ou você pode arrastar a alça do controle deslizante para a esquerda completa para silenciar seu vídeo.
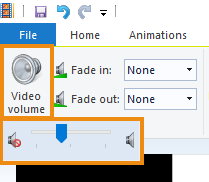
6. Se você deseja apenas remover o áudio de uma parte do seu vídeo, terá que dividir o vídeo em várias partes e escolher a parte da qual deseja remover o áudio. Vá para a guia Editar e clique no botão Volume do vídeo e, em seguida, silencie o videoclipe com o ícone mudo ou a alça do controle deslizante.
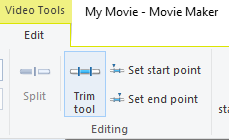
7. Agora salve o vídeo que você acabou de silenciar. Para salvar o vídeo, navegue até a guia Arquivo, selecione Salvar filme e selecione Recomendado para este projeto no menu suspenso resultante. Esta opção salvará seu vídeo como MP4 sem som.
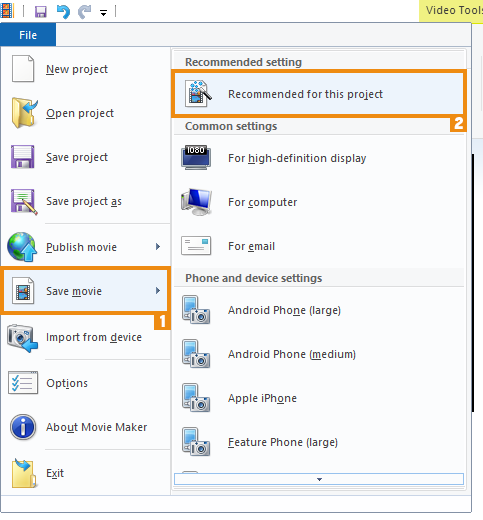
Como remover o som do vídeo no Windows usando o VLC
É provável que você já tenha o VLC media player instalado no seu sistema operacional Windows 10. Se for esse o caso, você pode usá-lo para silenciar seus vídeos. Existem várias etapas que você precisa seguir para silenciar e salvar vídeos usando o VLC. Confira nosso artigo sobre como silenciar um vídeo no VLC.
Como remover o áudio do vídeo no Windows usando o Premiere Pro
Você também pode usar o Adobe Premiere Pro, um software profissional de edição de vídeo, para silenciar seus vídeos. Se você não o usou antes e está apenas procurando silenciar seu vídeo, não recomendamos usar a ferramenta para silenciar seus vídeos. Se você gosta de edição de vídeo e o instalou no seu PC com Windows 10, aqui está um artigo nosso que mostra como silenciar um vídeo no Adobe Premiere Pro.
Como remover o áudio de um vídeo: A maneira mais fácil
Se você é um usuário do Windows, pode usar o silenciador de vídeo do Animaker para silenciar vídeos facilmente de graça! Bastam 3 passos simples para remover áudio ou som e baixar seus vídeos usando nossa ferramenta super simples de silenciamento de vídeo.
Para quem não conhece o Animaker, é um aplicativo de criação de vídeos DIY completo, projetado para ajudar não designers a criar vídeos de qualidade profissional no conforto do navegador.
Nossa ferramenta de silenciamento de vídeo funciona no Chrome, Firefox, Safari, Internet Explorer, etc., e se você usar um desses navegadores, poderá silenciar facilmente seus vídeos em seu computador Windows.
Se você deseja silenciar rapidamente seus vídeos para Instagram, YouTube ou Facebook, o silenciador de vídeo do Animaker é a melhor ferramenta para o trabalho. Além disso, você pode silenciar vídeos em MP4, MPG, WebM, MOV e outros formatos.
Etapa 1: Cadastre-se/faça login e Escolha as dimensões
Primeiro, entre na sua conta or crie uma nova gratuitamente. Em seguida, escolha as dimensões ou a rede social onde vai postar seu vídeo. Em qual proporção ou dimensões você deseja que seu vídeo de saída esteja? Você pode escolher Quadrado, Paisagem ou Vertical na seção Criar um vídeo em seu painel. Ou você pode usar o botão Tamanho personalizado para escolher as dimensões de sua escolha.
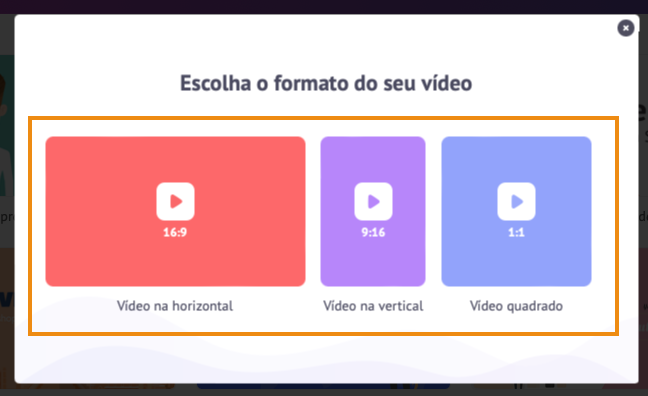
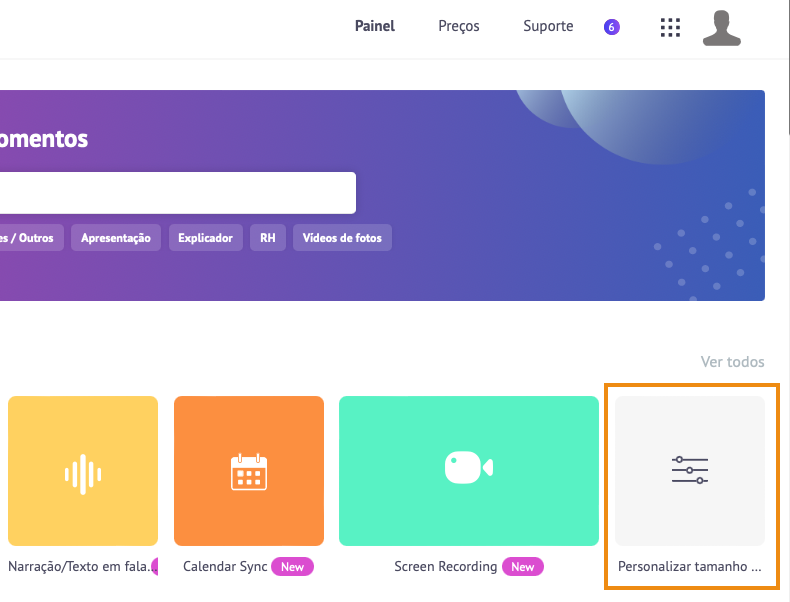
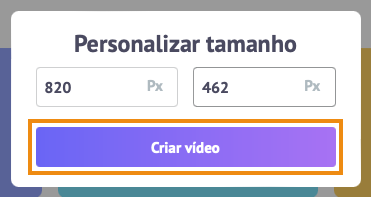
Etapa 2: Faça upload do vídeo e remova o áudio dele
Upload the video you want to mute or remove audio from. Animaker lets you upload videos up to 20 GB in size. Go to the Upload tab in the Animaker asset library and click on the Upload button at the bottom of the tab window.
Faça upload do vídeo que você deseja silenciar ou remover o áudio. Animaker permite enviar vídeos com tamanho de até 20 GB. Vá para a guia Carregar na biblioteca de ativos do Animaker e clique no botão Carregar na parte inferior da janela da guia.
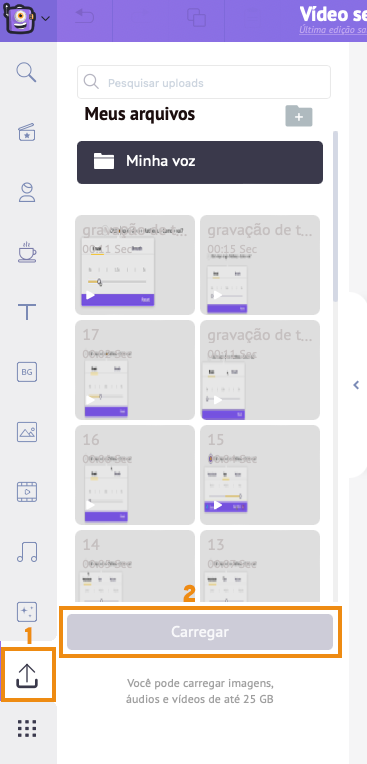
Agora clique no vídeo para defini-lo na tela.
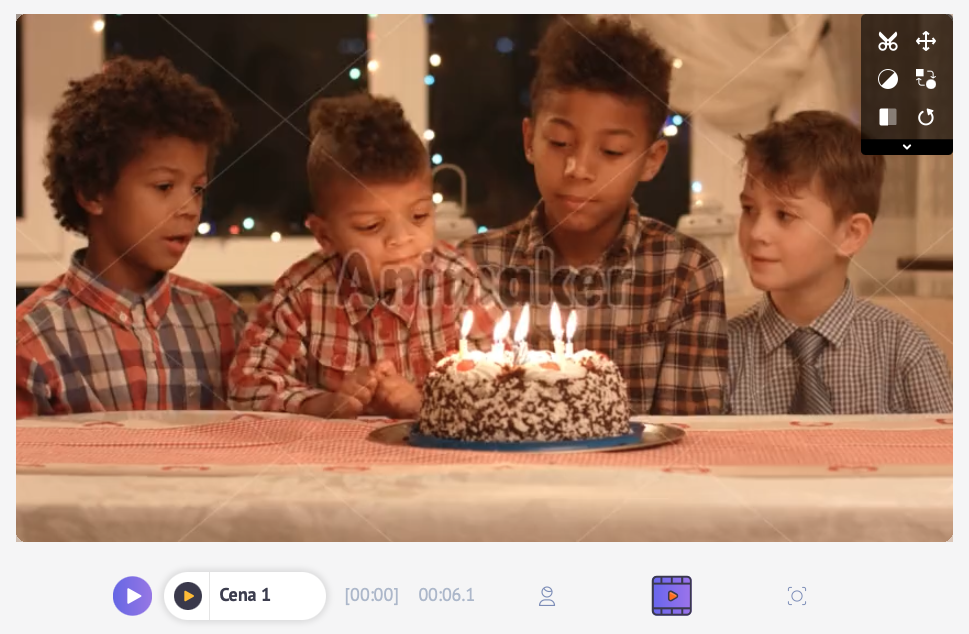
Em seguida, clique no ícone de tesoura no canto superior direito da tela.
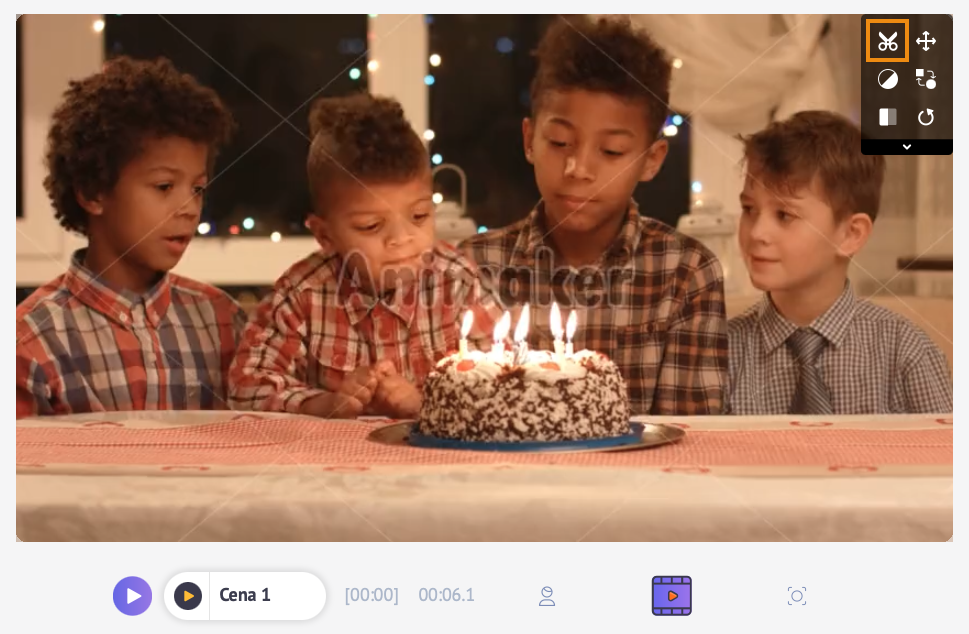
Agora, na janela popup que aparece a seguir, você encontrará um botão de áudio no canto inferior direito.
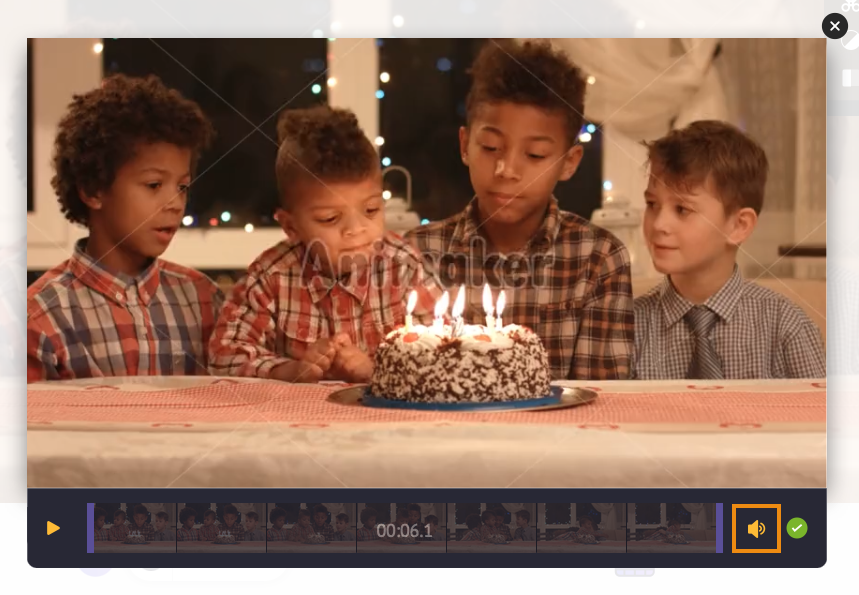
Agora clique no ícone do alto-falante para silenciar seu vídeo. Depois de clicar no ícone, você notará que ele exibirá o ícone mudo para indicar que o som foi removido. Agora clique no botão verde redondo no canto inferior direito para salvar as alterações.
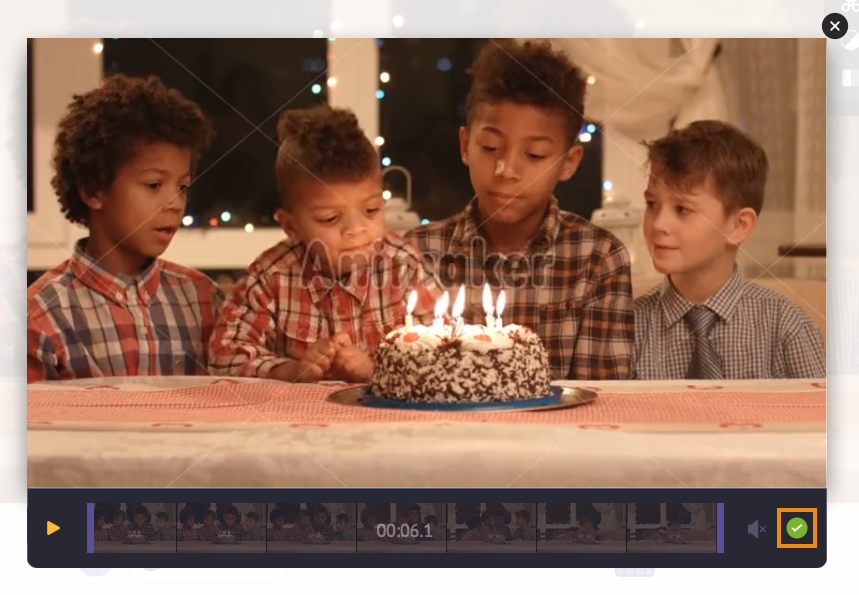
Opcionalmente, você pode adicionar uma locução, ou adicionar música de fundo para seu vídeo. Se você quiser adicionar uma narração, você tem três maneiras de fazer isso: você pode gravar sua própria narração, fazer upload de um arquivo de narração ou gerar narração usando texto. Para adicionar uma narração, clique no ícone Linha do Tempo do Vídeo, clique no ícone Locução no canto inferior esquerdo da tela do aplicativo e escolha uma opção no menu.

Para adicionar música de fundo ao seu vídeo, basta acessar a guia Música e escolher uma faixa de música de fundo em nossa enorme biblioteca de música gratuita.
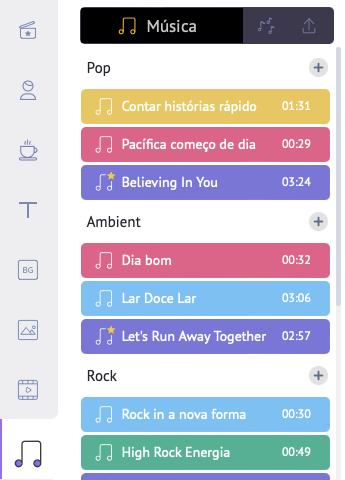
Etapa 3: Visualizar e Baixar
Você pode visualizar o vídeo clicando no botão play ao lado do botão Compartilhar. Você pode então baixar o vídeo para o seu computador clicando no botão Publicar e selecionando Baixar Vídeo no menu suspenso. Ou compartilhe-o diretamente em várias redes sociai sem sair do aplicativo.
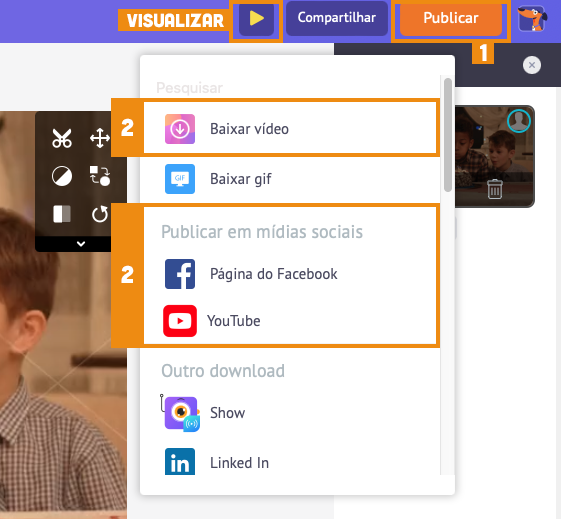
Além de permitir que você silencie vídeos, o Animaker oferece outras ferramentas essenciais de edição de vídeo que você precisa para editar seus vídeos para seus canais de mídia social e site.
Você pode usar o editor de vídeo do Animaker para:
E a lista continua… sinta-se à vontade para conferir essas ferramentas e saber por que elas são essenciais video editor para profissionais de marketing e criadores de conteúdo.
Tem alguma dúvida sobre como silenciar seus vídeos no Windows 10? Alguma dica ou ferramenta interessante para silenciar vídeos no Windows que parecemos ter deixado de fora? Por favor, deixe-nos saber sobre eles na seção de comentários abaixo.