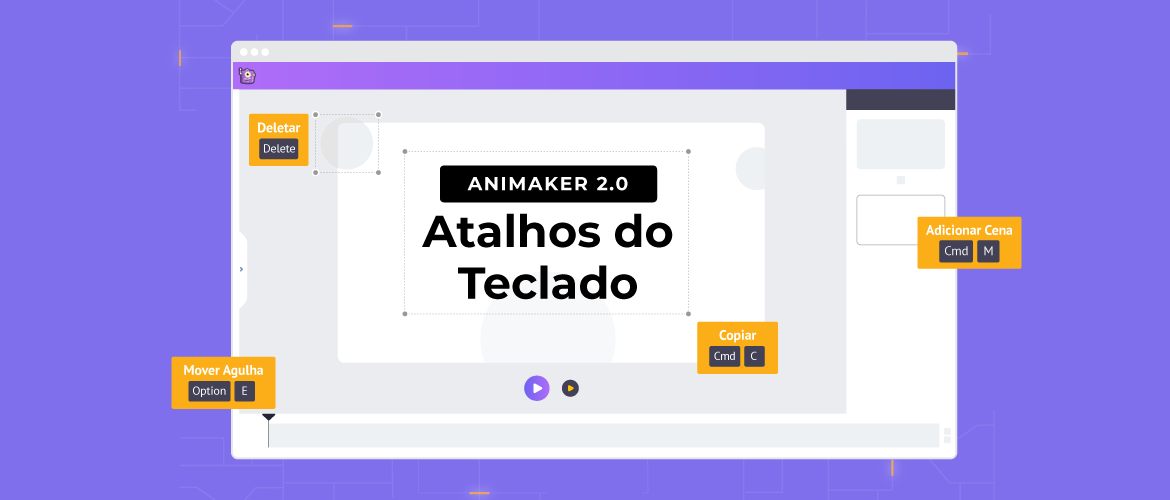Como criar apresentações animadas [Maneira mais fácil para 2023]
Não é nenhum segredo que as apresentações tradicionais podem ficar chatas para o público, pois geralmente incluem muitas frases, subtítulos e imagens – e isso é apenas o começo.
Você também não quer que pareça um projeto de ciências do ensino médio: formatação exagerada e uma quantidade enorme de texto.
Então, como você pode tornar sua apresentação mais envolvente? Bem, não se preocupe mais, temos uma solução para você!
É aí que entram as apresentações animadas.
Neste artigo, compilamos as etapas mais rápidas e fáceis para criar uma apresentação animada usando o Animaker Deck.
Introdução ao Animaker Deck
Com o Animaker Deck, você pode criar seus próprios personagens animados e usar vários modelos pré-criados, milhões de ativos de estoque, colaboração em tempo real e muito mais!
Ele pode fazer tudo o que o Powerpoint pode fazer e muito mais!
Se você deseja garantir que sua apresentação mantenha as pessoas envolvidas e interessadas, é hora de mudar um pouco a maneira usual de criar uma apresentação.
Então por que esperar? Vamos pular direto para as etapas!
- Inscrevendo-se no Animaker Deck
- Entendendo a interface do usuário
- Maneiras de criar uma apresentação animada no Animaker Deck
- Criando uma apresentação animada do zero
- Criando uma apresentação animada a partir de modelos
- Visualizando e apresentando os slides
- Compartilhando sua obra de arte
Inscrevendo-se no Animaker Deck
Clique aqui para fazer login no Animaker se você já for um usuário registrado. Se você é novo no Animaker, você pode se inscrever e criar uma conta no Animaker Deck gratuitamente.
Entendendo a interface do Usuário
Antes de começarmos a criar uma apresentação, vamos passar algum tempo entendendo a interface do usuário do aplicativo Animaker Deck.
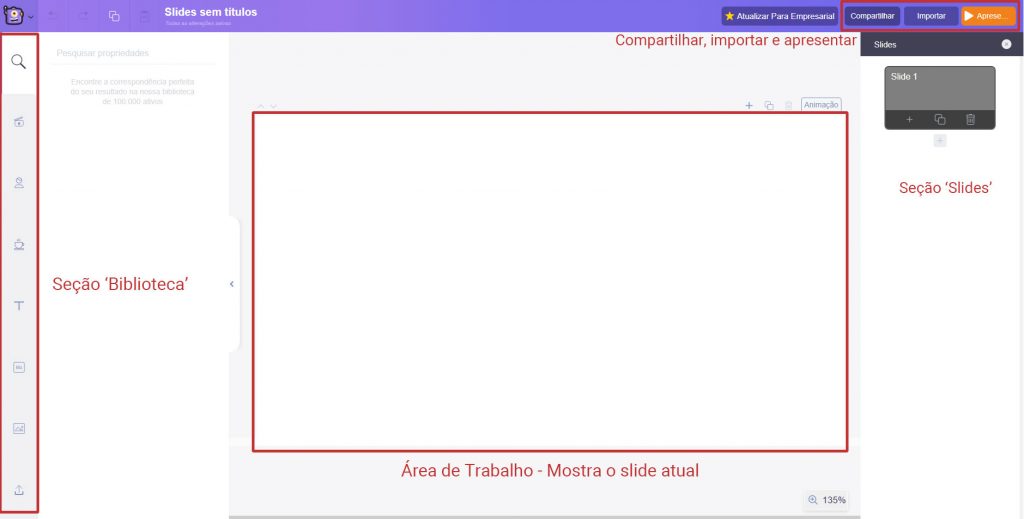
Do lado esquerdo, temos a seção Biblioteca. Na seção da biblioteca, você pode acessar os recursos de modelos, personagens, propriedades, texto, plano de fundo, imagens e upload com um único clique.
Seguindo em frente, à direita, temos a seção Slides, onde você pode reorganizar os slides, duplicar os slides, excluir os slides e até fazer edições nos slides, como efeitos de transição.
No centro, temos a Área de Trabalho exibindo o slide selecionado. Aqui você adicionará fontes e imagens, alterará o plano de fundo e outras propriedades e fará todas as personalizações dos slides.
E na parte superior, você encontrará opções para Compartilhar, Importar e Apresentar o deck de slides.
Analisaremos cada opção em profundidade nas próximas etapas.
Maneiras de criar uma apresentação animada no Animaker Deck:
Existem duas maneiras de criar uma apresentação animada no Animaker Deck
- Criando uma apresentação animada do zero
- Criando uma apresentação animada a partir de modelos
Vamos começar imediatamente!
Criando uma apresentação animada do zero
Uma maneira de criar uma apresentação animada no Animaker Deck é do zero em uma tela em branco. Aqui está o que abordaremos:
- Personalizando o plano de fundo
- Apresentando personagens
- Usando Propriedades
- Adicionando texto
Personalizando o plano de fundo
Usando o recurso Fundos, você pode pesquisar e aplicar fundos facilmente de acordo com suas preferências.
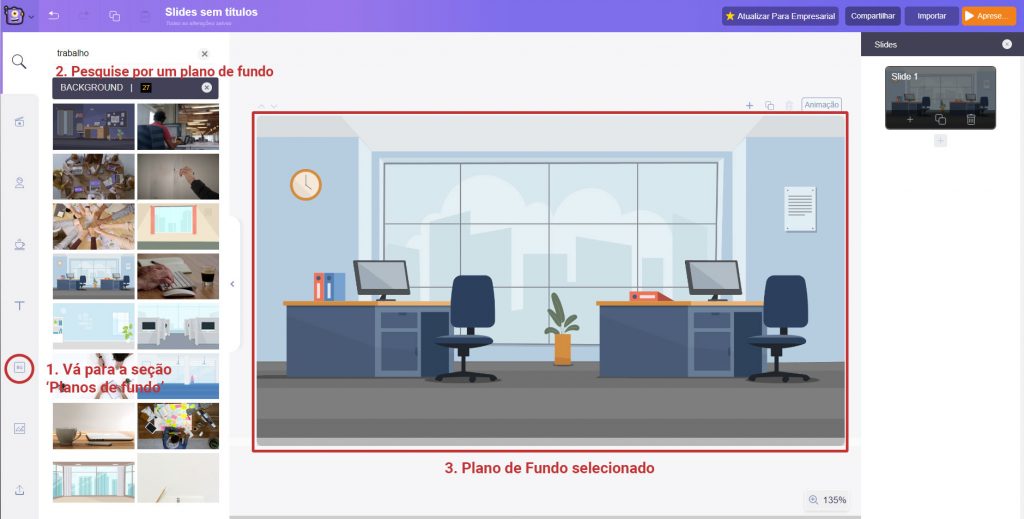
A melhor parte é que você pode personalizar as cores de fundo para combinar com o estilo do seu slide.
Por exemplo, digamos que você queira criar um slide de introdução para sua empresa. Primeiro, escolha um plano de fundo adequado para o seu slide na Biblioteca.
Depois de encontrar e selecionar um plano de fundo adequado, ele aparecerá no centro da área de trabalho. Além disso, você notará algumas opções surgirem na área de trabalho. É chamado de “menu de itens”.
Você pode personalizar as cores, adicionar filtros, trocar elementos e redimensionar e excluir os elementos do slide usando essas opções.
Apresentando personagens
Todas as apresentações que você fez até agora precisam de mais personalidade?
Agora você pode dar vida aos slides com a ajuda de personagens animados.
Com o Animaker Deck, você pode criar seus personagens personalizados ou usar os personagens integrados da seção Biblioteca, o que se encaixar melhor ao seu cenário.
Neste caso, vamos escolher um da biblioteca de personagens.
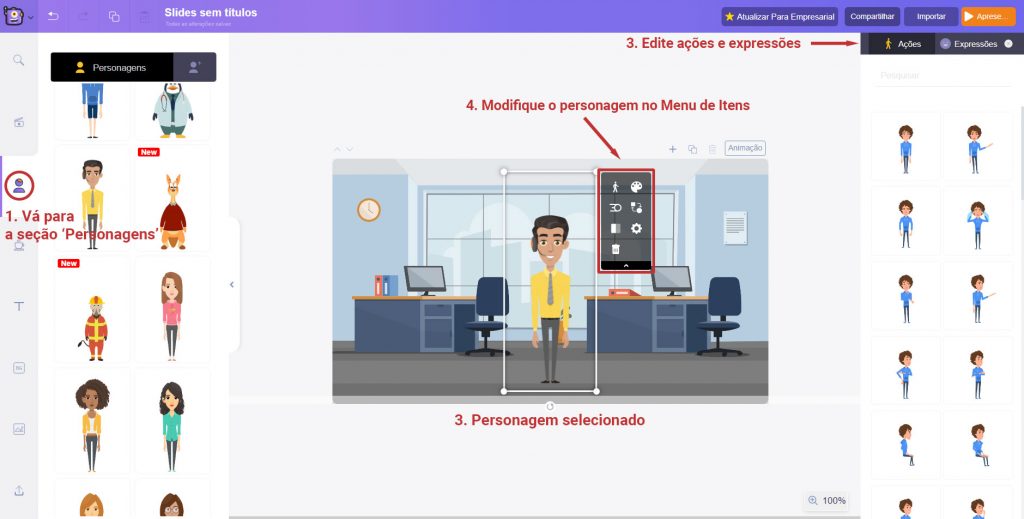
O personagem escolhido aparecerá no slide, junto com o menu de itens. Use as opções no menu de itens para personalizar o personagem de acordo com suas preferências.
Além disso, você pode encontrar a seção Ações e Expressões no lado direito da área de trabalho. Aplique uma ação e expressão adequadas ao seu personagem a partir das opções disponíveis.
Se você não estiver satisfeito com os personagens pré-construídos, poderá até criar e introduzir seus próprios personagens personalizados no deck de slides.
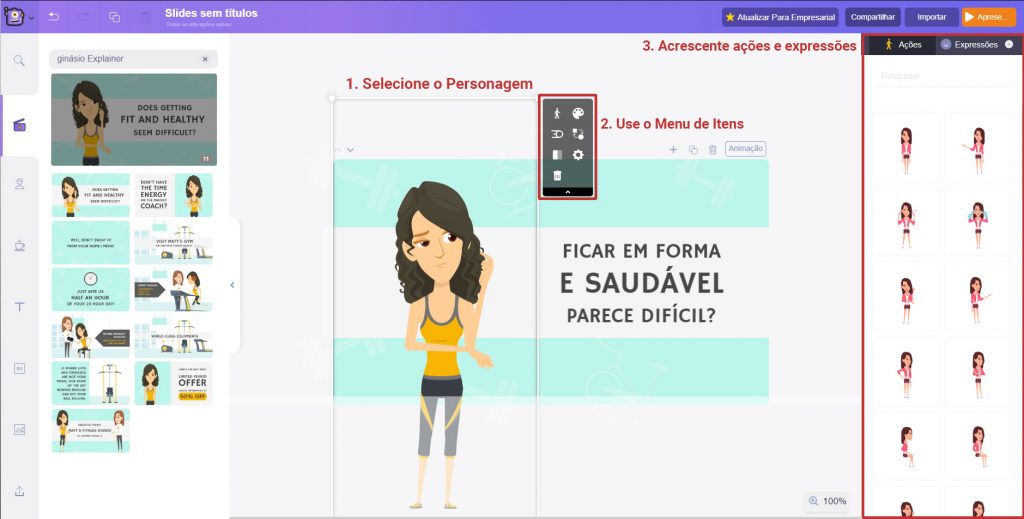
Use o botão Criar seu avatar no recurso Personagens para criar seu próprio personagem personalizado.
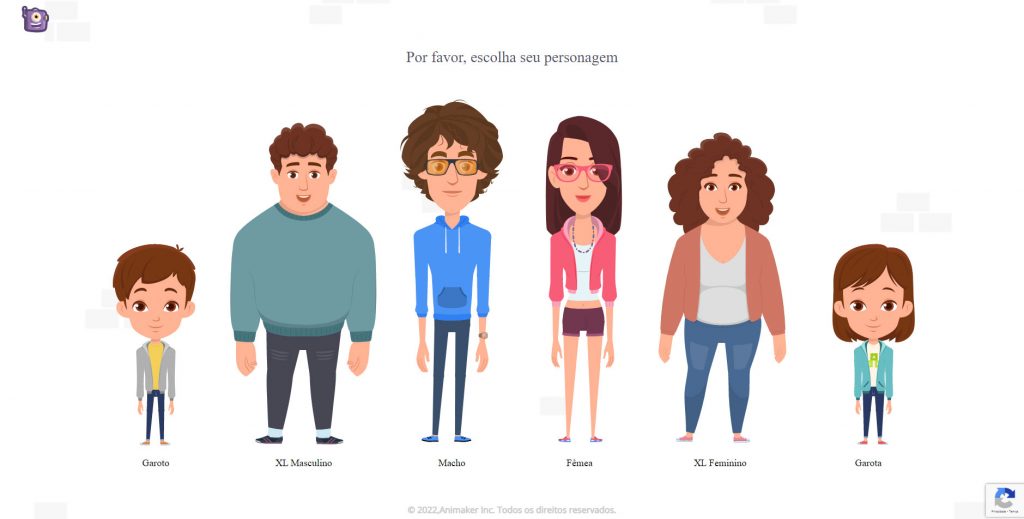
O Animaker Deck oferece opções para criar um personagem entre Jovens Adultos e Crianças.
Escolha o de sua preferência. Depois de selecionar o tipo, você será levado para a tela de personalização do personagem.
Aqui você pode personalizar cada aspecto do seu personagem, da cabeça aos pés.
Esta é a cereja no topo do aplicativo Animaker Deck. Dessa forma, você também pode se apresentar como um personagem em sua apresentação.
Depois de terminar as personalizações, salve seu personagem e atualize o projeto. Você pode encontrar o personagem recém-criado na guia Meus Personagens no recurso Personagem.
Usando Propriedades
O Animaker Deck é carregado com toneladas de propriedades. Ícones, gráficos, gráficos, números, ilustrações ou qualquer coisa que você sonhar estão na seção de propriedades.
Agora, vamos adicionar um balão de fala ao personagem. Você pode fazer isso procurando um balão de fala na seção de propriedades da biblioteca.
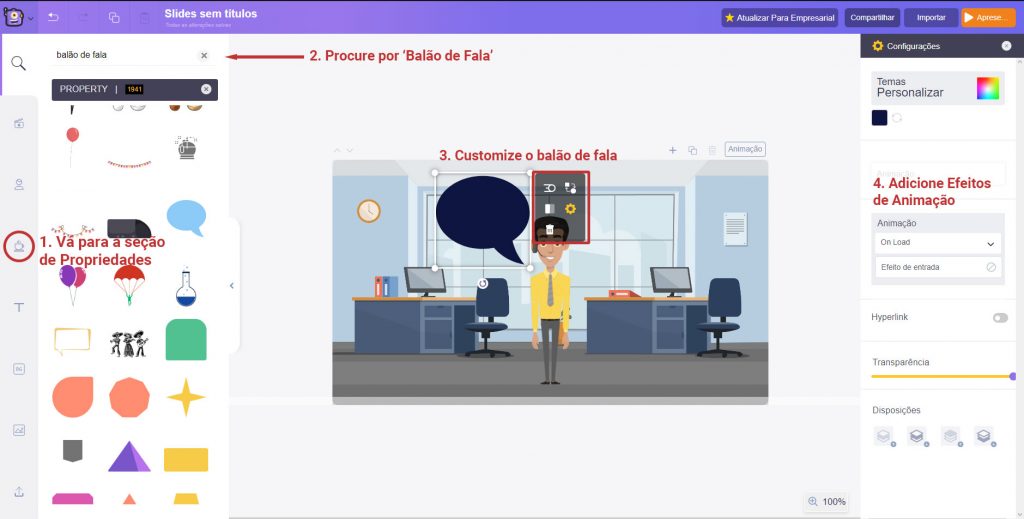
Depois de selecionar o balão de fala, ele aparecerá na área de trabalho. Use as opções do menu de itens para personalizar o tamanho e a cor.
Você também pode adicionar efeitos de animação ao balão de fala a partir das opções disponíveis no lado direito da área de trabalho.
A introdução de animações de entrada e saída nas propriedades do slide adiciona um apelo extra à apresentação em geral.
Adicionando texto
Usando o recurso Texto, você pode adicionar texto aos seus slides de duas maneiras.
Uma é escolher e editar a partir dos modelos de texto integrados projetados junto com efeitos de animação, e a segunda é inserir o texto manualmente com caixas de texto.
Selecione um design de texto adequado no recurso Texto na seção da biblioteca.
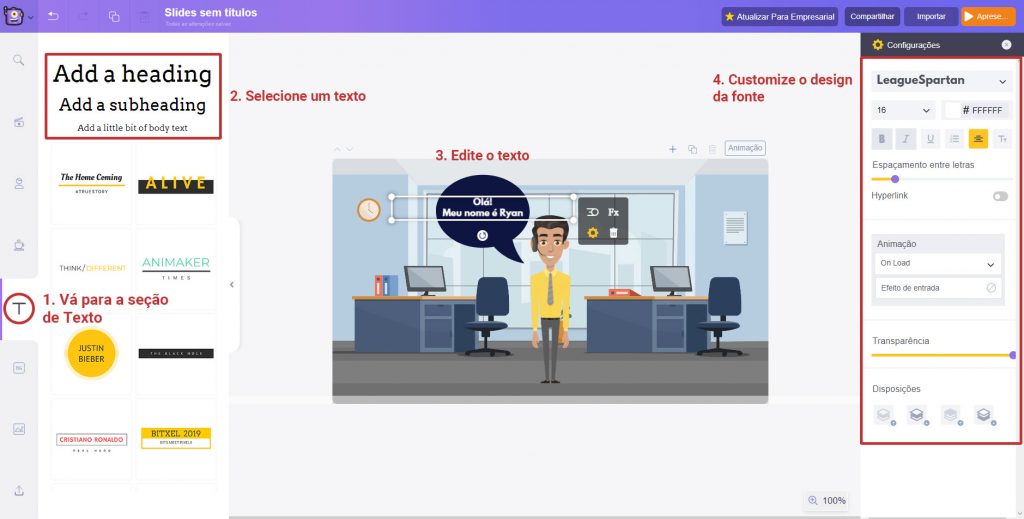
Depois de selecionar o design do texto, ele aparecerá na área de trabalho; agora, você pode digitar o texto necessário e usar as opções do menu de itens para personalizar a cor, o estilo da fonte, o tamanho, o alinhamento e ajustar a distinção entre maiúsculas e minúsculas do texto.
Neste caso, usamos o design da caixa de texto vazia e inserimos o texto manualmente. Você também pode usar os modelos de design de texto integrados e editá-los de acordo.
Além disso, é possível adicionar efeitos de animação ao texto, assim como fizemos com as propriedades anteriormente.
Você pode até ajustar a transparência do texto usando o controle deslizante de transparência abaixo dos efeitos de animação no lado direito da área de trabalho.
Dessa forma, o Animaker Deck oferece uma opção de personalização completa para os usuários editarem e alterarem os slides de acordo com suas preferências.
Criando uma apresentação animada a partir de modelos
Outra maneira de criar uma apresentação animada é a partir de modelos pré-criados.
Aqui está o que vamos cobrir:
- Selecionando um modelo
- Editando o texto
- Personalizando o personagem
- Editando as imagens de fundo
Selecionando um modelo
O Animaker Deck oferece mais de 50 modelos projetados profissionalmente para você escolher.
Use esses modelos para injetar novas ideias em seus slides estáticos!
O recurso de modelos está no lado esquerdo, na seção da biblioteca.
Navegue pelos diferentes modelos e selecione um que encaixe no seu caso de uso. Em seguida, clique em Adicionar tudo.
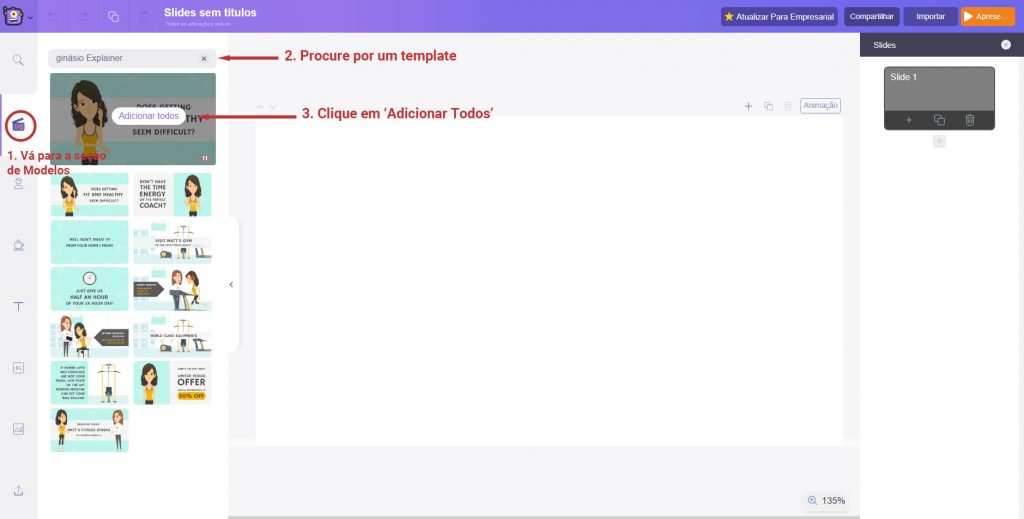
Uma janela aparecerá, solicitando que você sobrescreva; clique em confirmar para inserir o modelo.
Depois de clicar no botão confirmar, todos os slides serão inseridos no projeto.
Agora, a melhor parte de criar uma apresentação animada a partir de modelos no Animaker Deck é que todos os aspectos do modelo são totalmente personalizáveis. Os três principais aspectos do modelo que você pode personalizar de acordo com suas preferências.
- Texto
- Personagens
- Imagens de fundo
Editando o texto
Selecione o texto que deseja editar. Em seguida, clique na opção Configurações no menu de itens. Você pode encontrar diferentes opções para personalizar o texto no lado direito.
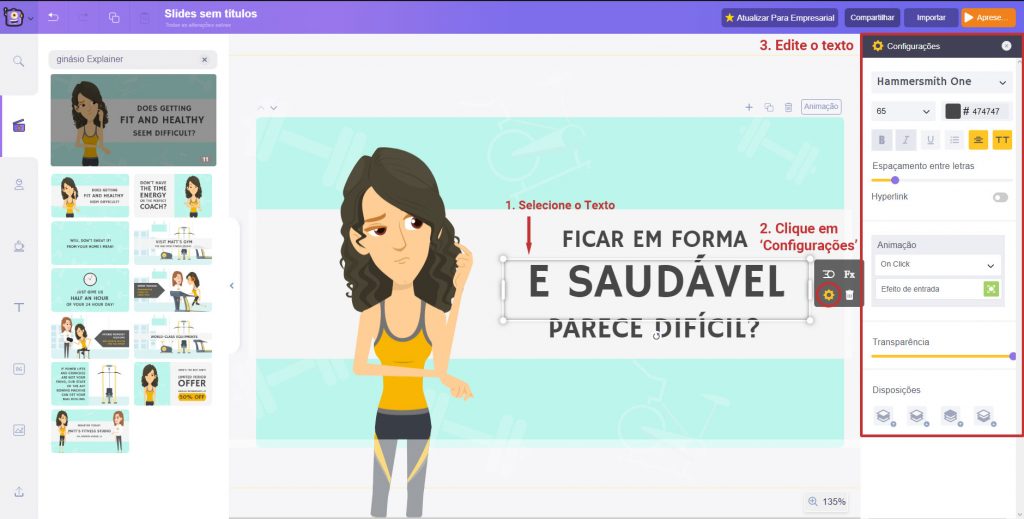
Por exemplo, você pode escolher uma fonte diferente, alterar a cor da fonte e ajustar o espaçamento entre linhas. Você também pode transformar o texto em um link alternando o botão de Link.
Use todas essas opções para editar o texto de acordo com sua preferência.
Personalizando o personagem
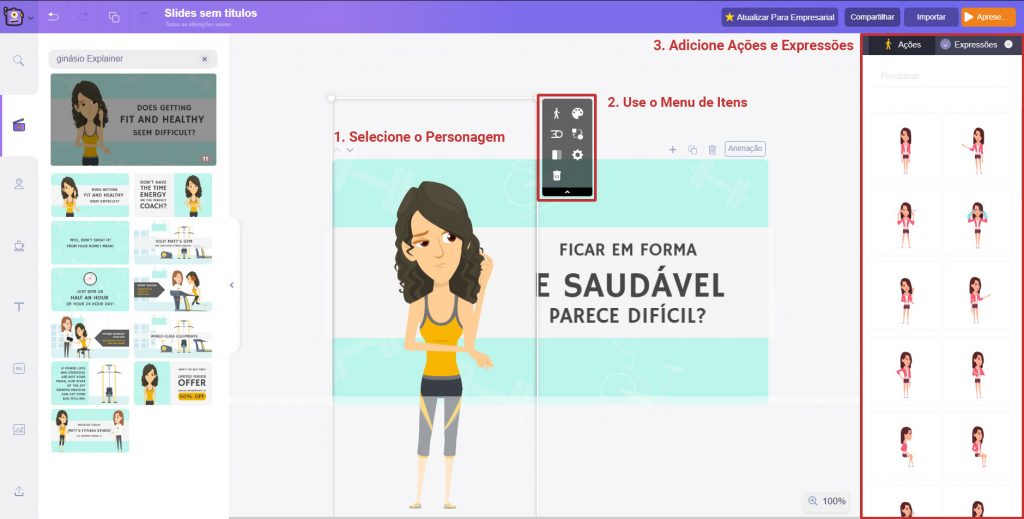
Selecione o personagem e use o menu de itens para personalizá-lo. Você pode alterar a cor do personagem e seu traje conforme sua preferência.
Você também pode introduzir ações e expressões ao personagem e dar vida à sua apresentação. Basta selecionar uma ação na guia de ação e ela refletirá no personagem imediatamente. É tão fácil animar seus personagens.
Além disso, você pode até introduzir seus próprios personagens personalizados no deck de slides.
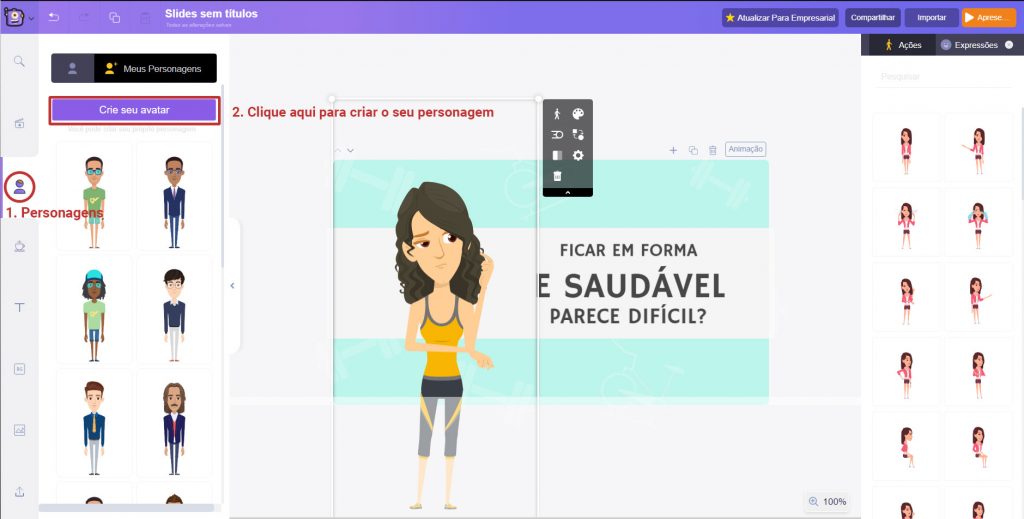
Use o botão Criar seu avatar no recurso Personagens para criar seu próprio personagem personalizado.
O Animaker Deck oferece opções para criar um personagem entre Jovens Adultos e Crianças.
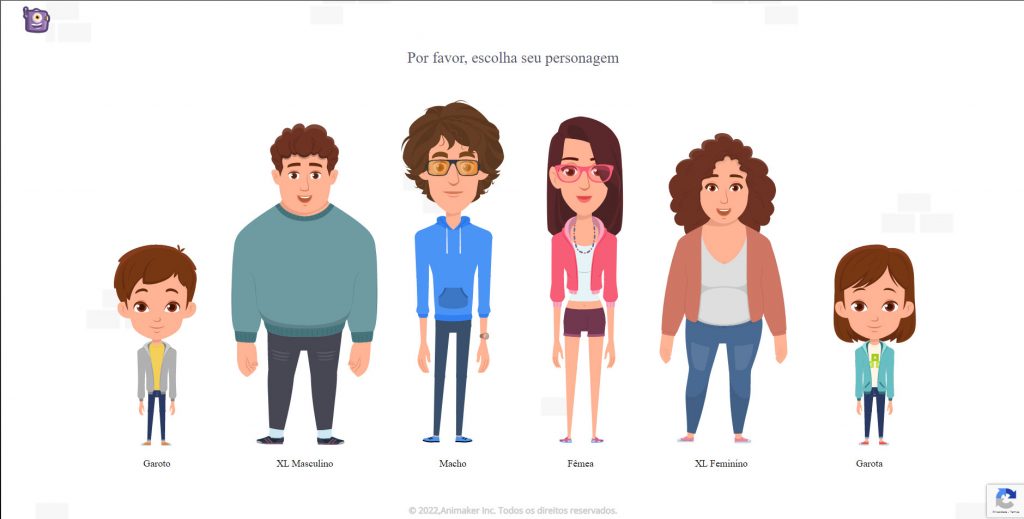
Escolha o de sua preferência. Depois de selecionar o tipo, você será levado para a tela de personalização do personagem.
Aqui você pode personalizar cada aspecto do seu personagem, começando da cabeça aos pés.
Esta é a cereja no topo do aplicativo Animaker Deck. Dessa forma, você também pode se apresentar como um personagem em sua apresentação.
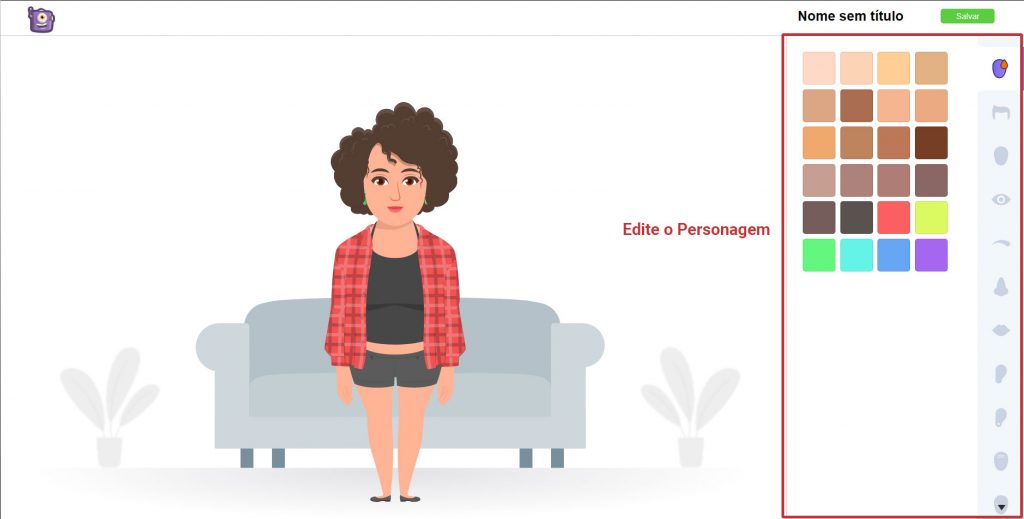
Depois de terminar as personalizações, salve seu personagem e atualize o projeto. Você pode encontrar o personagem recém-criado na guia Meus Personagens no recurso Personagem.
Editando as imagens de fundo
O Animaker Deck, em parceria com GIPHY, PEXELS & PIXABAY, fornece acesso a milhares de gifs peculiares e imagens icônicas que podem ser usadas em seus slides com um único clique.
Você tem a flexibilidade de personalizar até mesmo a imagem de fundo existente no modelo conforme sua preferência.
Selecione a imagem de fundo e use as opções do menu de itens para editar os elementos presentes na imagem de fundo.
Por exemplo, você pode alterar a cor dos elementos, redimensioná-los, agrupá-los ou excluí-los.
Além disso, você pode introduzir efeitos de animação na imagem de fundo para iluminar a apresentação.
No entanto, se você ainda estiver insatisfeito com as personalizações, o Animaker Deck ajuda você com a opção Upload.
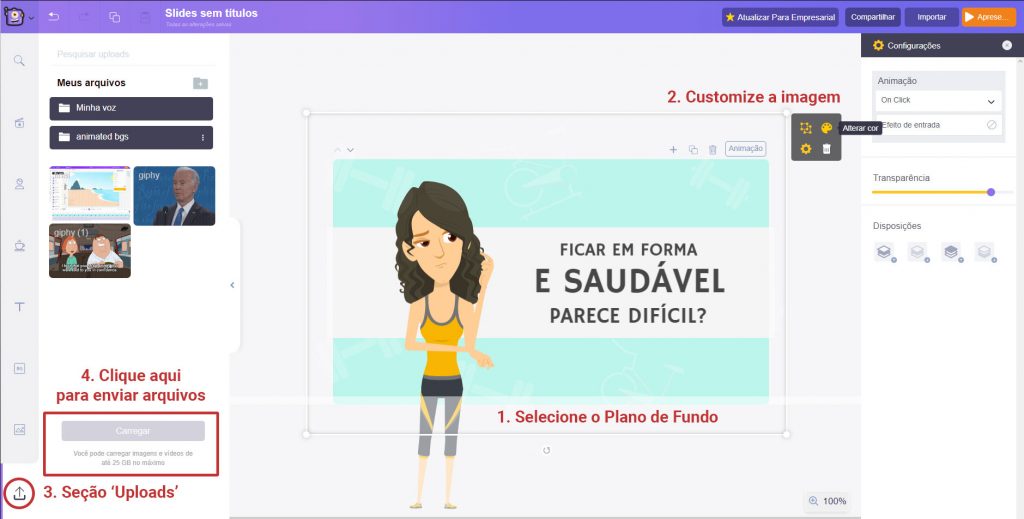
O Animaker Deck oferece até 25 GB de espaço de armazenamento para você carregar seus arquivos personalizados nos decks de slides.
Isso é uma pechincha, não é?
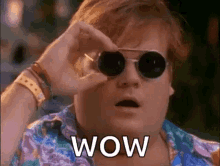
Você pode enviar suas próprias imagens e imagens personalizadas nos decks de slides usando o recurso Carregar na seção da biblioteca.
Clique no botão Carregar para navegar pelos arquivos do seu disco local e carregá-los diretamente para o seu projeto.
Outra maneira mais simples de personalizar seu plano de fundo é brincar com as cores.
Você pode usar cores sólidas como plano de fundo ou, melhor ainda, usar cores gradientes que correspondam ao seu estilo de apresentação.
Você pode adicionar até cinco cores e criar um plano de fundo em estilo gradiente por conta própria!
Dessa forma, você obtém controle total sobre o modelo selecionado e o personaliza de acordo com suas necessidades.
Depois de terminar de personalizar o modelo, clique no botão presente para visualizar toda a apresentação.
Visualizando e apresentando os slides
Depois de adicionar o personagem, o texto e as propriedades e selecionar o plano de fundo adequado, é hora de visualizar como tudo fica quando apresentado.
Para fazer isso, vá para a opção Apresentar no menu superior. Clicar no botão Apresentar permitirá que você visualize o slide em tela cheia.
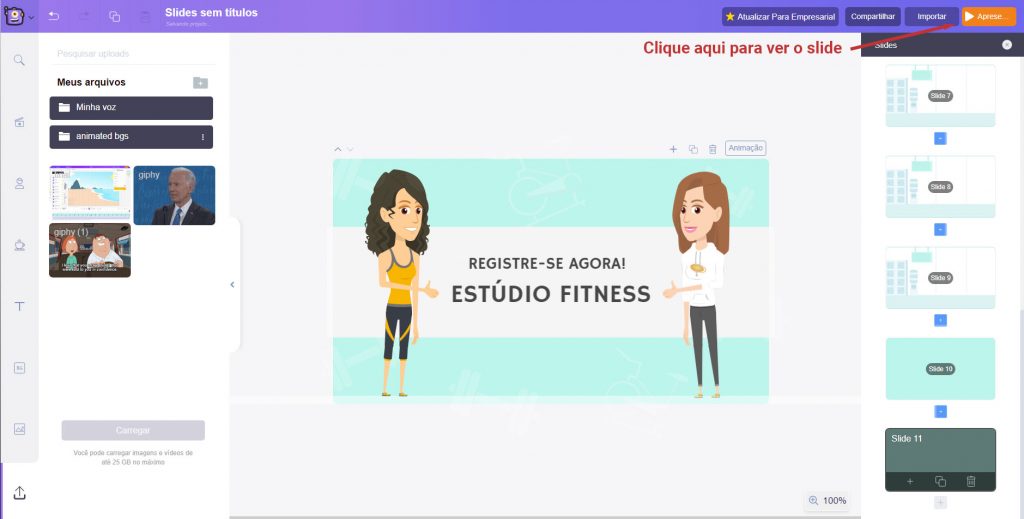
Dessa forma, você pode verificar e alterar o conteúdo do slide de acordo. É simples assim criar uma apresentação animada do zero no Animaker Deck.
Da mesma forma, você pode adicionar mais slides e personalizá-los de acordo com seus casos de uso.
Compartilhando sua obra de arte
Se você estiver trabalhando em equipe, o próximo passo é fazer com que sua apresentação seja revisada pelos membros do seu chá. Um processo de revisão colaborativa pode ajudar a elevar a qualidade da sua apresentação.
Use o botão Compartilhar no canto superior direito para compartilhar a apresentação com sua equipe. Tudo o que você precisa fazer é inserir os endereços de e-mail de seus colegas e escolher entre copiar e editar links.
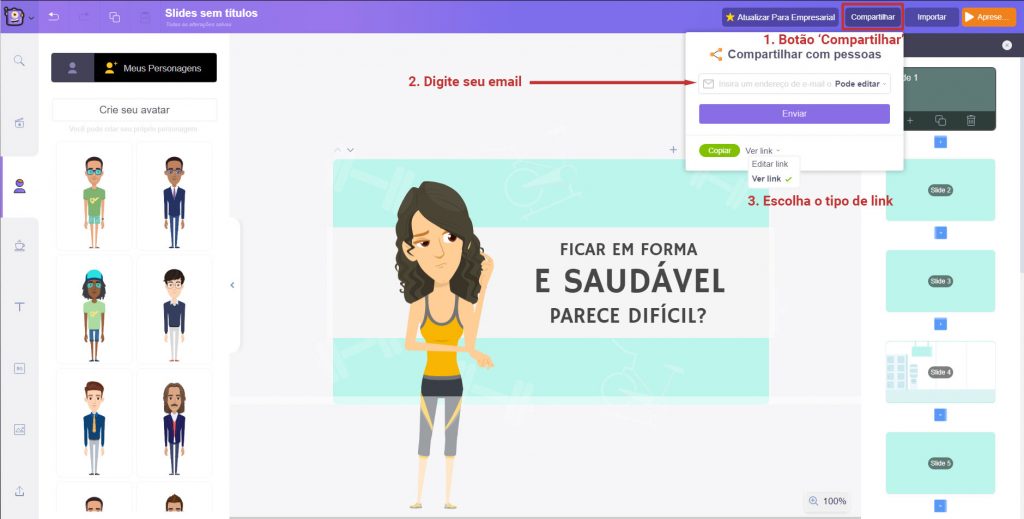
O Animaker Deck facilita a colaboração com toda a sua equipe e a edição de seus conjuntos de slides em tempo real.
Além disso, há uma opção para visualizar os decks de slides criados usando o botão Apresentar no canto superior direito.
Use este botão presente para revisar todas as alterações, animações e outros efeitos de transição feitos (se houver) ao longo do slide.
E pronto! 👏
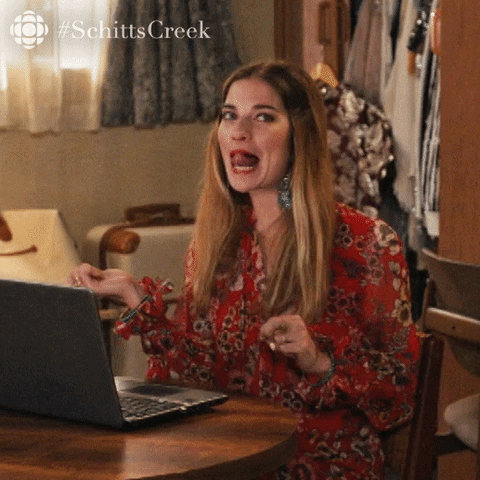
Agora você aprendeu com sucesso como criar apresentações animadas em um instante.
Com o advento de criadores de apresentações online, como o Animaker Deck, criar apresentações animadas com aparência profissional tornou-se mais fácil e acessível do que nunca.
Isso é apenas o começo! O mundo das apresentações espera por você!
Comece e impressione o seu público imediatamente!