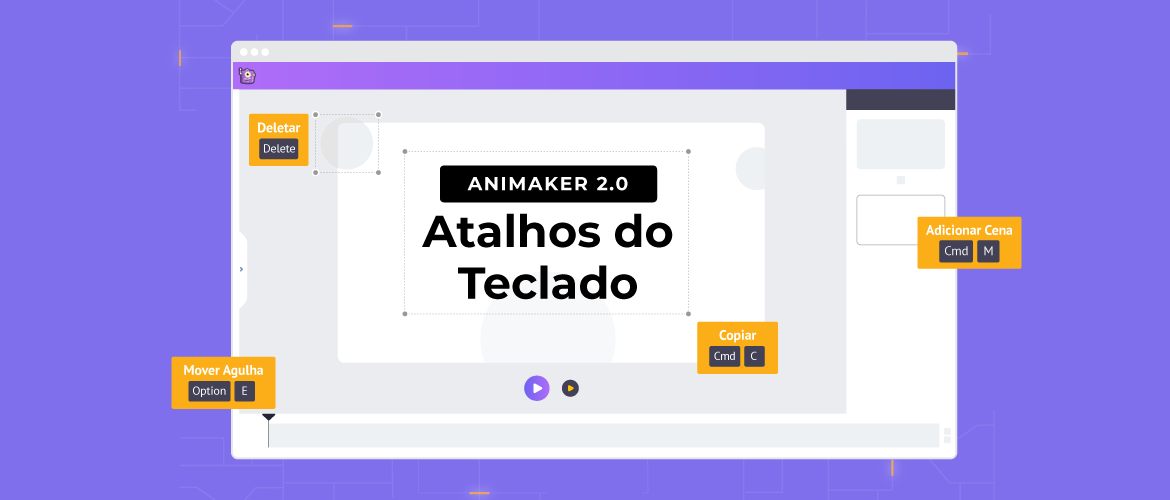Como postar seus vídeos do YouTube no Instagram [Tutorial - 2021]
Você está pensando em reutilizar um vídeo do YouTube para Instagram? Bem, os vídeos do YouTube podem ser reaproveitados diretamente para o WhatsApp, Facebook, Twitter, Reddit, Pinterest, LinkedIn e algumas outras grandes redes de mídia social. No entanto, o YouTube não oferece a opção de redirecionar os vídeos para o Instagram diretamente.
Neste artigo, você aprenderá como reaproveitar os vídeos do YouTube no Instagram em três etapas simples
- Etapa 1: Baixando o vídeo do YouTube
- Etapa 2: Personalizando o vídeo para Instagram
- Etapa 3: Enviando o vídeo para sua conta do Instagram
ETAPA 1: Baixando o vídeo do YouTube
Existem várias maneiras de baixar vídeos do YouTube. A maneira mais simples é usar um site de terceiros como savefrom.net ou ytmp3
Copie e cole o link do vídeo do YouTube em qualquer um dos sites acima e faça o download
ETAPA 2: Personalizando o vídeo para Instagram
O Instagram nos permite compartilhar vídeos como Reels, Story, IGTV e Post. Cada um desses tipos de conteúdo tem requisitos que devem ser atendidos antes que você possa carregá-lo com sucesso em sua conta do Instagram.
Os requisitos são os seguintes
Para IGTV:
- A duração do vídeo deve ser de pelo menos 1 minuto
- A duração máxima pode ser de 15 minutos (ao enviar de um dispositivo móvel) ou 60 minutos (ao enviar da web)
- Você pode enviar na proporção de 9:16 (1080 pixels x 1920 pixels) (Vídeo vertical) ou Você pode enviar na proporção de 16:9 (1920 x 1080 pixels) (Vídeo horizontal). Recomendamos o upload no formato vertical, pois a maior parte do conteúdo do Instagram será consumido de um telefone celular
- E em termos de qualidade de vídeo, o vídeo deve ter pelo menos 720p
Para Reels:
- A duração do vídeo pode ser de 15 a 60 segundos
- A proporção deve ser 9:16 (1080 pixels x 1920 pixels)
Para Stories:
- A duração do vídeo pode ser de até 15 segundos
- A proporção deve ser 9:16 (1080 pixels x 1920 pixels)
Para Posts:
- A duração do vídeo pode ser de até 60 segundos
- A proporção deve ser 1:1 (1080 pixels x 1080 pixels) ou 4:5 (1080 pixels x 1350 pixels)
Como você pode ver, um vídeo vertical 9:16 é o tipo de vídeo mais adequado para ser postado em Reels, Story, IGTV e um vídeo quadrado 1:1 é o tipo de vídeo mais adequado para postagens no Instagram.
Agora, mostraremos como personalizar seu vídeo horizontal do YouTube para ambos formatos.
- Personalizando o vídeo para Instagram Reels, Story e IGTV
- Personalizando o vídeo para postagens do Instagram
Personalizando o vídeo para Instagram Reels, Story e IGTV
Este é o exemplo de vídeo do YouTube que vamos redimensionar para o Instagram e eu já baixei o vídeo para o meu computador. Neste caso, pretendemos gerar tráfego de volta para o canal do YouTube usando os Stories do Instagram. Vamos ver como podemos personalizar o vídeo para Instagram Stories 1. Acesse o Criador de Vídeo para Instagram do Animaker e cadastre-se para obter uma conta gratuita.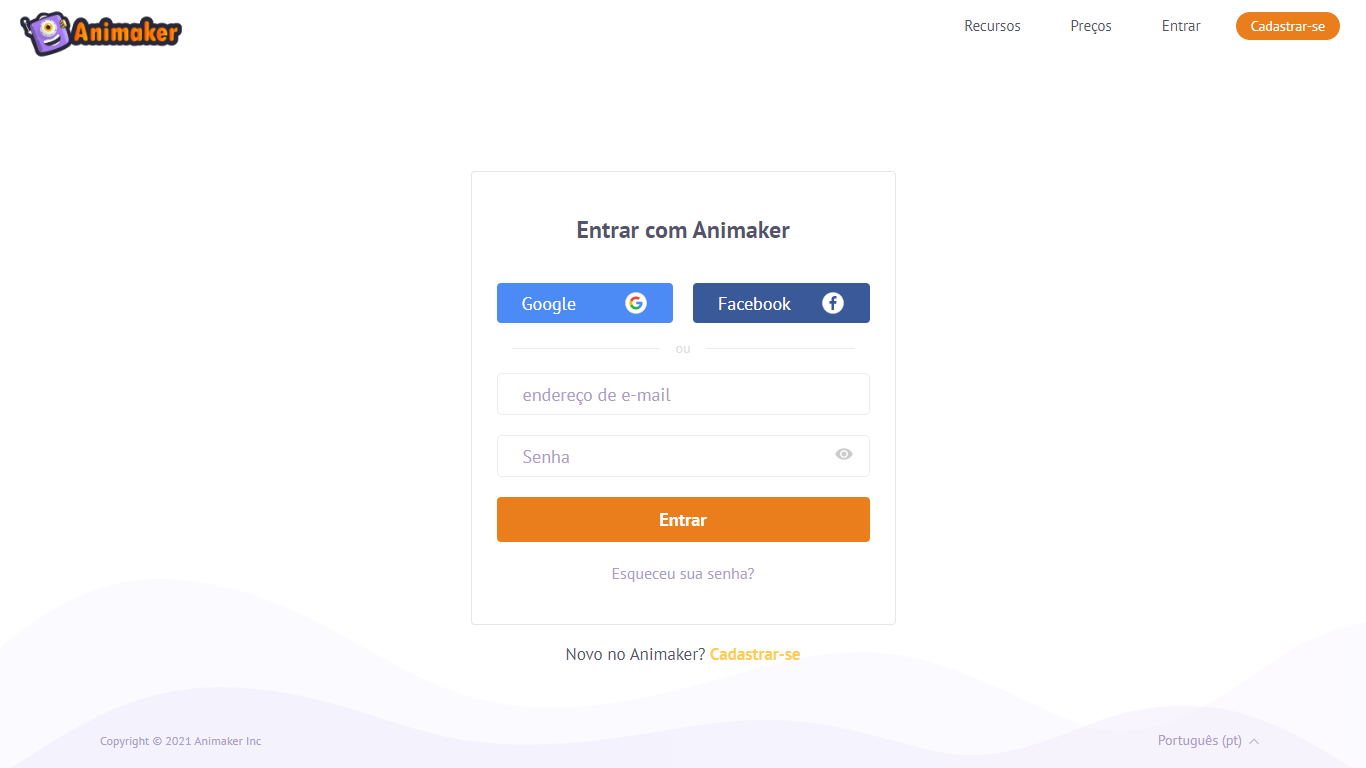
2. Após fazer o login, você será redirecionado para o Painel do aplicativo. Na seção Criar Projeto, você pode ver os diferentes tipos de projetos que podem ser criados usando o Animaker.
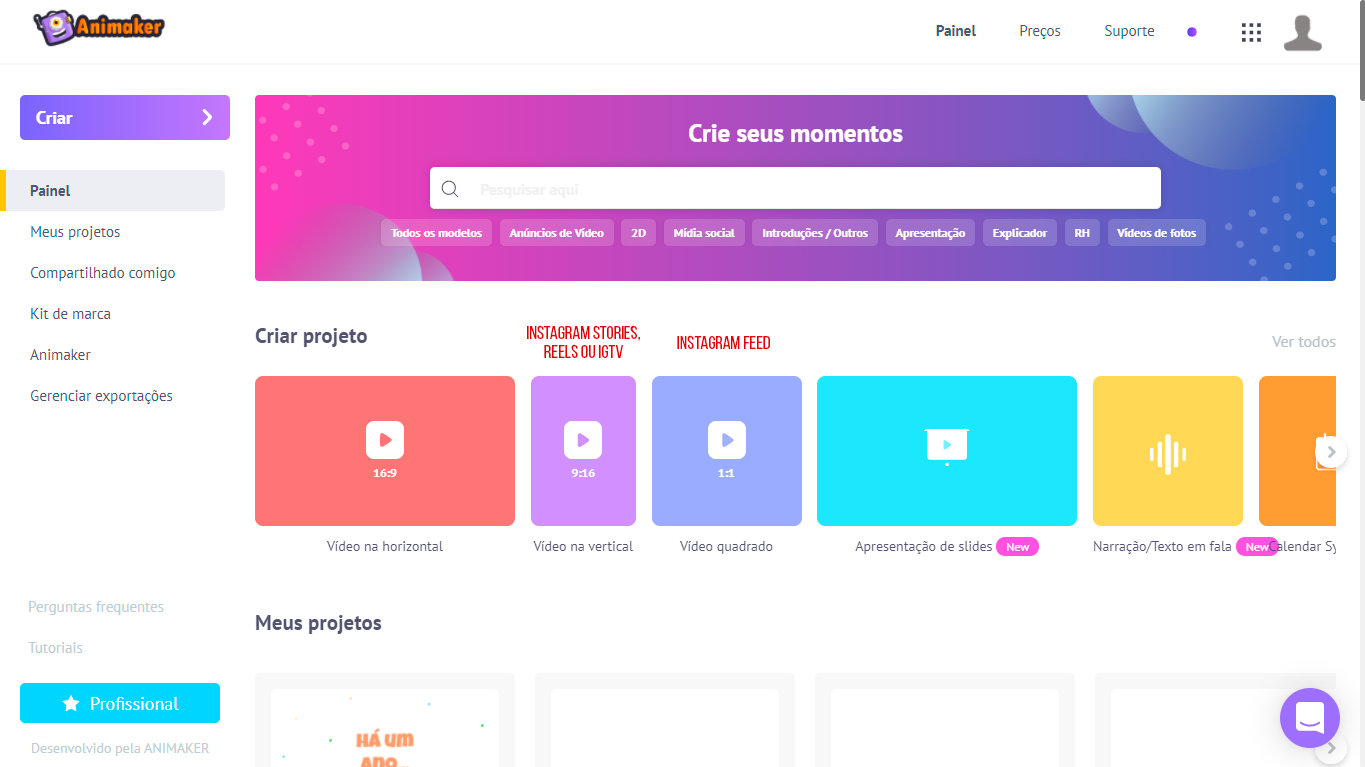
3. Para criar uma história do Instagram, IGTV ou Reels, clique em Vídeo Vertical. Você será solicitado a escolher entre uma tela em branco e modelos para criar seu vídeo. Uma vez que estamos planejando personalizar nosso vídeo do YouTube para se tornar um vídeo para Instagram Stories, clique em Em Branco.
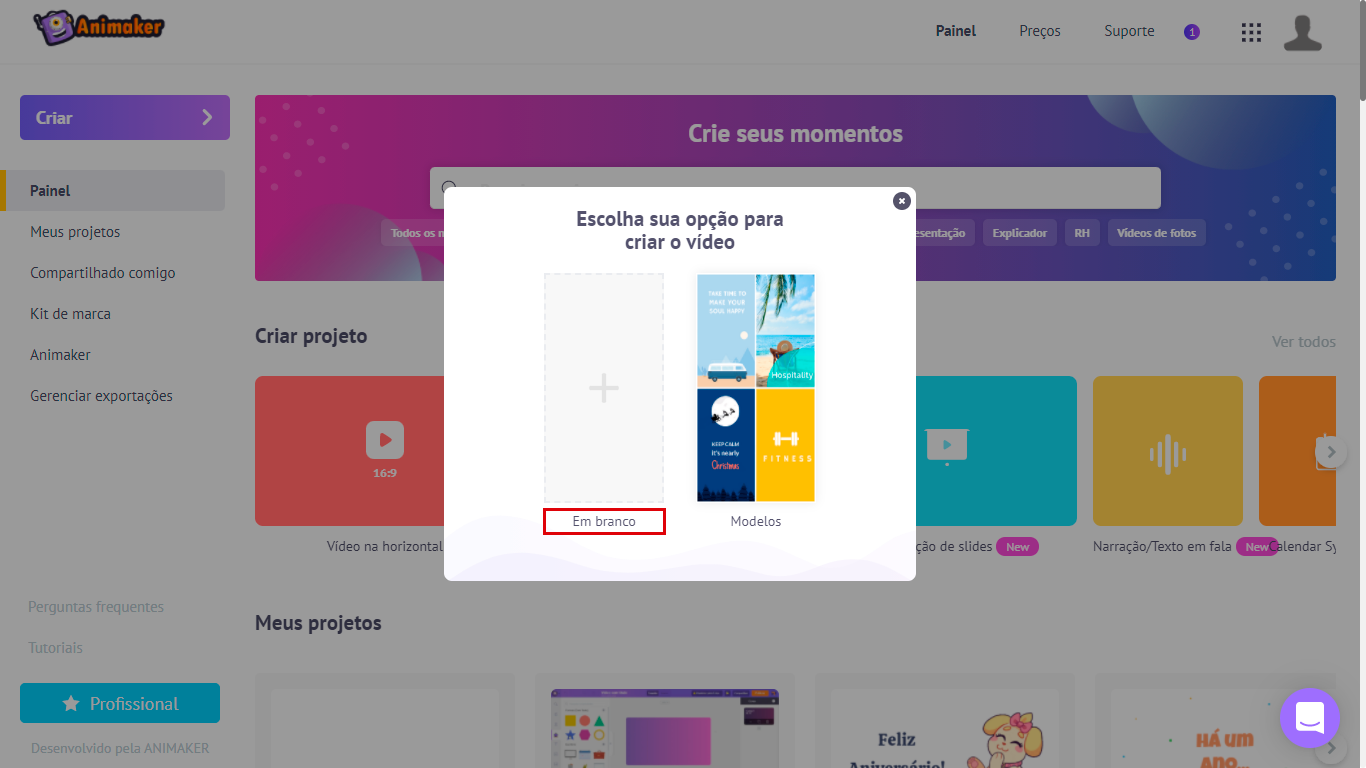
4. Ao escolher a opção Em branco, um novo projeto em branco será aberto no aplicativo. Esta é a interface do aplicativo Animaker onde você pode editar e redimensionar seus vídeos.
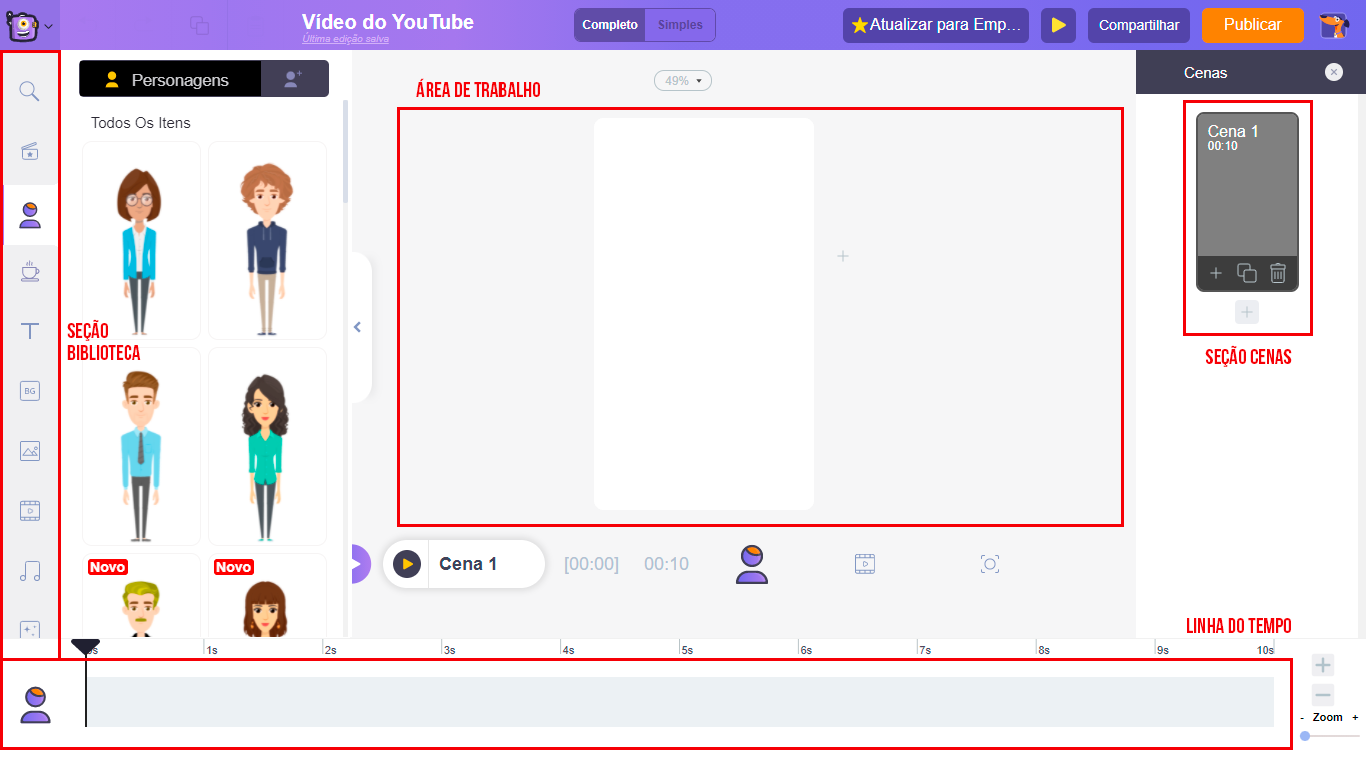
5. Mais para o lado esquerdo, está a seção Biblioteca. Você encontrará a opção Upload na parte inferior dela. Depois de clicar nela, você pode selecionar e enviar o vídeo do YouTube que deseja do seu computador.
Obs: Os vídeos do YouTube são de formato de vídeo horizontal com proporção de 16: 9.
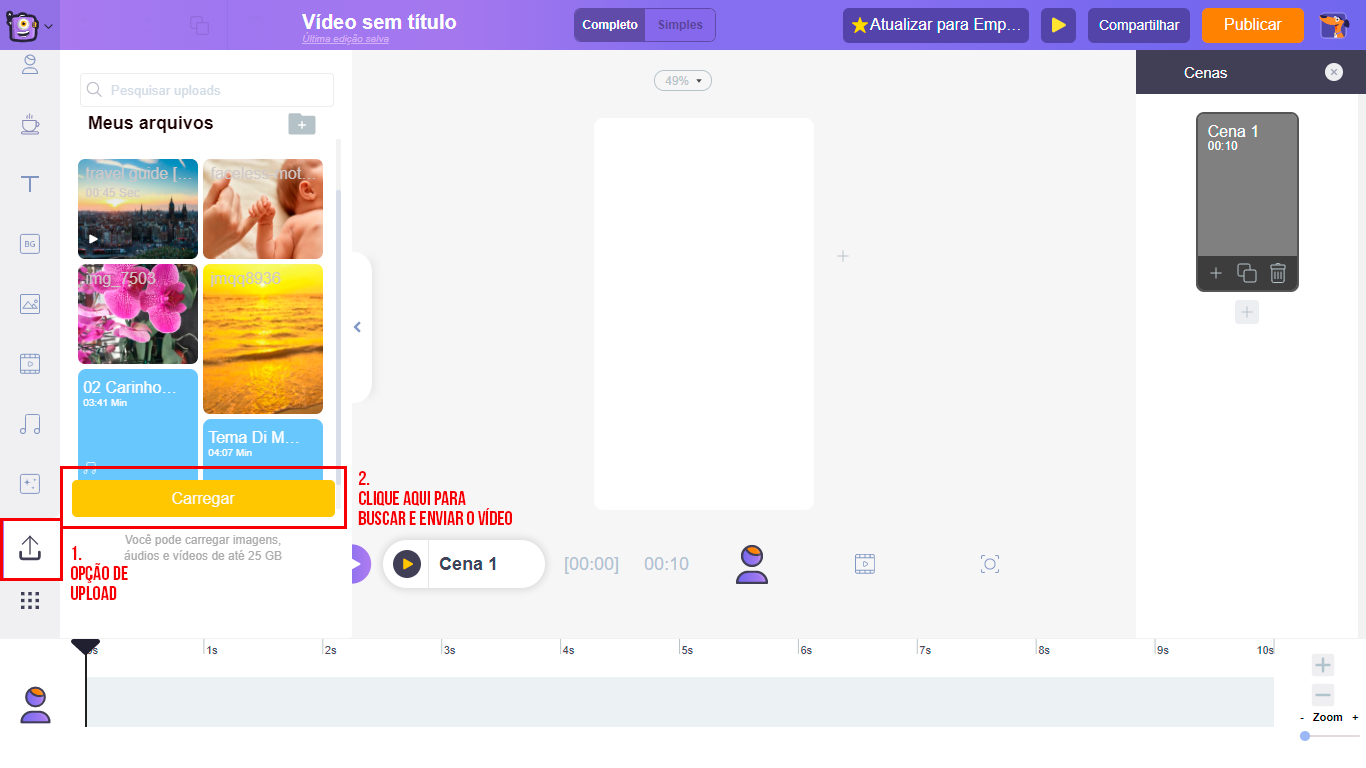
6. Após o upload, clicar no vídeo irá convertê-lo automaticamente em um vídeo vertical e o ajustará na área de trabalho. Depois de clicar no vídeo na área de trabalho, você vai notar um conjunto de opções. Isso é chamado de menu de itens, com opções para editar o vídeo.
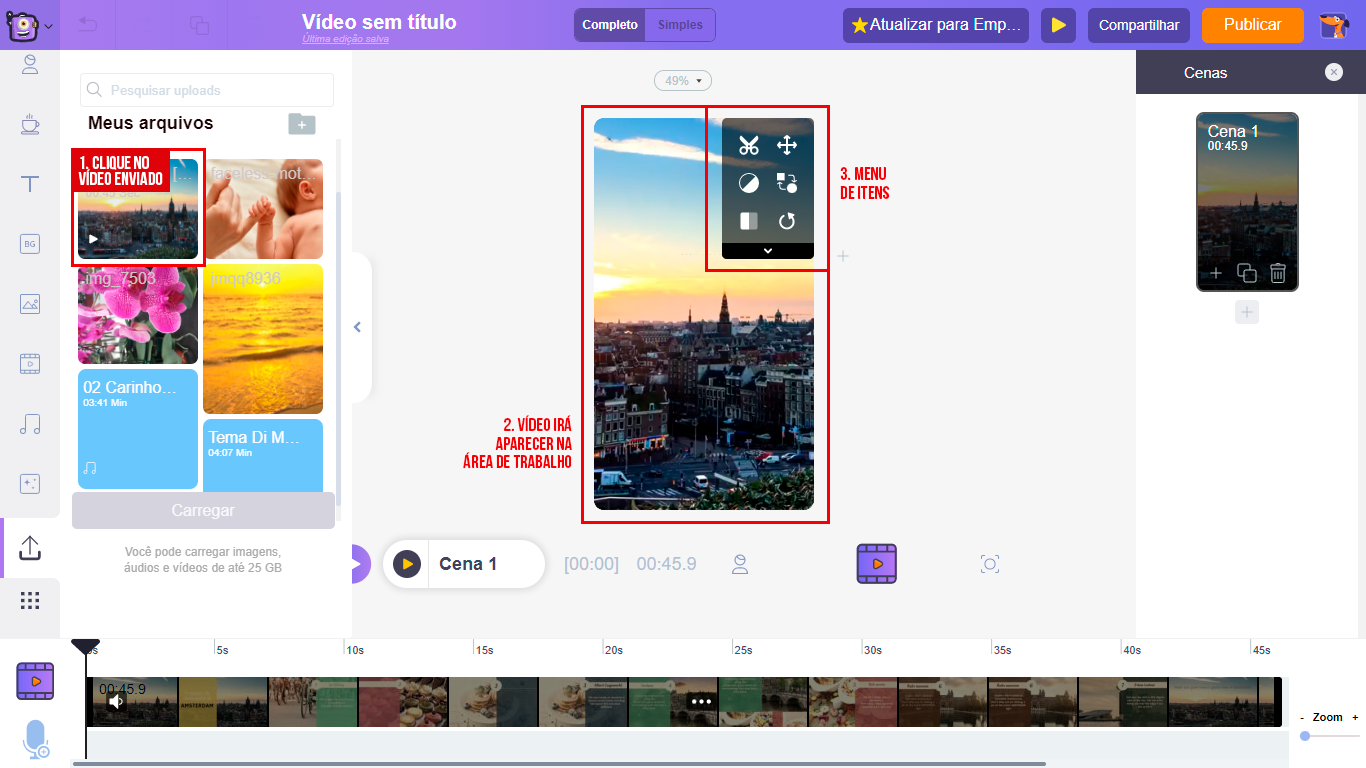
7. Enquanto o vídeo muda do formato de vídeo horizontal para vertical, certas partes do vídeo podem ser cortadas devido à mudança na proporção do aspecto. Mas não se preocupe. Você sempre pode usar o recurso Redimensionar no Menu de Itens e ajustar a parte específica do vídeo que deve estar visível.
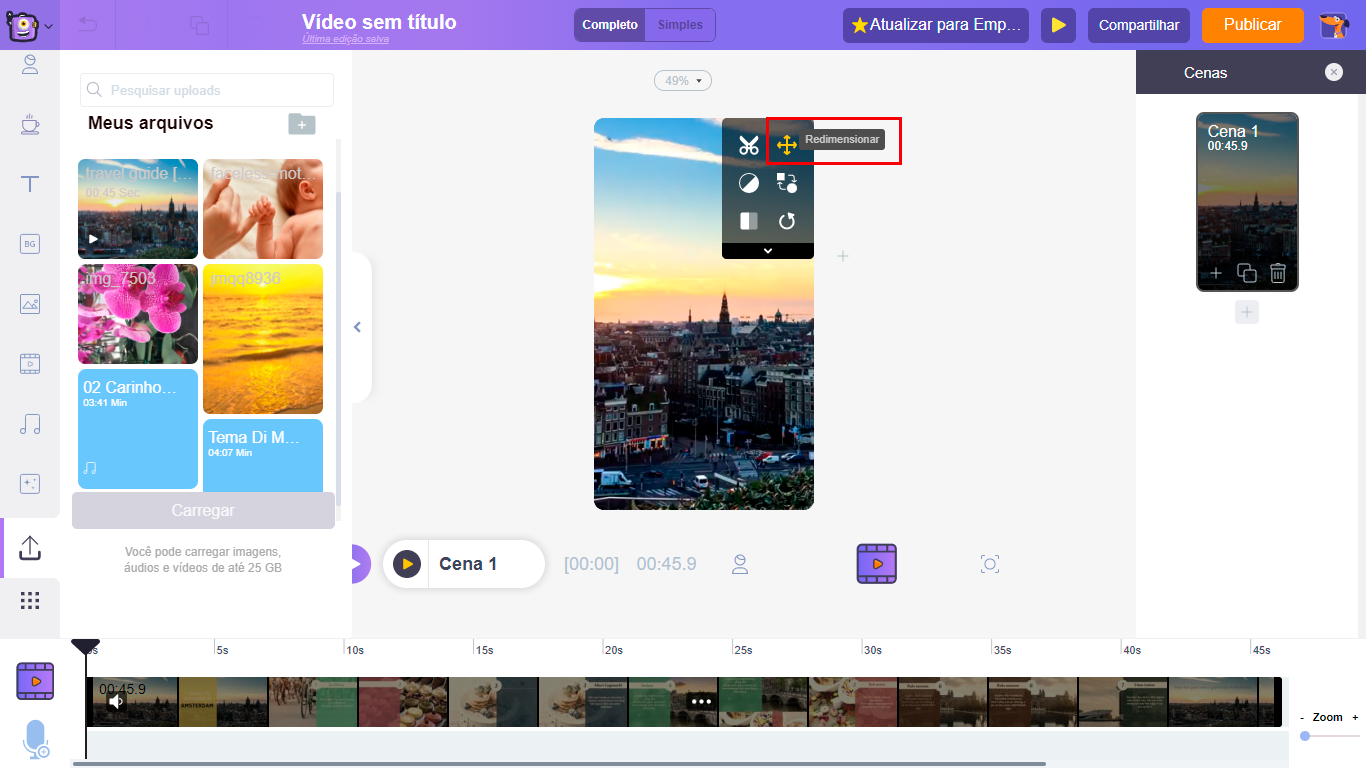
Clique na opção Redimensionar e você poderá controlar a parte do vídeo que aparecerá na área de trabalho.
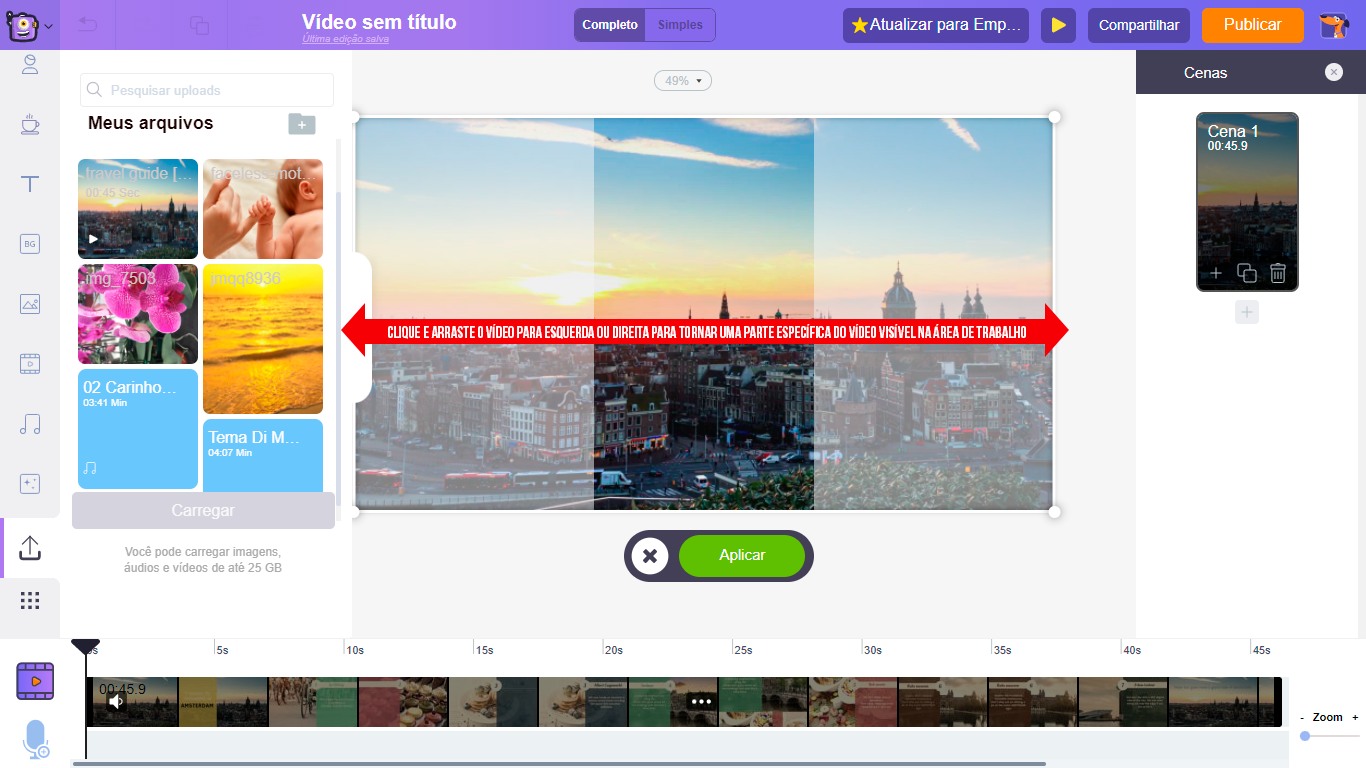
Mas se você quiser evitar totalmente o corte do vídeo, use a opção Redimensionar para reduzir o tamanho do vídeo e mantê-lo no centro da área de trabalho e clique em aplicar.
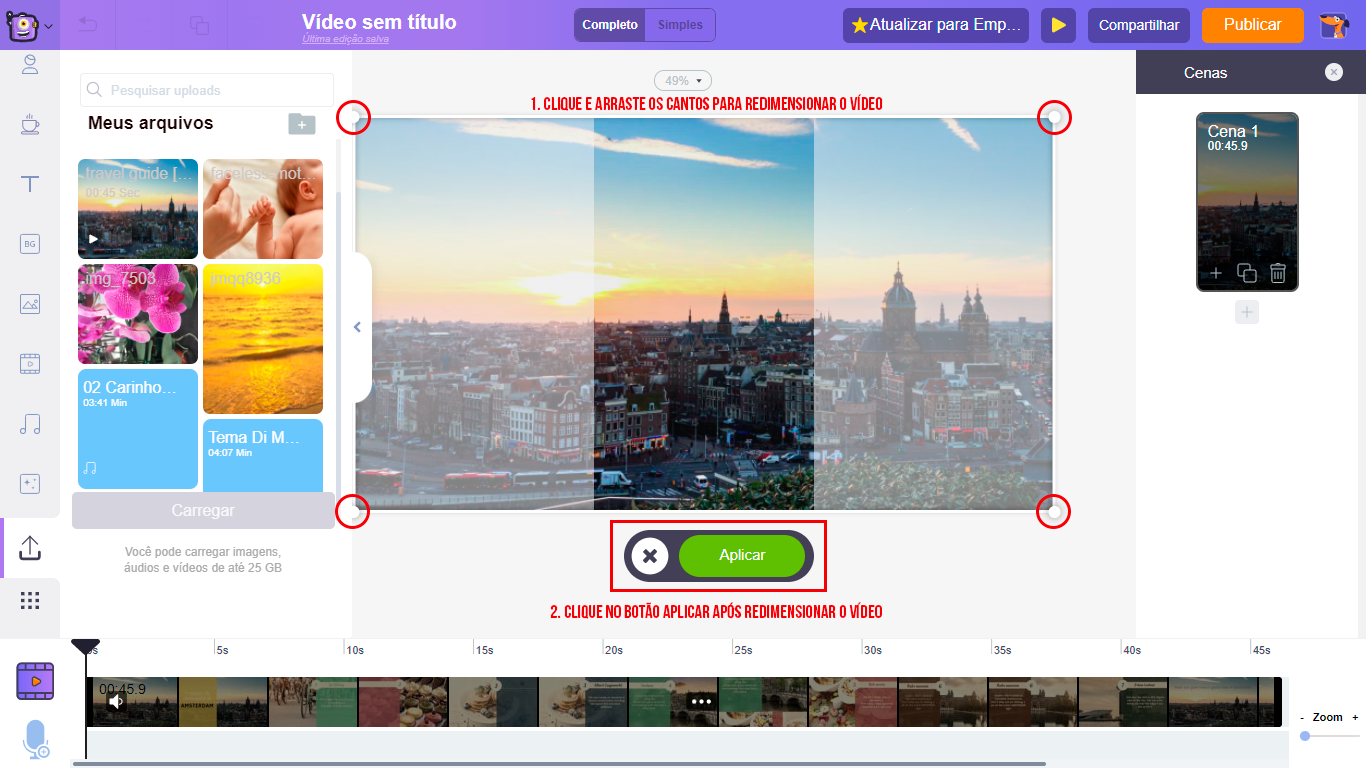
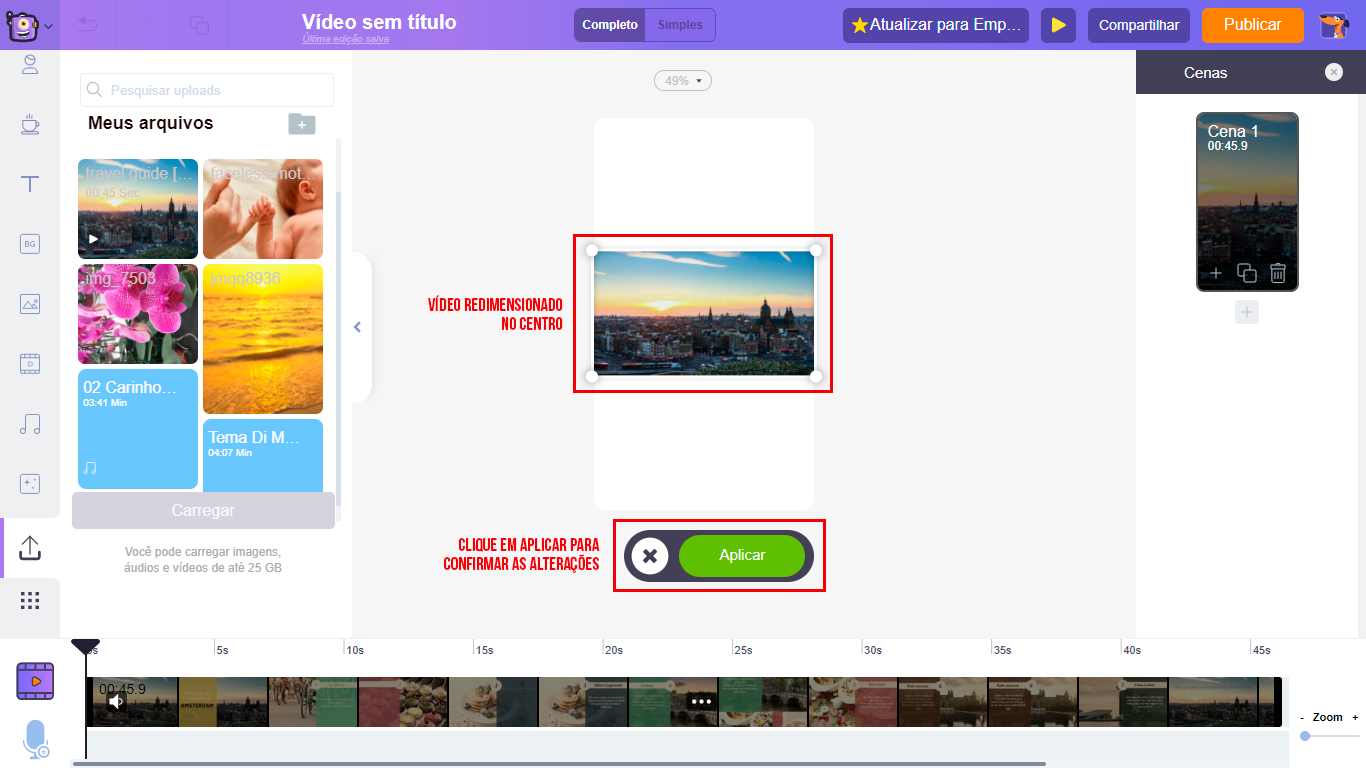
Agora você pode usar o espaço acima e abaixo do vídeo para adicionar um texto de título ou um texto de apelo à ação. Mas antes de adicionar texto, vamos mudar a cor de fundo para deixar o vídeo mais bonito. Para alterar a cor do fundo, clique em qualquer lugar na região branca da área de trabalho e você verá uma nova opção de paleta de cores aparecendo na parte inferior.
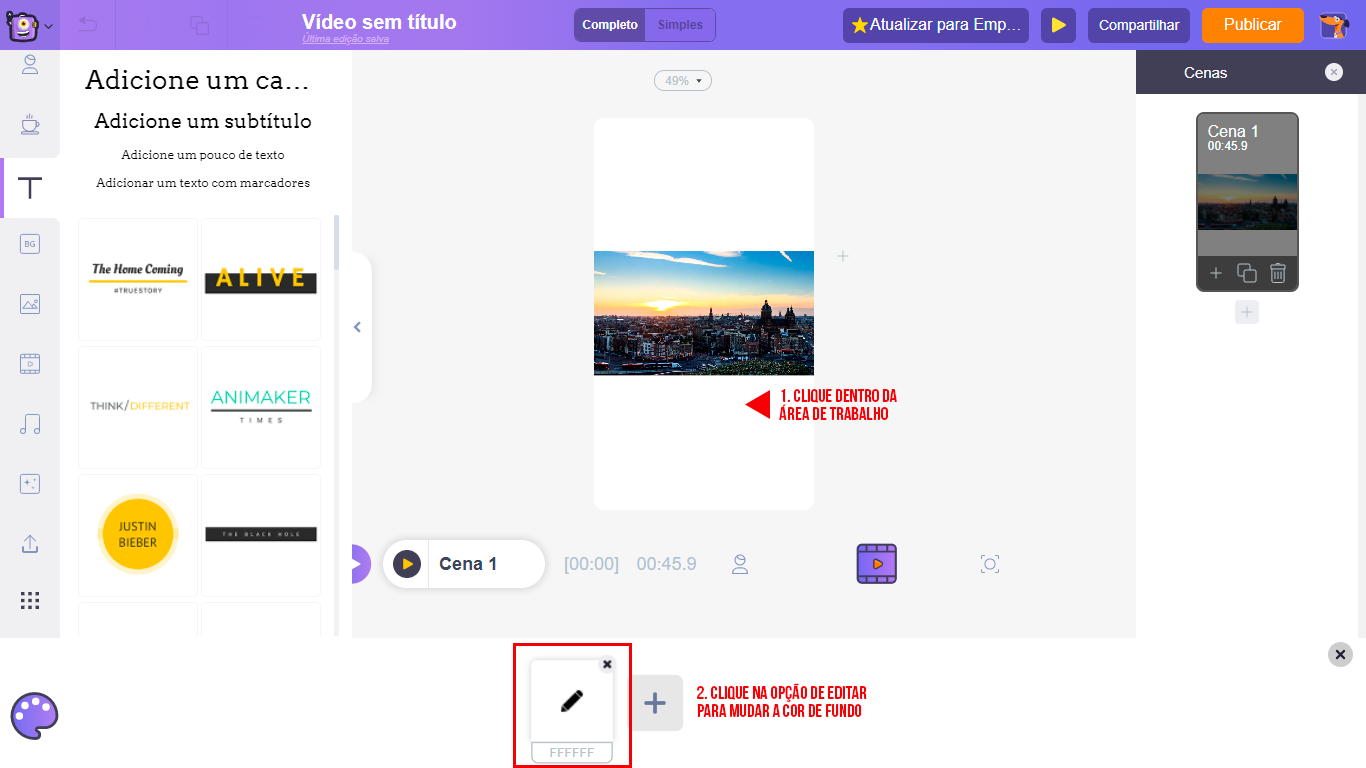
Clique na opção de edição sobre ela e escolha a nova cor que deseja adicionar ao plano de fundo. Clique no ícone de marca verde para aplicar. No nosso caso, estamos escolhendo a cor preta para o fundo.
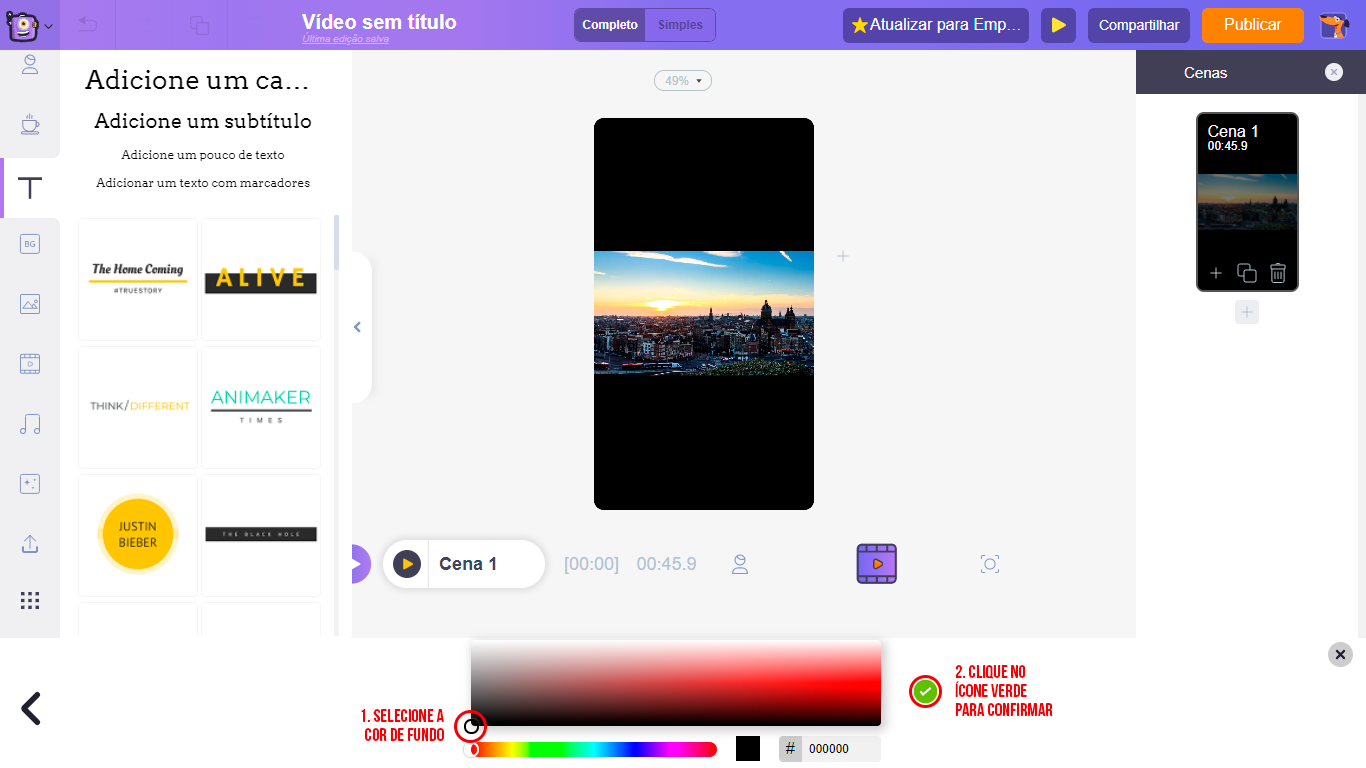
8. Para adicionar texto, clique na seção Texto da biblioteca. Nesta seção, você pode escolher uma caixa de texto em branco ou escolher em uma lista de designs de texto predefinidos que vêm com efeitos de animação pré-aplicados.
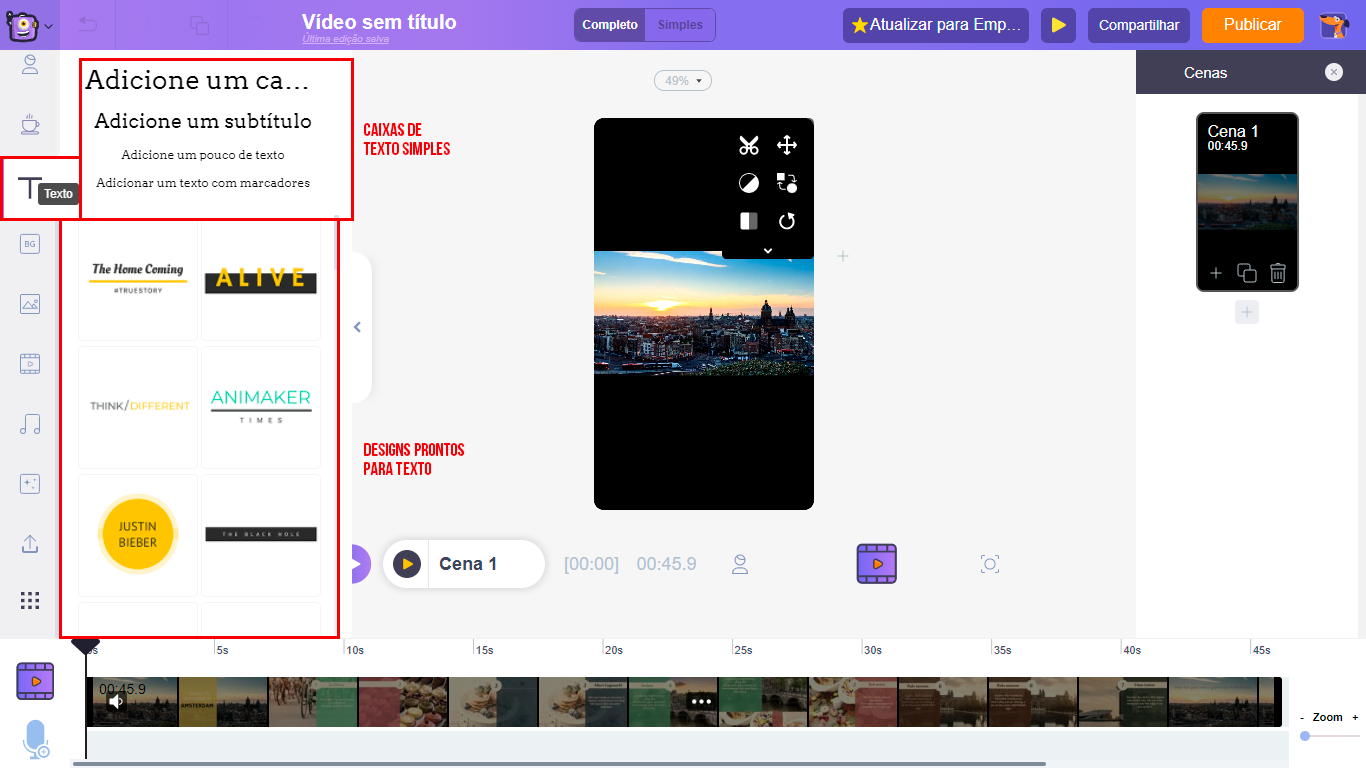
Vamos ver como usar uma das caixas de texto para adicionar texto ao vídeo. Basta clicar em uma das caixas de texto simples de sua preferência e ela aparecerá no centro da área de trabalho. Para editar o texto, clique sobre ele novamente e digite o novo texto. Como queremos direcionar o tráfego para o nosso vídeo do YouTube a partir dos nossos Stories do Instagram, vamos usar “ARRASTE PARA CIMA” como a frase de chamariz para este vídeo.
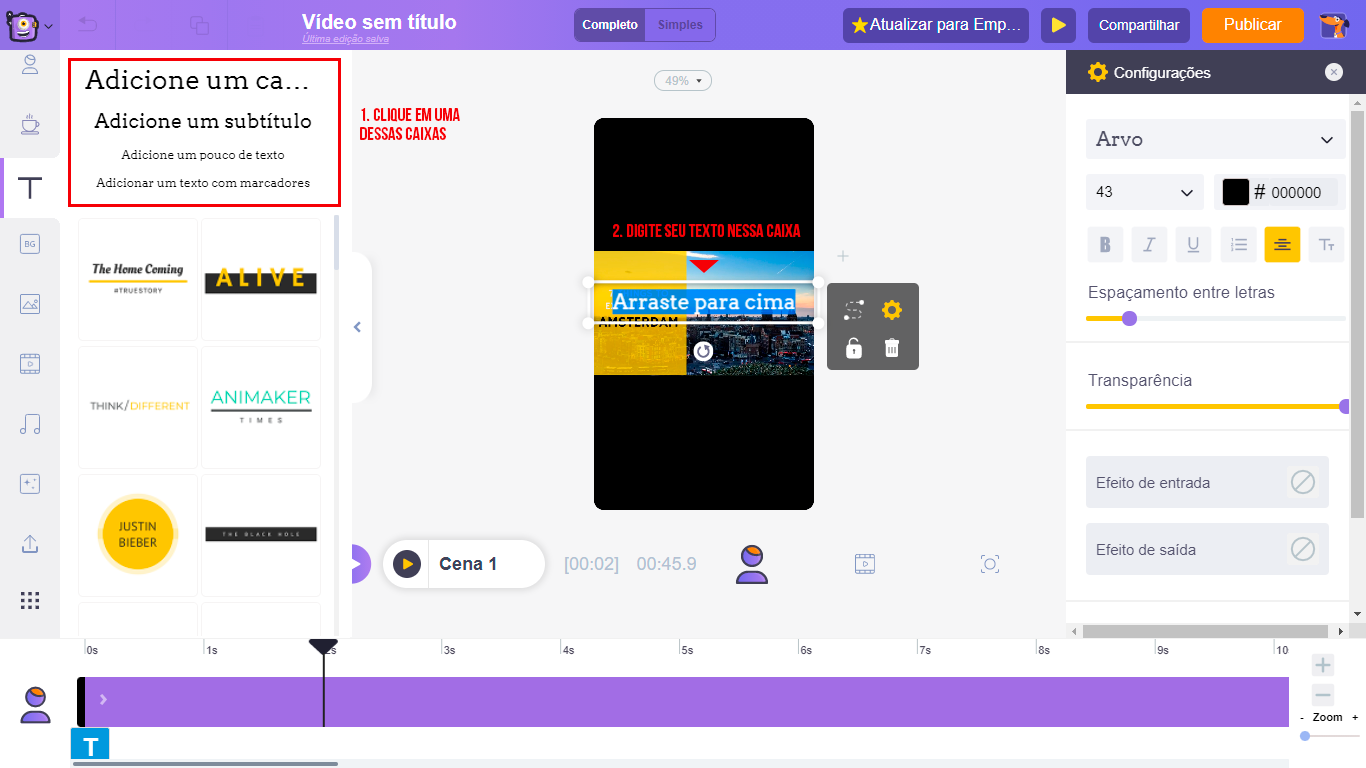
Depois de digitar “ARRASTE PARA CIMA” na caixa de texto, clique na opção de configurações que aparece no lado direito. Usando as opções disponíveis no menu de configurações, você pode alterar o estilo da fonte, cor, espaçamento e até mesmo a transparência do texto. Vamos mudar o estilo e a cor da fonte para melhor visibilidade e mantê-la na parte inferior da área de trabalho.
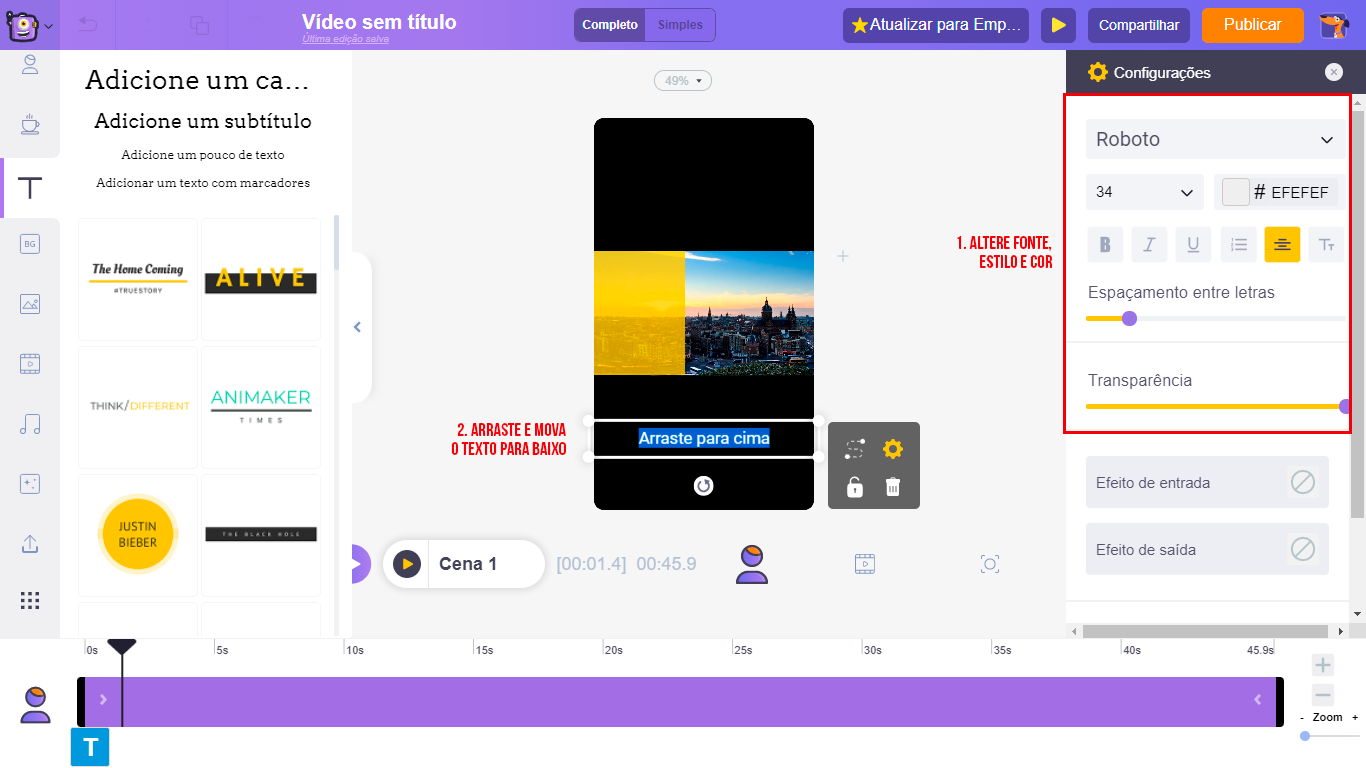
Você também notará uma barra roxa na linha do tempo. Você pode simplesmente arrastar e ajustar seu comprimento para controlar a duração pela qual o texto aparecerá neste vídeo de história. Por exemplo, se eu quiser que o texto apareça após os primeiros dois segundos, tenho que arrastar a borda esquerda da barra roxa e movê-la para a marca 2s na linha do tempo.
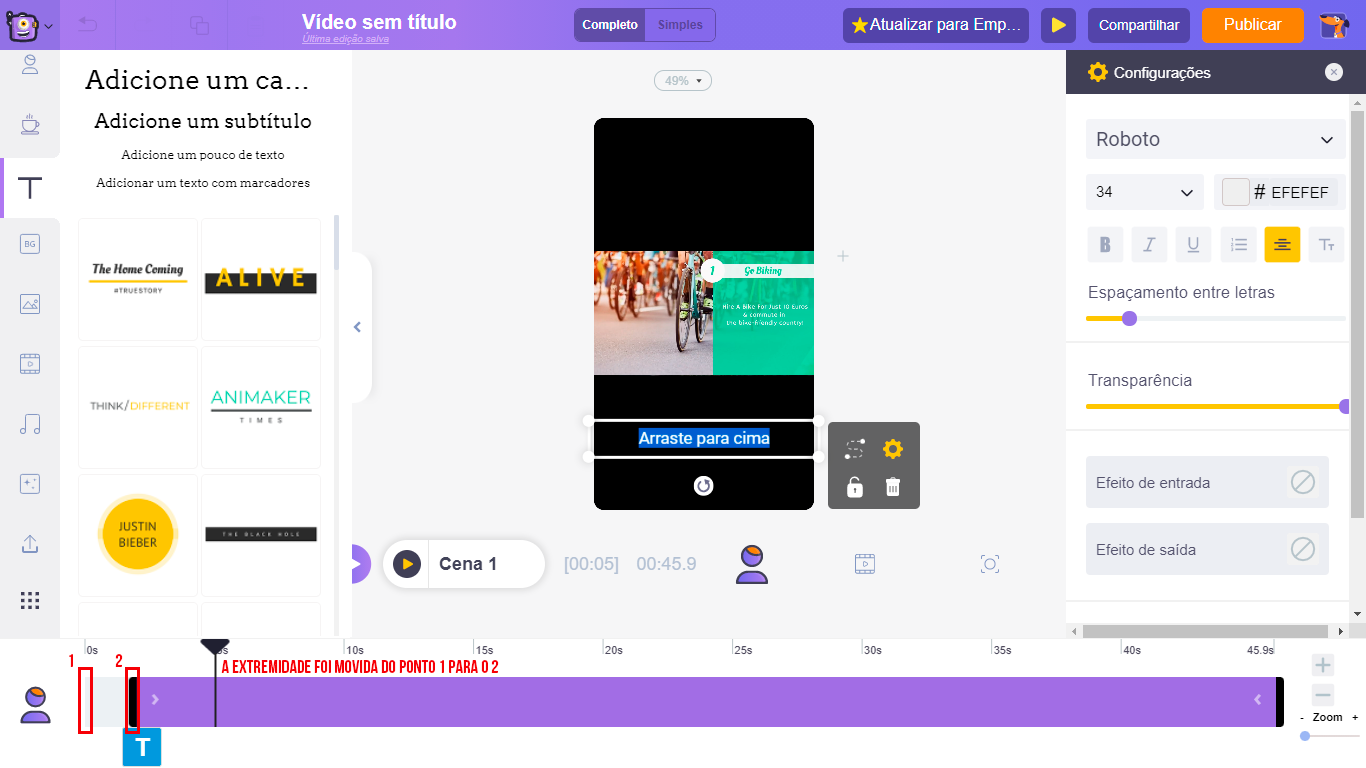
Da mesma forma, você pode controlar o tempo de entrada e saída de qualquer texto usando as bordas que estão disponíveis em ambas as extremidades da barra roxa.
A próxima etapa após isso é adicionar efeitos de entrada e saída para o texto “Arraste para Cima” que acabamos de adicionar ao nosso projeto. Para fazer isso, vá para a seção inferior do menu de configurações. As duas opções ‘Efeito de Entrada’ e ‘Efeito de Saída’ permitem adicionar efeitos de animação de entrada e saída ao seu texto. Clique na opção Efeito de Entrada e você pode encontrar mais de 50 efeitos de animação de texto diferentes que podem ser aplicados a este texto. Aqui, estamos selecionando “Pop left” como o Efeito de Entrada para o texto.
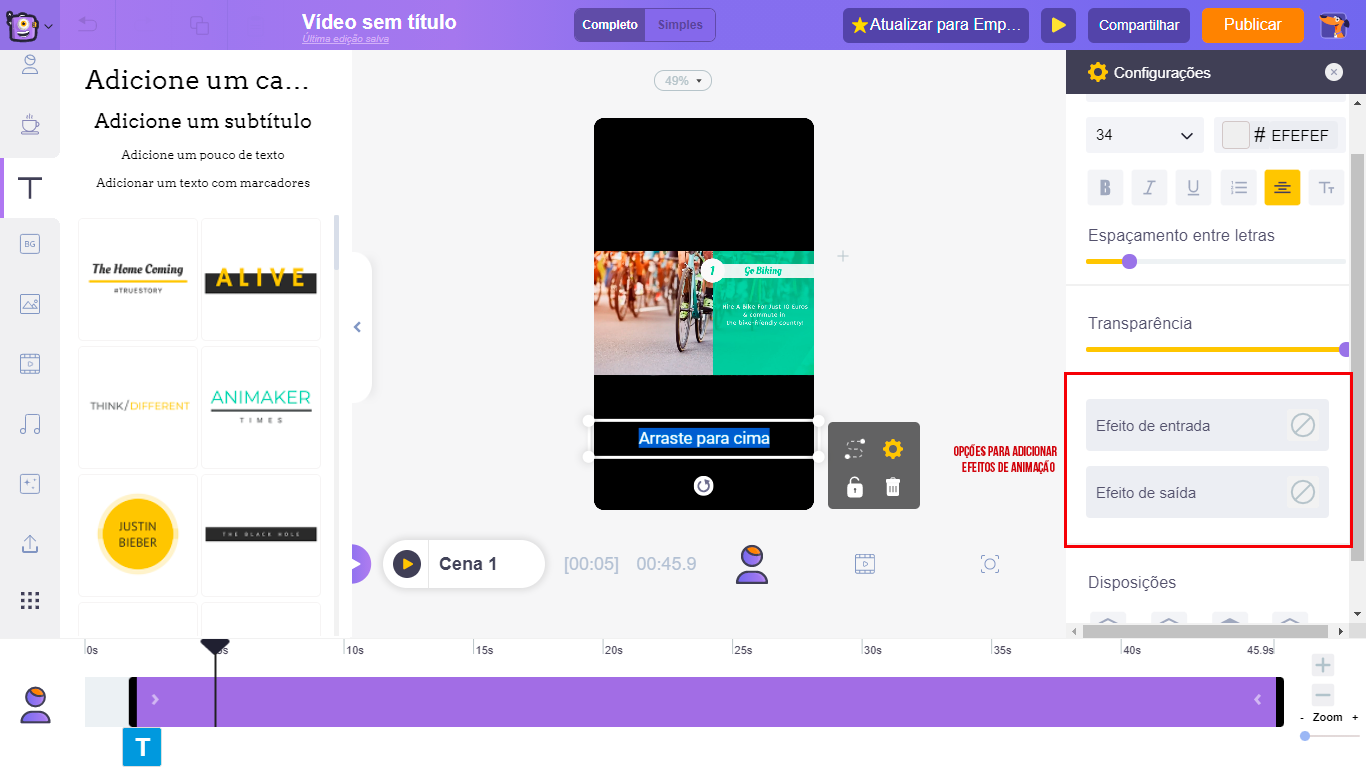
Depois de aplicar o efeito de entrada, você notará uma nova barra cor rosa dentro da barra roxa na linha do tempo. Isso permitirá que você controle a duração do efeito de entrada do texto. Da mesma forma, podemos aplicar uma animação de efeito de saída para o texto. Mas, para este texto, não queremos nenhuma animação de efeito de saída, então não estamos escolhendo nenhum efeito.
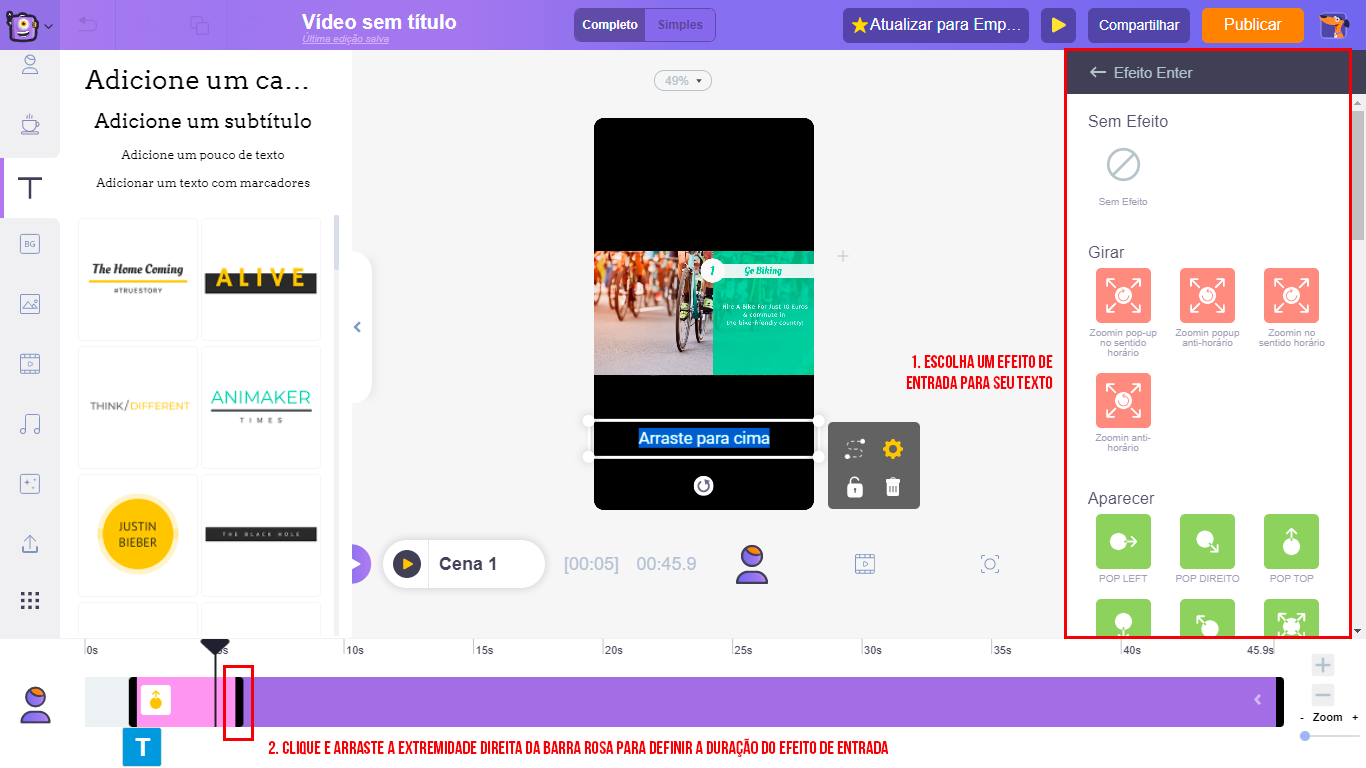
Agora vamos adicionar um ícone para complementar o texto do CTA "Deslizar para cima". Podemos usar a opção de propriedades da seção da biblioteca para adicionar um ícone de seta. Além disso, vamos aplicar um efeito Enter adequado, como "Pop Top", à seta, para torná-lo mais envolvente para o público.
Semelhante ao modo como ajustamos o tempo de entrada para o texto deslizante, você pode usar a barra roxa na linha do tempo para ajustar a duração em que a seta aparecerá no vídeo. E semelhante ao texto, use a borda direita da barra rosa para ajustar a duração do efeito de entrada da seta.
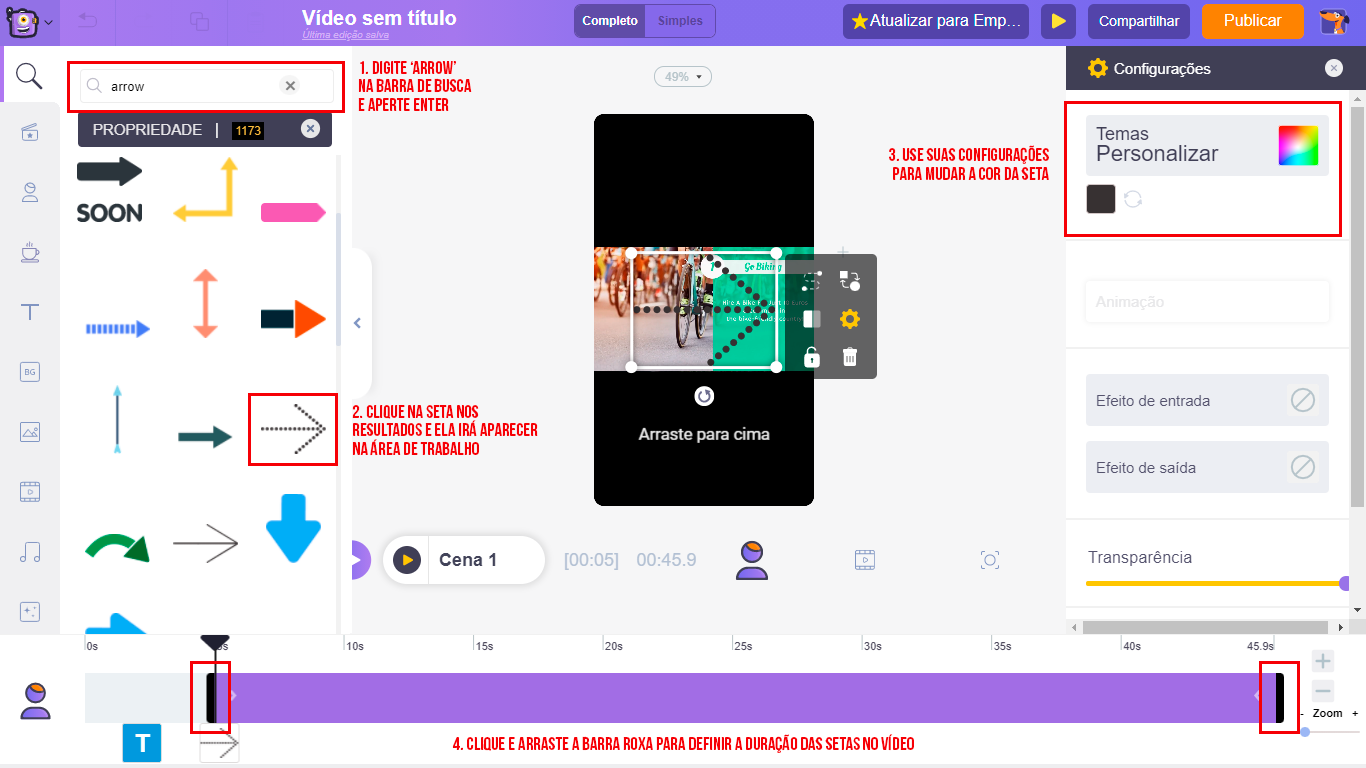
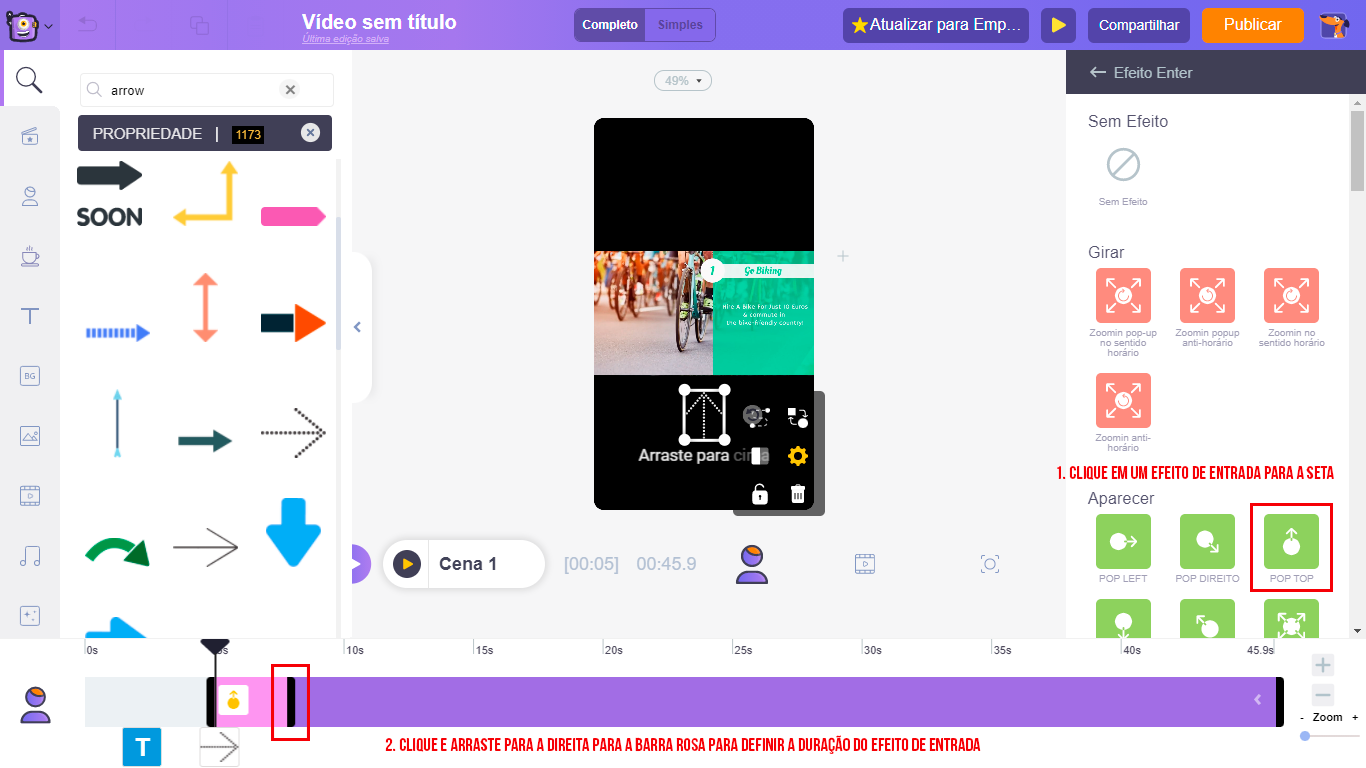
Agora vamos também adicionar um título para esse Stories do Instagram. Vamos digitar o título do vídeo do YouTube “Os 5 pôr-do-sol mais lindos" e colocar a caixa de texto no topo do vídeo. Use o menu de configurações que aparece no lado direito para modificar a cor do texto, estilo da fonte, etc. Ajuste a barra roxa na linha do tempo para definir a duração pela qual o texto será visto no vídeo.
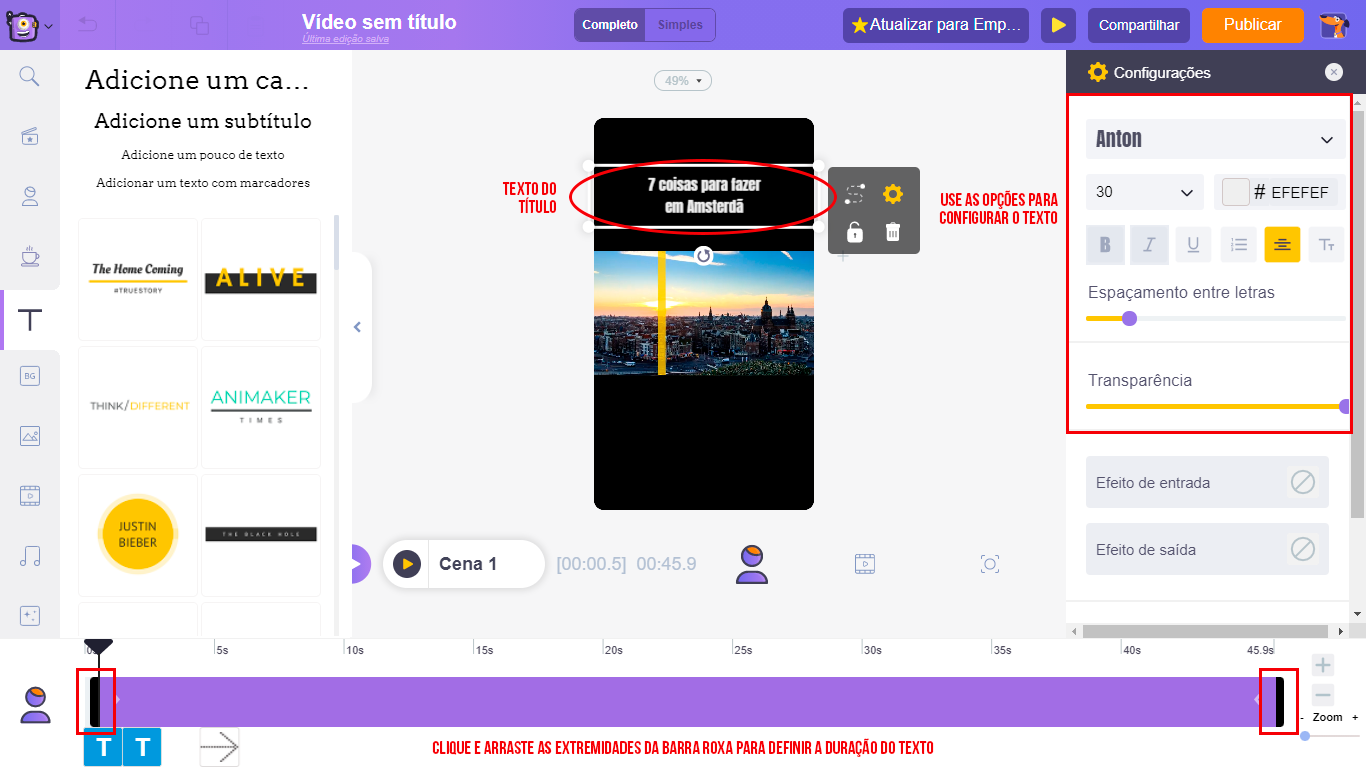
9. Use o recurso Cortar no Menu de Itens para personalizar a duração geral do vídeo.
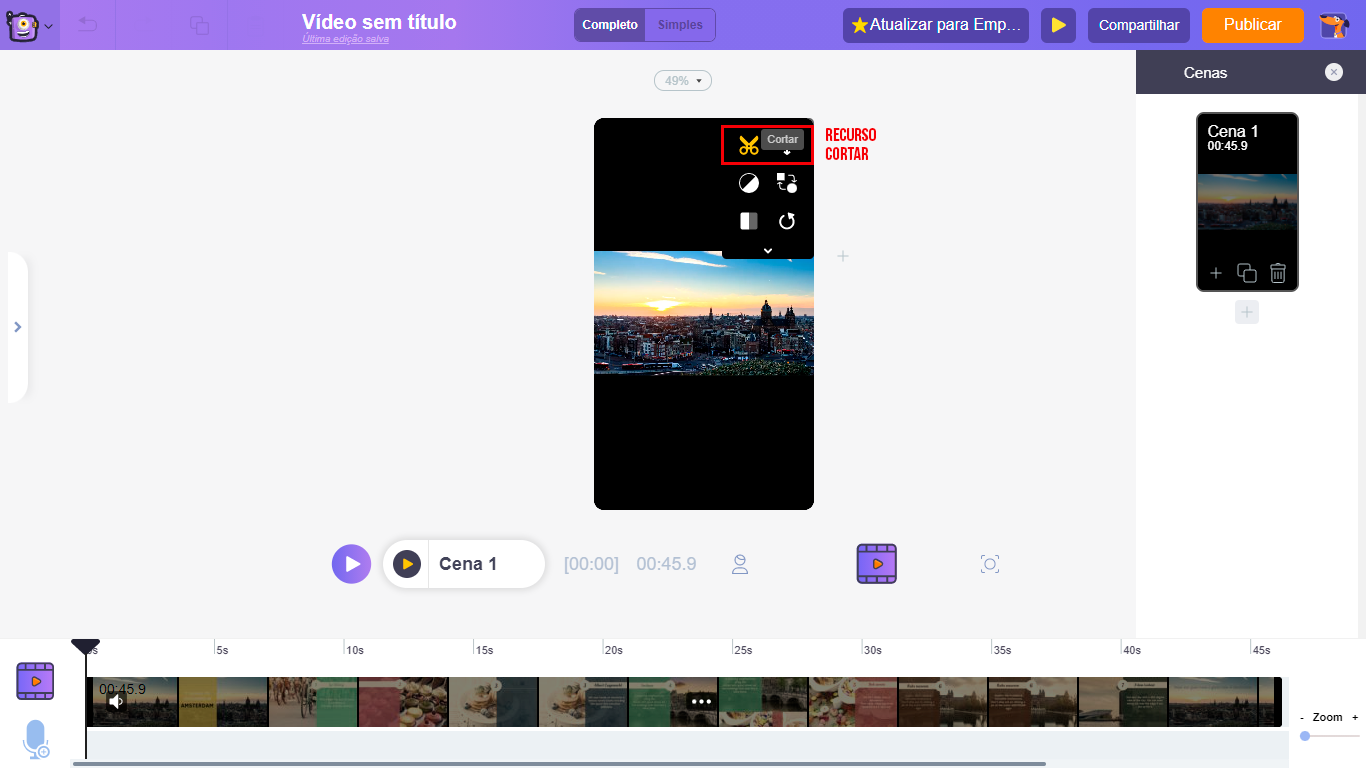
Depois de clicar no recurso de corte, você pode ver um pop-up do vídeo com opções para cortá-lo.
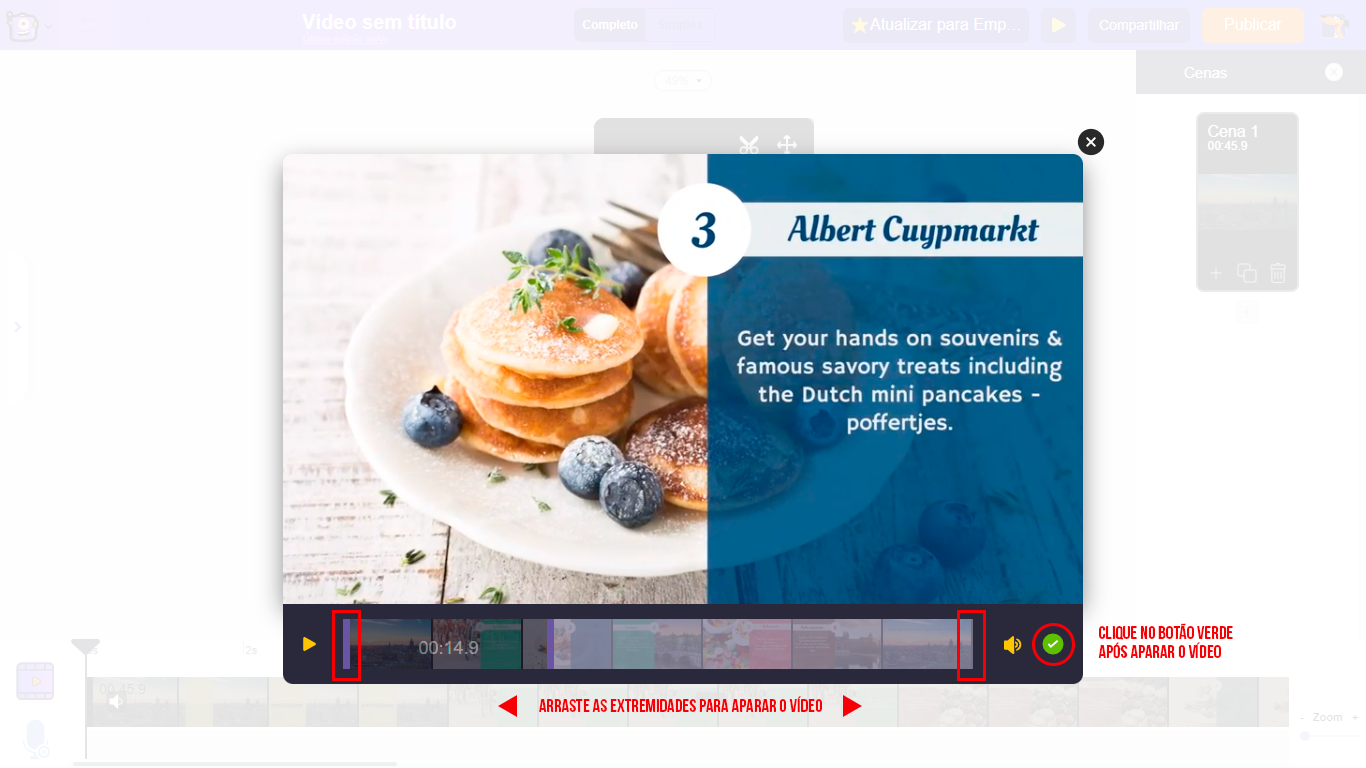
Arraste as barras roxas na linha do tempo para cortar o vídeo. Como estamos criando um vídeo para Instagram Stories, defina a duração para menos de 15 segundos (a duração máxima do Instagram Story é de 15 segundos). Em seguida, clique no ícone de tique verde para aplicar as alterações.
10. Agora vamos visualizar nosso vídeo. Usando o botão Visualizar na barra de menu, podemos ver como a cena se parece.
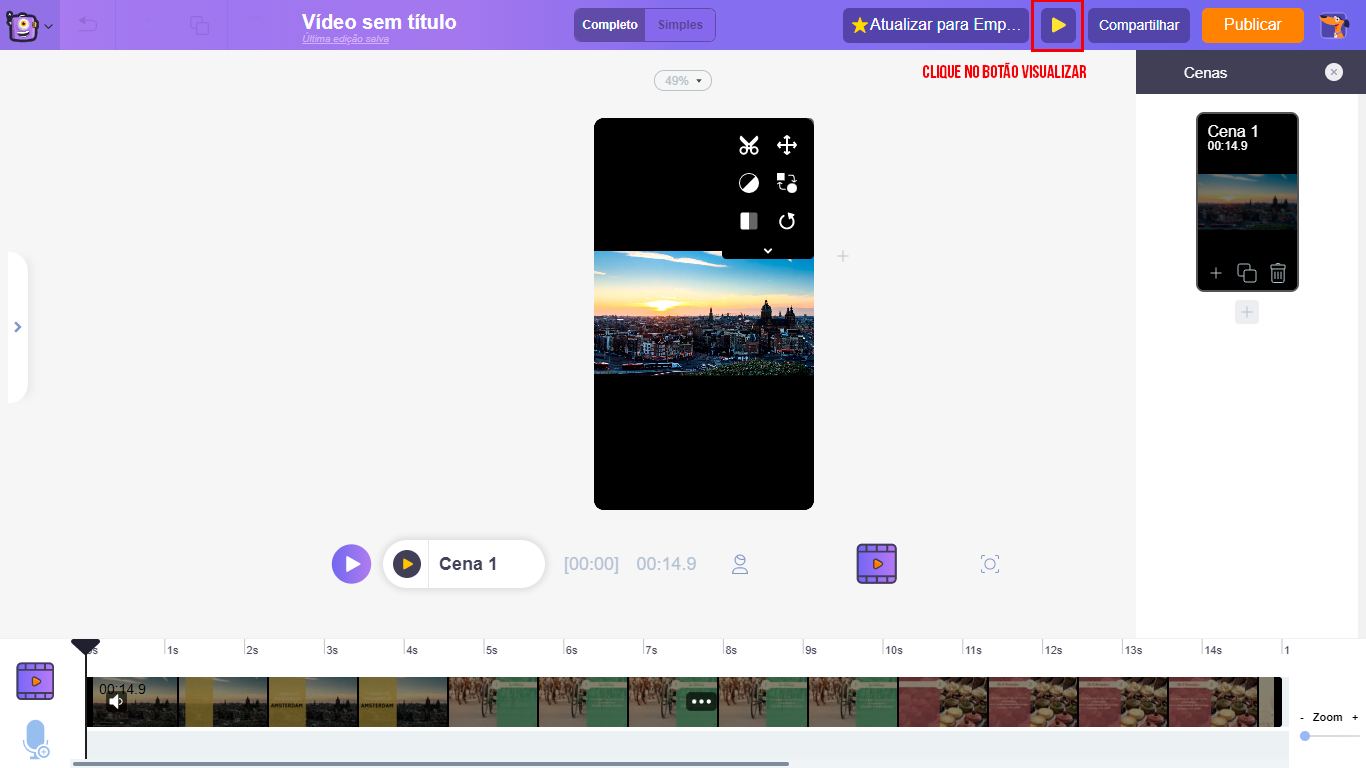
11. Depois que tudo estiver feito, clique no botão Publicar no canto superior direito. A partir das opções mostradas, selecione a opção Baixar vídeo para baixar o vídeo.
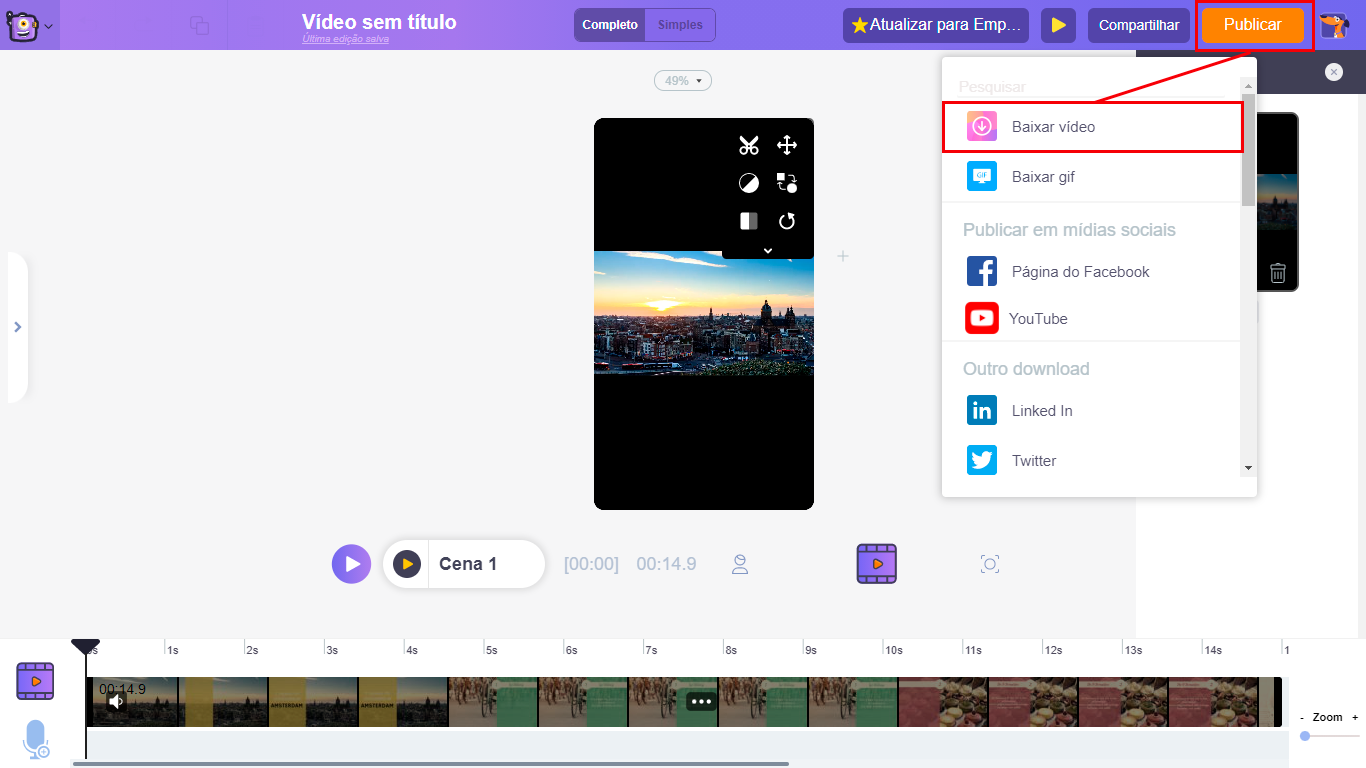
12. Clicando em Baixar Vídeo, o projeto será redirecionado para a página de exportação. Clique no botão Download para salvar o vídeo diretamente no seu computador.
Agora que você sabe tudo o que precisa para personalizar o vídeo para se adequar a um story do Instagram, vamos ver como personalizar um vídeo para caber em uma postagem do Instagram.
Personalizando o vídeo para postagens do Instagram
Neste caso, vamos reaproveitar um vídeo do YouTube no Instagram. Nosso objetivo é gerar tráfego de volta para o canal do YouTube usando uma postagem no Instagram. Vamos ver como personalizar o vídeo do YouTube (de proporção de 16: 9) em um vídeo quadrado do Instagram de proporção de 1: 1,
1. Acesse o Criador de Vídeo para Instagram do Animaker e cadastre-se para obter uma conta gratuita
2. No painel do aplicativo Animaker, na seção Criar projeto, selecione o formato de vídeo Quadrado.
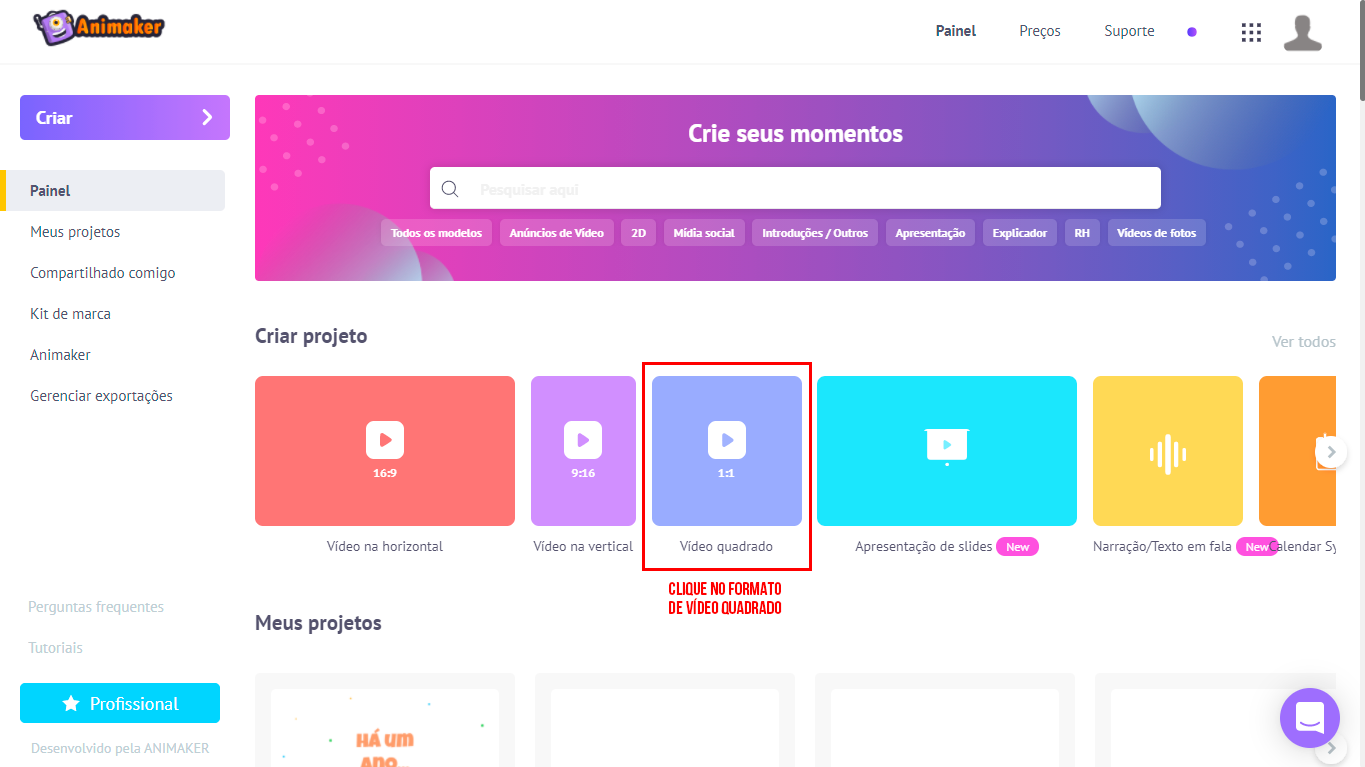
3. Você será solicitado a escolher entre uma tela em branco e modelos para criar seu vídeo. Como estamos planejando redimensionar nosso vídeo do YouTube em um vídeo para Instagram, clique na opção Em branco.
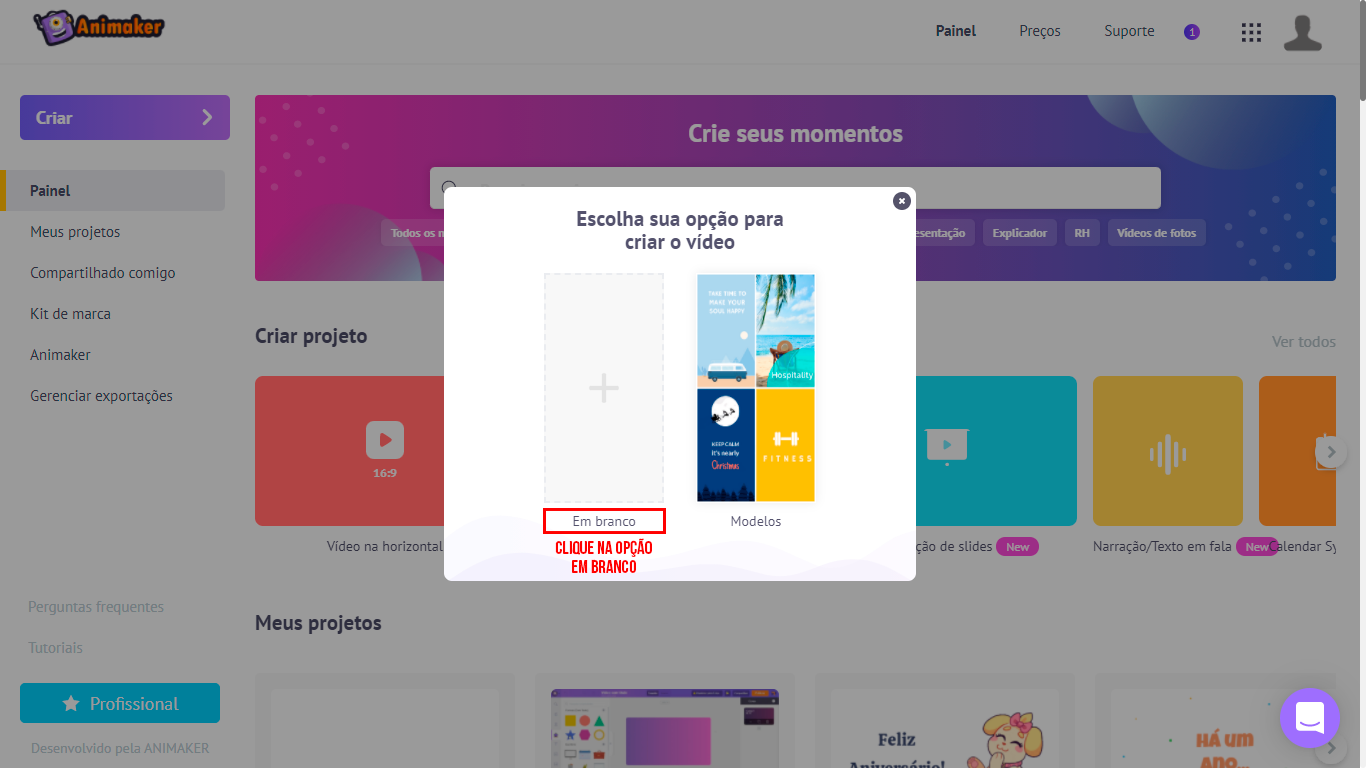
4. Ao escolher a opção Em branco, uma nova janela do projeto aparecerá. Esta é a interface do aplicativo Animaker onde você pode editar seus vídeos.
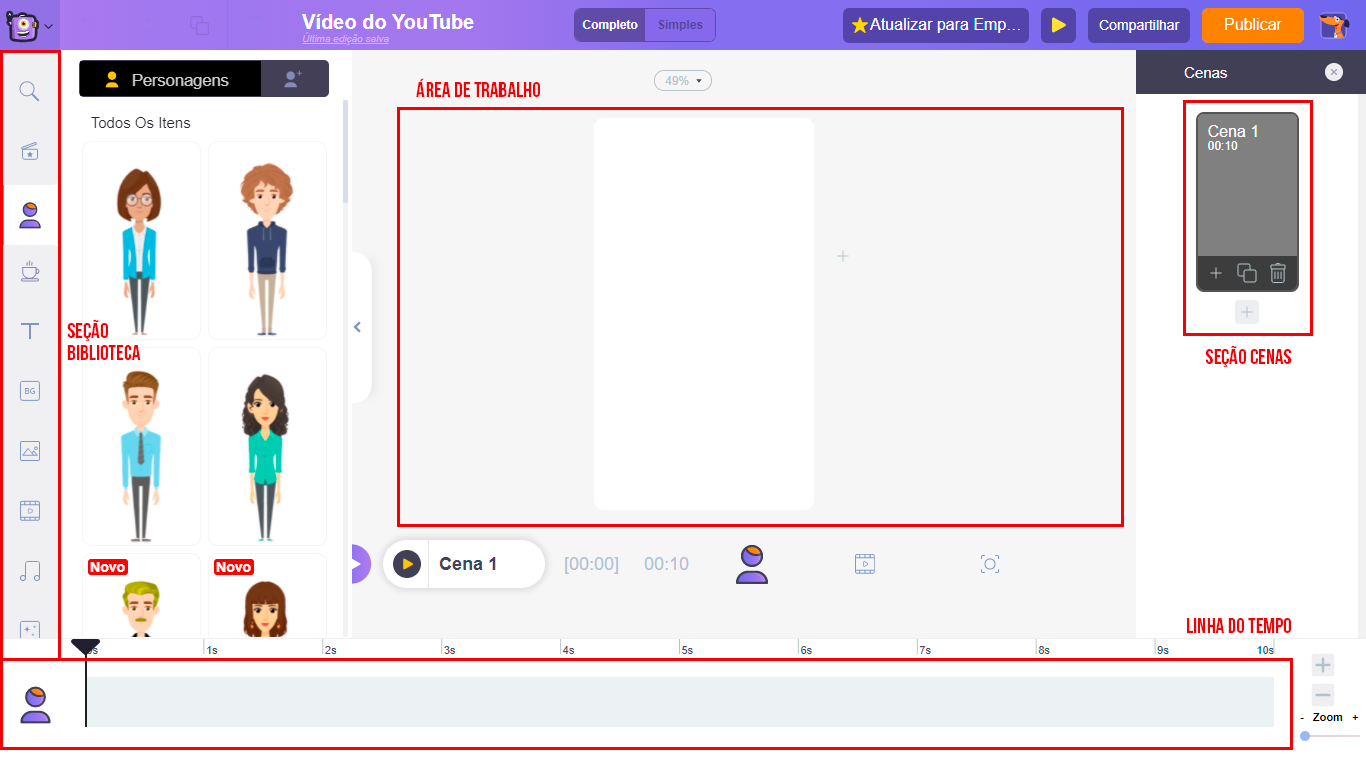
5. Mais para o lado esquerdo, está a seção Biblioteca. Você encontrará a opção Upload na parte inferior dela. Depois de clicar, você pode selecionar e enviar o vídeo do YouTube que escolher do seu computador.
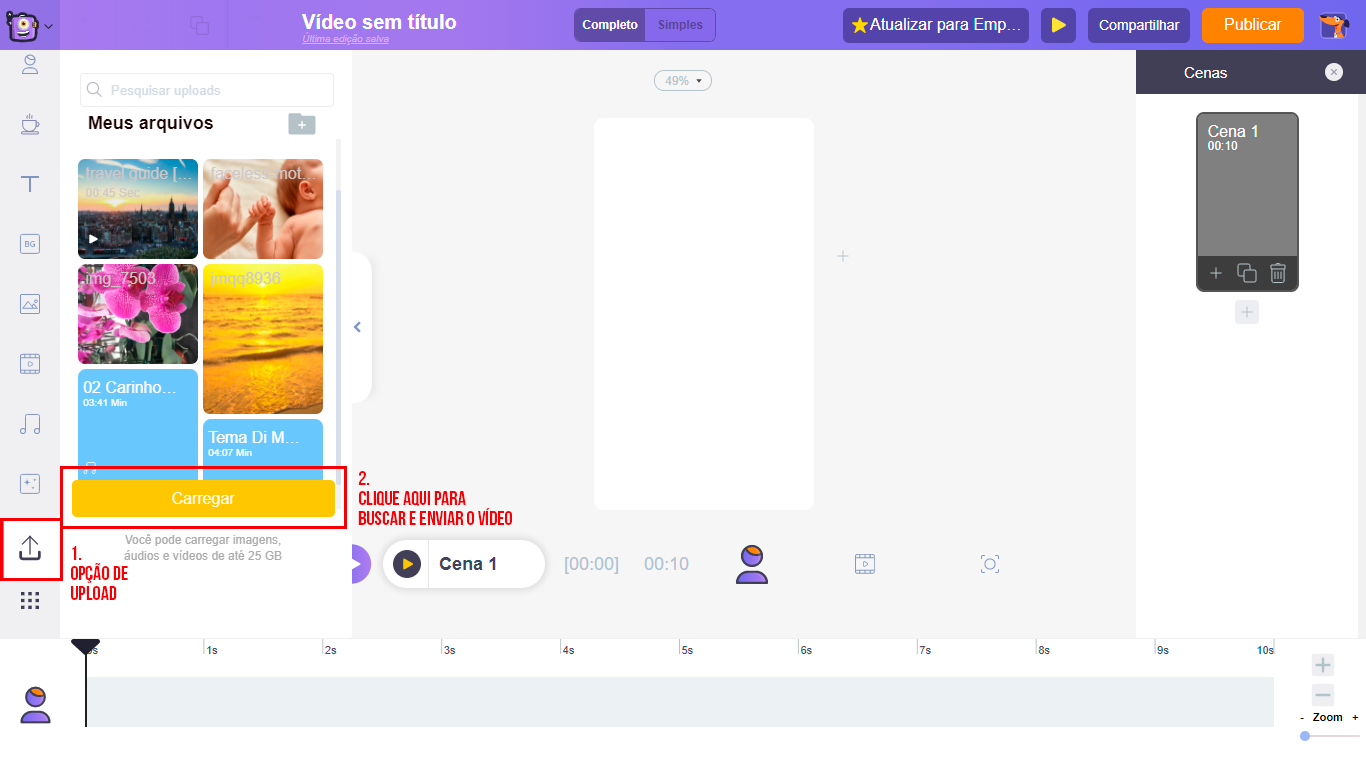
6. Depois de enviar, clicar no vídeo irá convertê-lo automaticamente em um vídeo quadrado e ajustar na área de trabalho. Além disso, um menu de item agora estará visível na área de trabalho, o que nos permite editar o vídeo enviado.
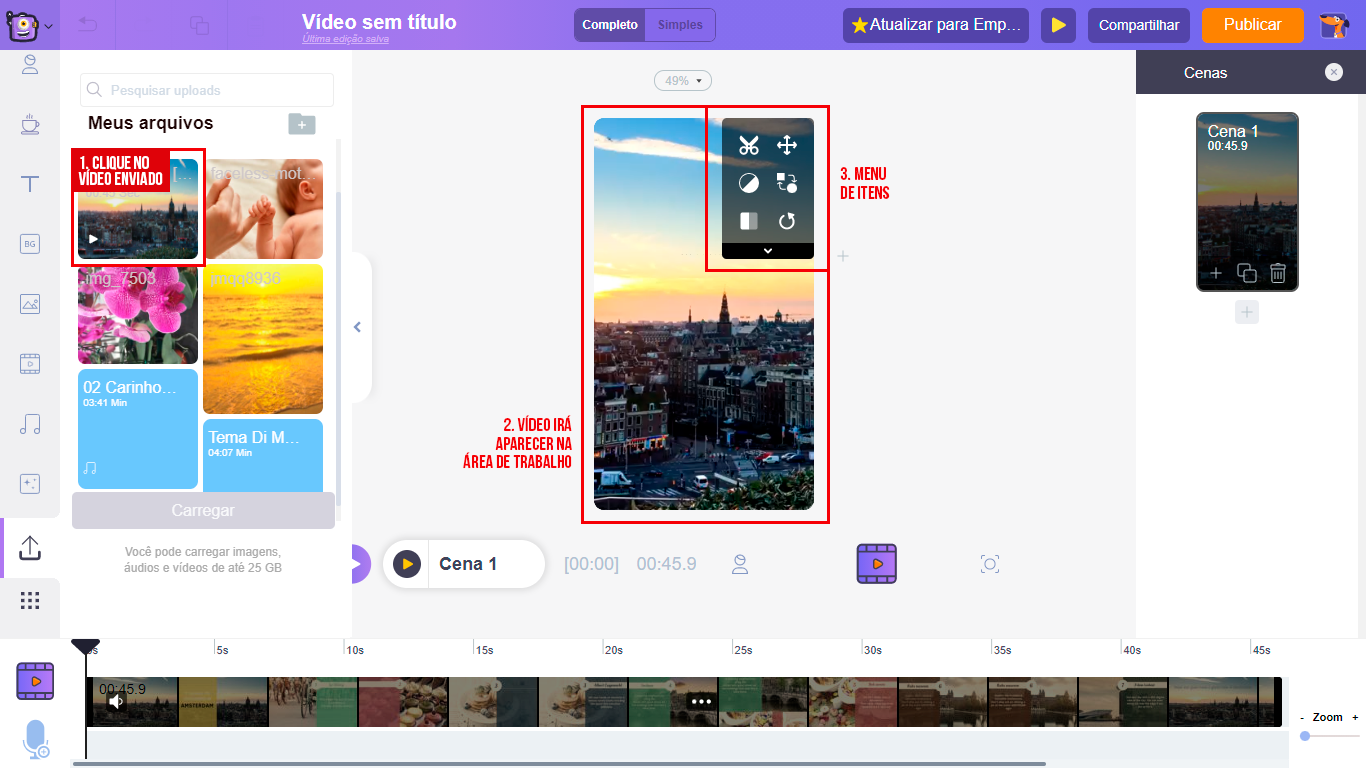
7. Enquanto o vídeo muda do formato de vídeo horizontal para Square, certas partes do vídeo podem ser cortadas devido à mudança na proporção do aspecto. Mas não se preocupe. Você sempre pode usar o recurso Redimensionar no Menu de Itens e ajustar a parte específica do vídeo que deve estar visível.
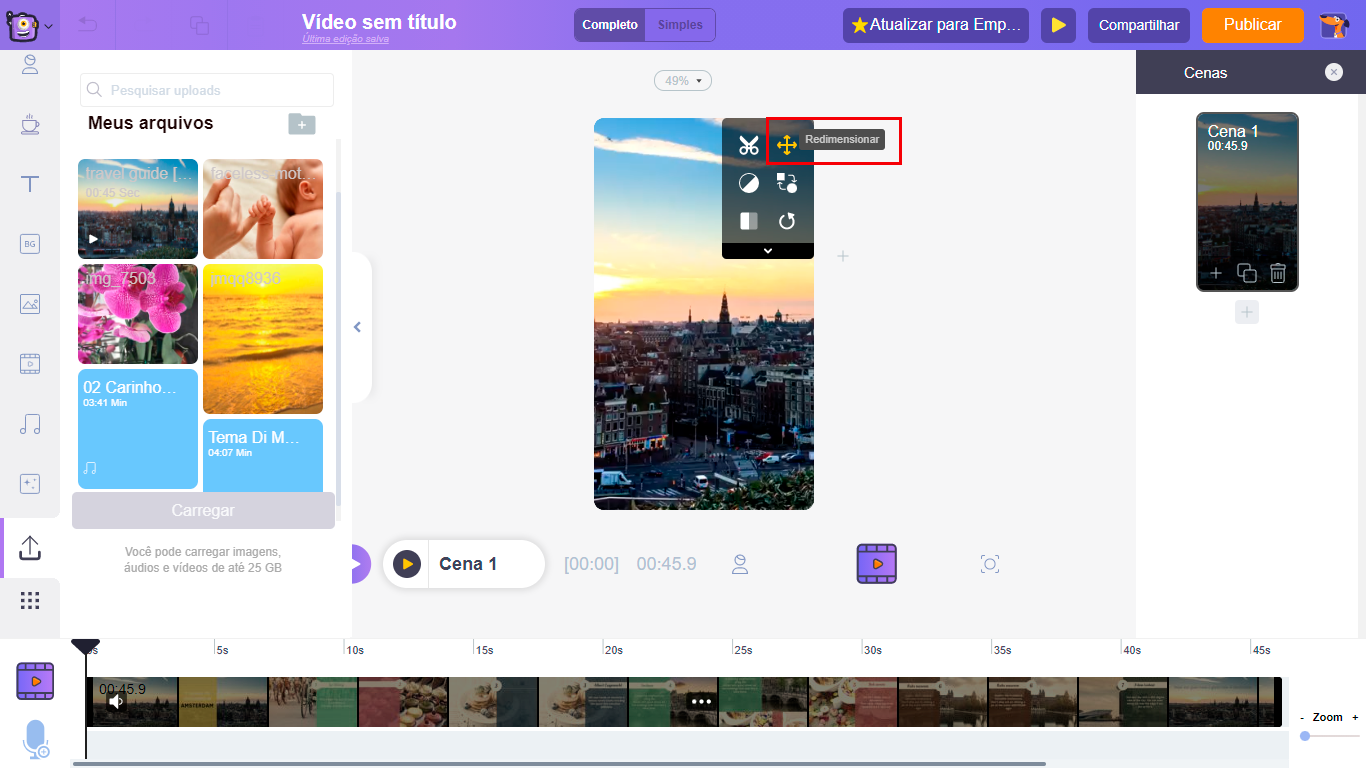
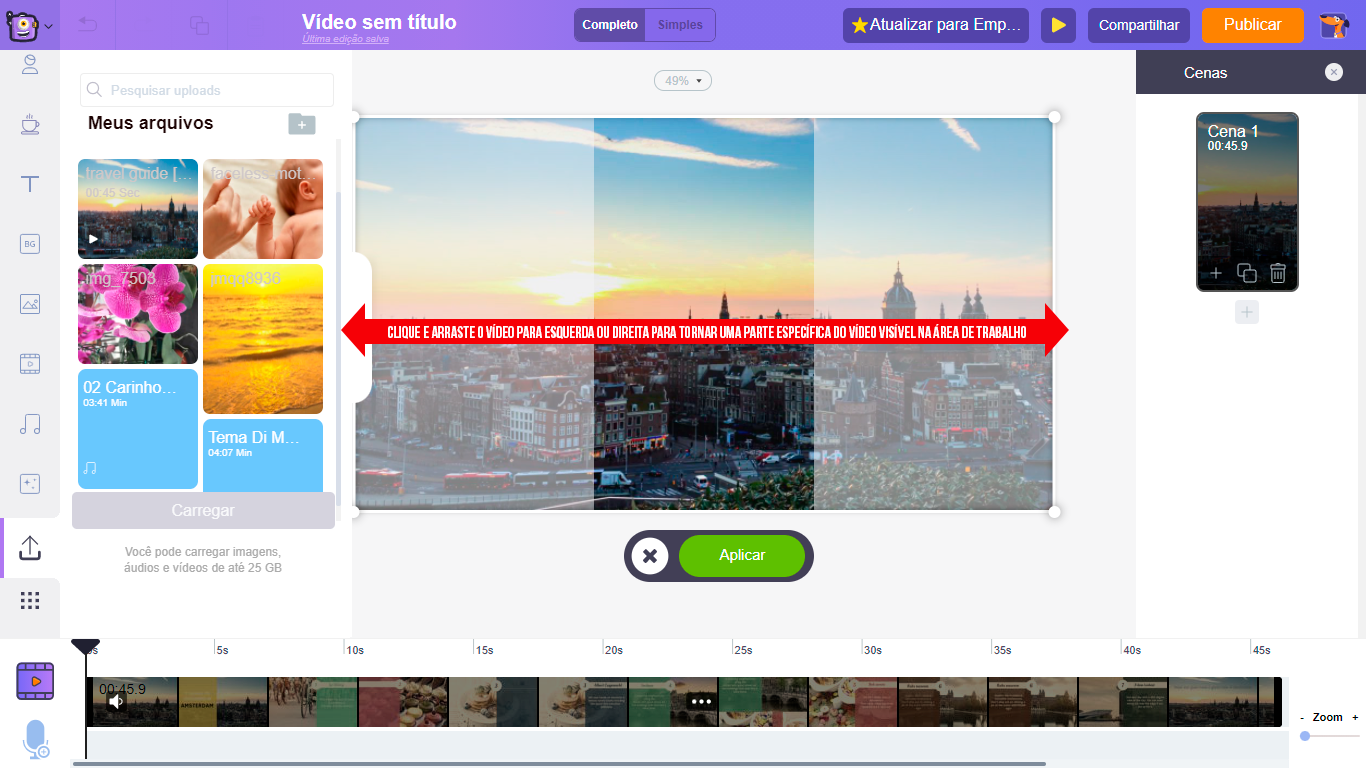
Mas se você quiser evitar que o vídeo seja cortado, use a opção Redimensionar para reduzir o tamanho do vídeo e mantê-lo no centro da área de trabalho e clique em aplicar.
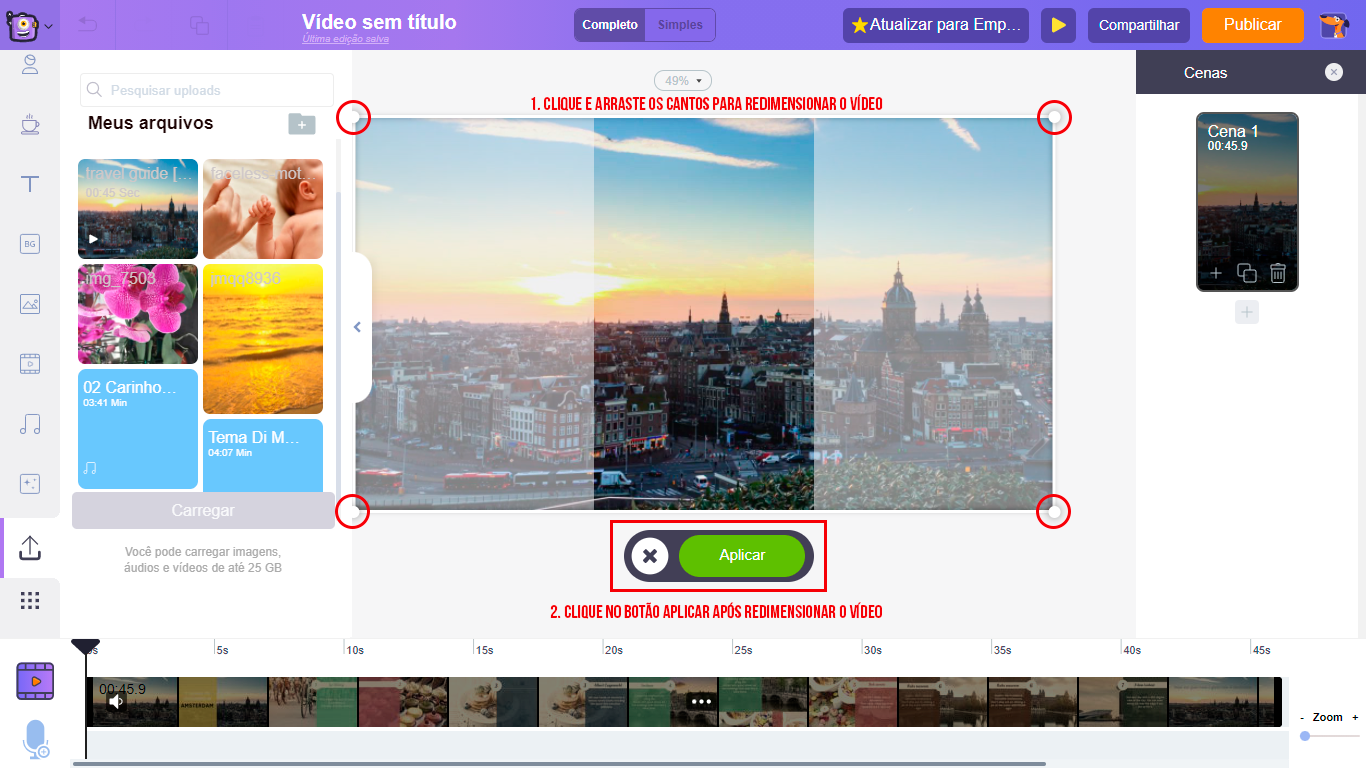
Em nosso caso, redimensionamos o vídeo para o centro da área de trabalho e clicamos em Aplicar.
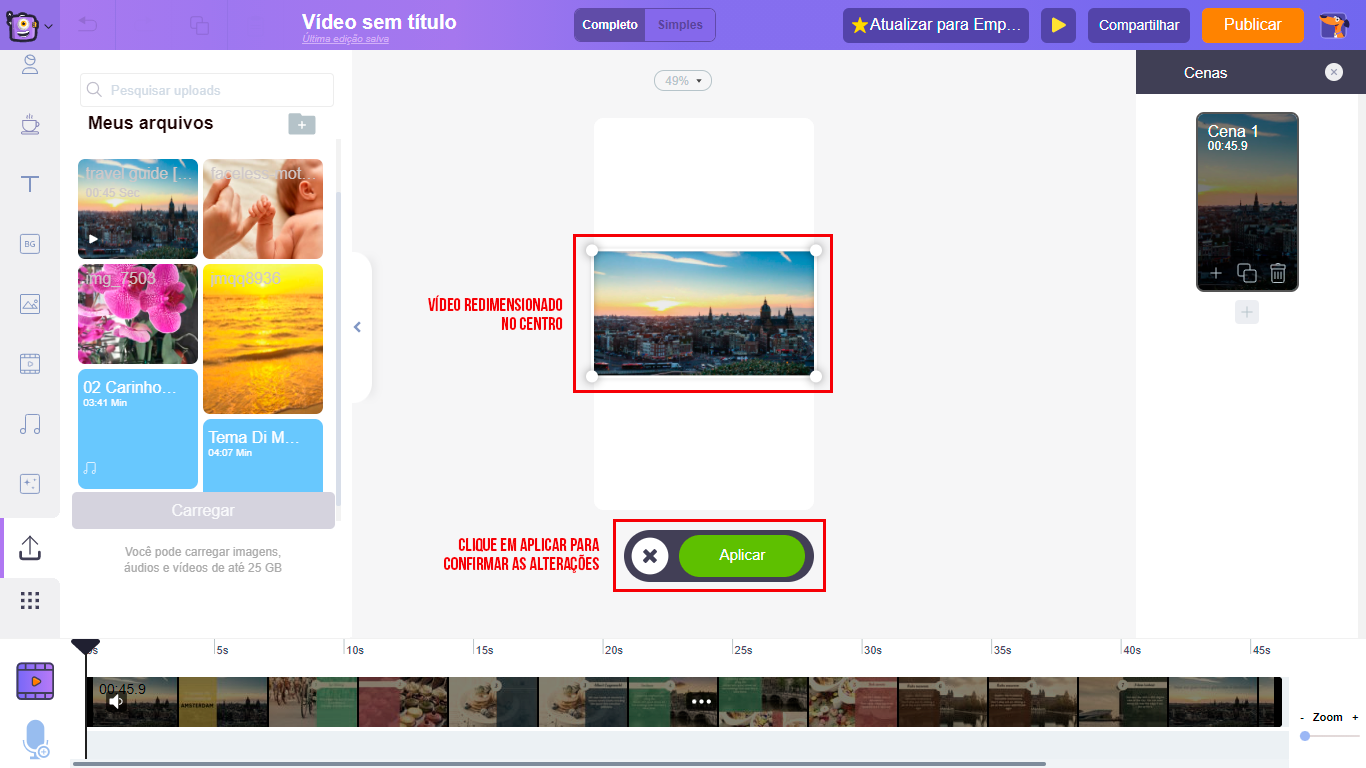
8. Clique na região vazia da área de trabalho e uma opção para editar a cor do plano de fundo estará disponível na parte inferior da tela. Selecione a cor adequada e clique no botão verde para confirmar. No nosso caso, vamos ficar com a cor de fundo branca padrão.
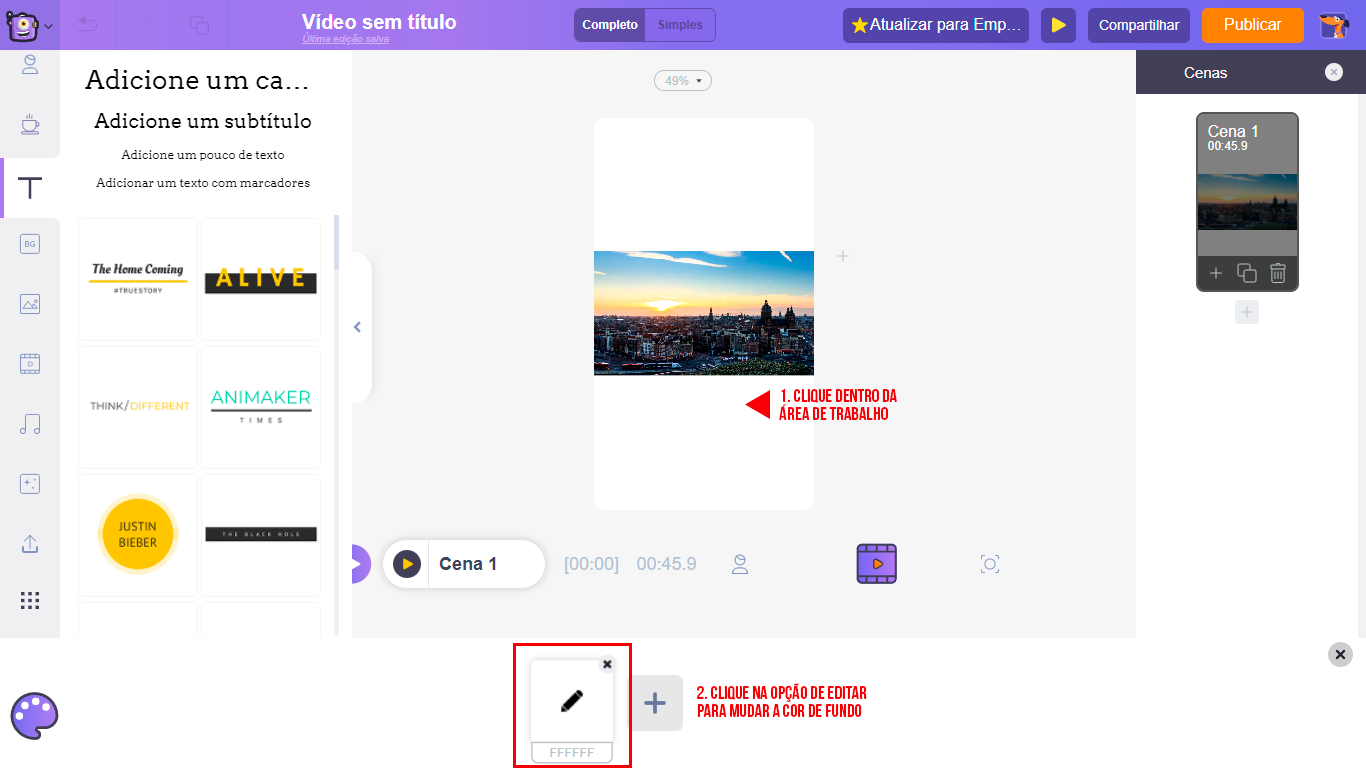
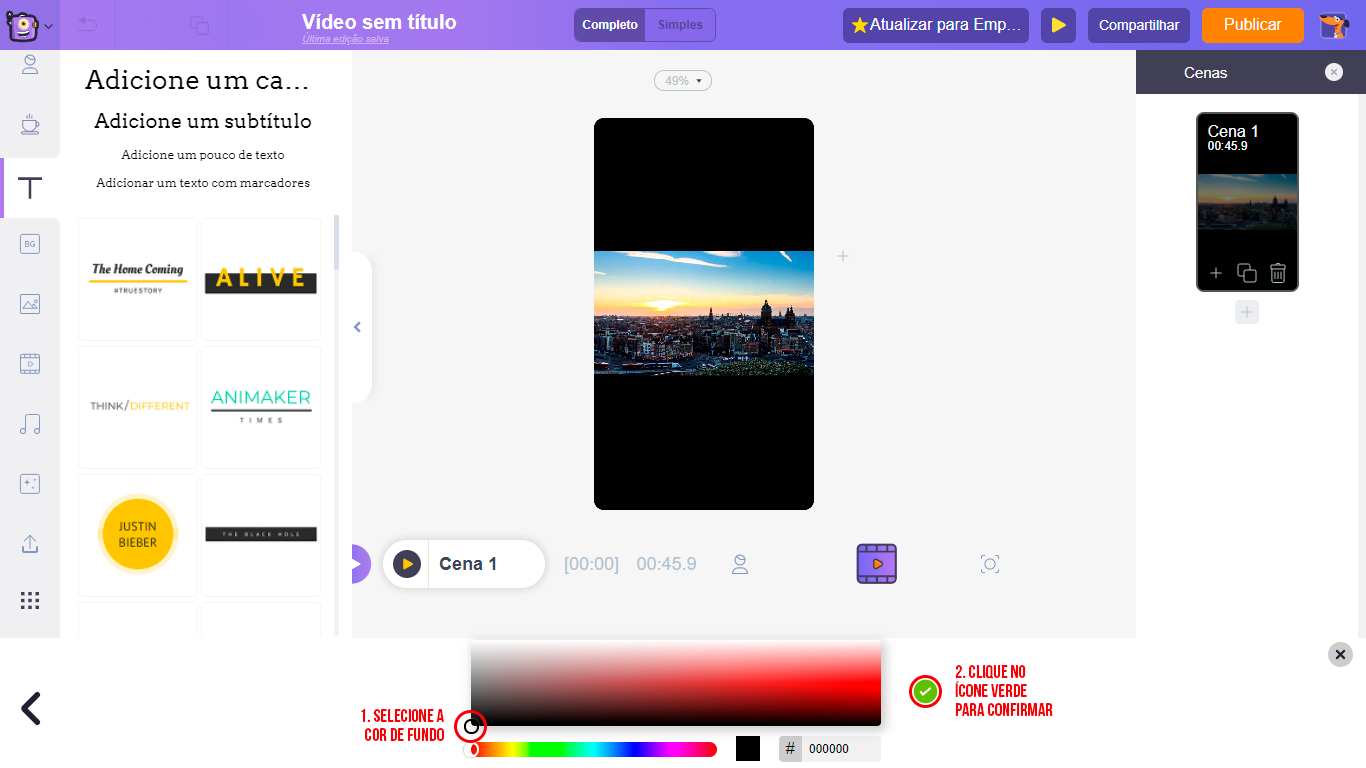
9. Você também pode adicionar texto sobre o vídeo usando a seção Texto da biblioteca. Depois de clicar na seção de texto, você terá mais duas opções para adicionar texto. Na parte inferior, você pode encontrar os designs de texto pré-construídos que vêm com efeitos de animação pré-aplicados. E texto simples na parte superior que pode ser personalizado de acordo com as nossas necessidades.
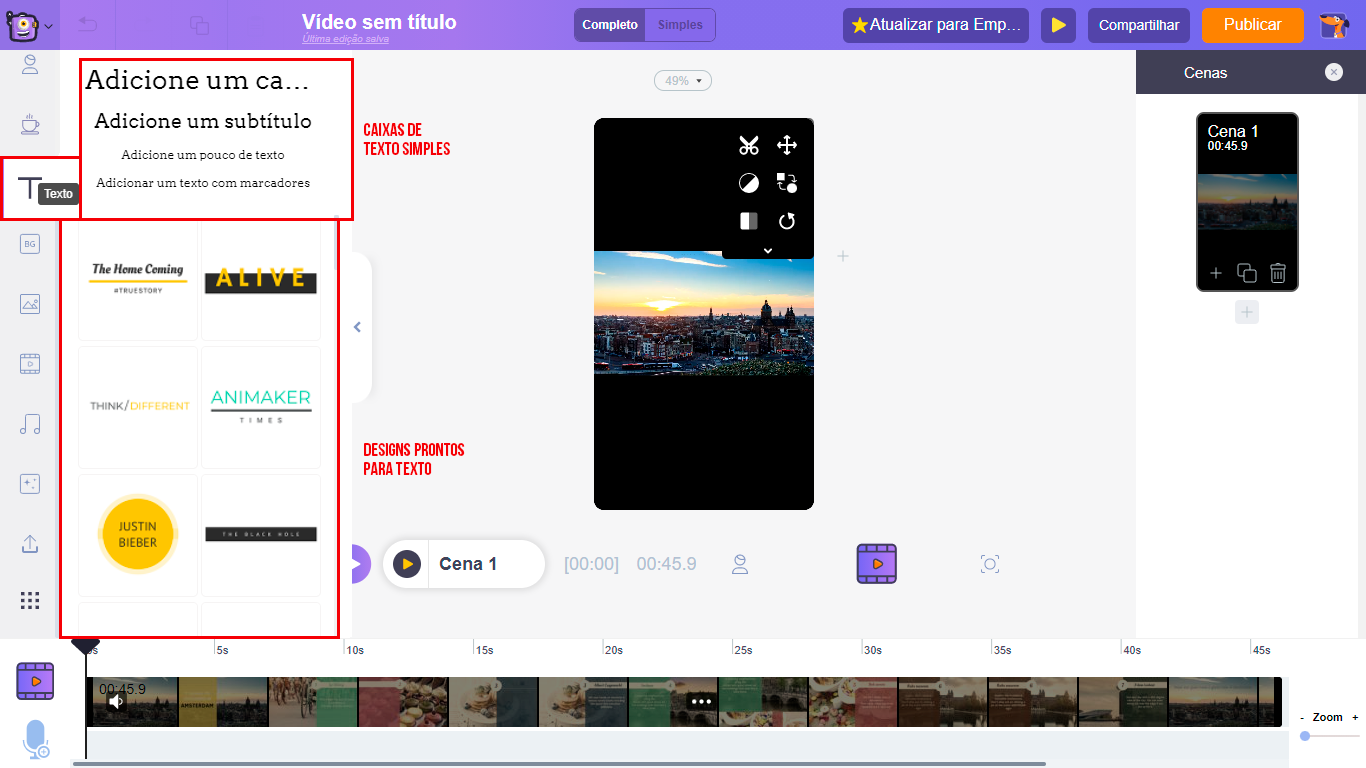
Ao clicar no texto simples, uma nova caixa de texto será adicionada à área de trabalho. Clique mais nele e você poderá digitar o texto que deseja adicionar. Também podemos arrastar e movê-lo para qualquer lugar dentro da área de trabalho.
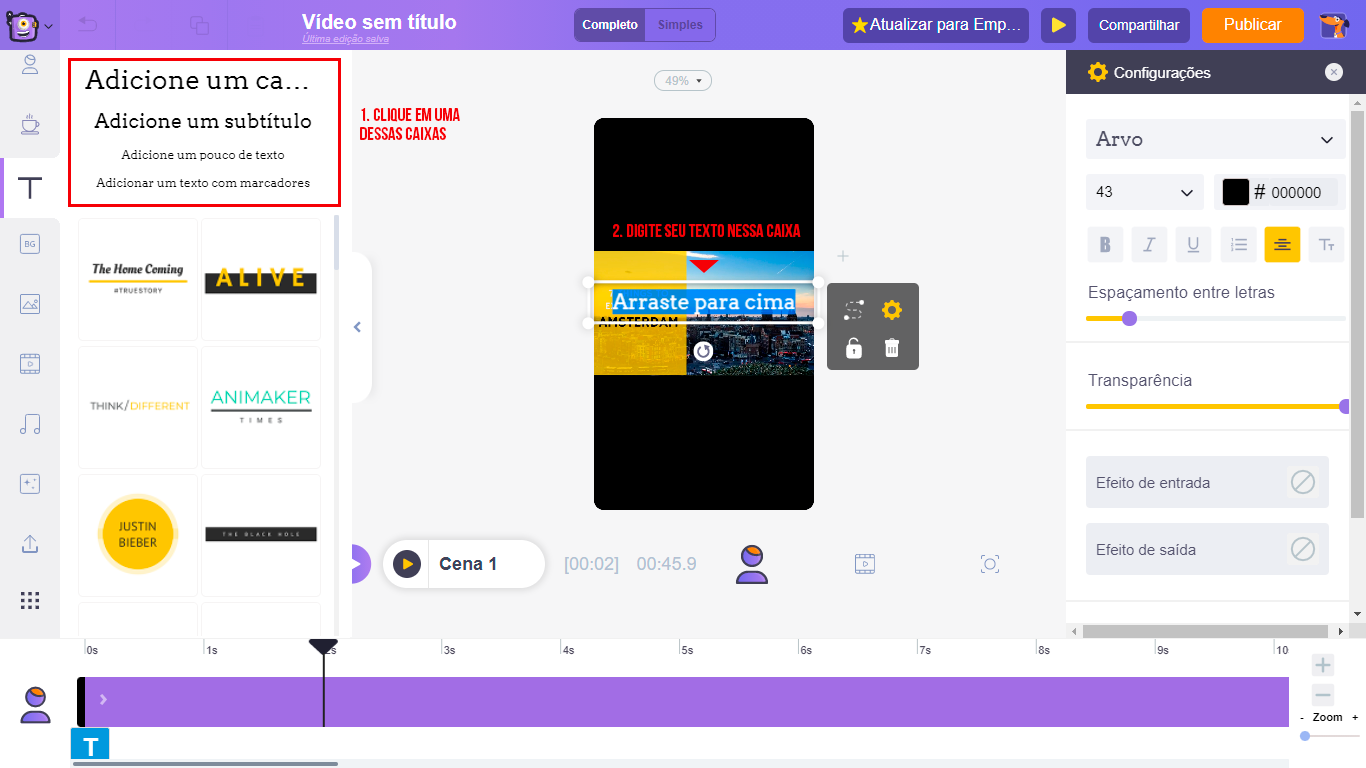
A guia de configurações aparece no lado direito. Usando essas opções, você pode alterar o estilo da fonte, a cor, o espaçamento e até a transparência do texto.
E na parte inferior das configurações, as duas opções ‘Efeito de Entrada’ e ‘Efeito de Saída’ permitem adicionar efeitos de animação de entrada e saída ao texto. Você também notará uma barra roxa na linha do tempo. Você pode simplesmente arrastar e ajustar seu comprimento para controlar a duração do texto.
Neste caso, para nossa postagem de vídeo quadrado para Instagram, vamos digitar o título “7 Coisas para fazer em Amsterdã” na parte superior do vídeo e adicionar o nome do canal do YouTube ”@Animaker” como marca d'água e colocá-lo no espaço inferior do vídeo.
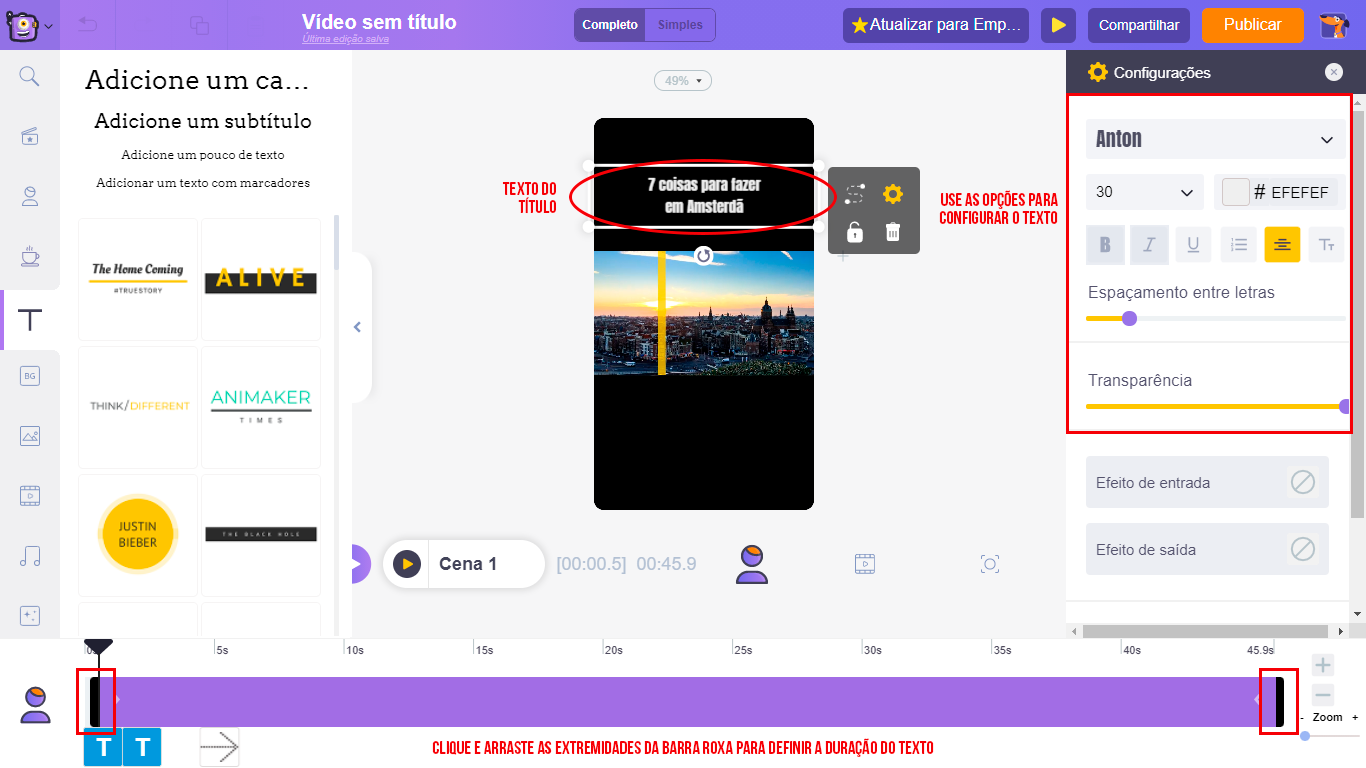
10. Use o recurso Cortar no Menu de Itens para personalizar a duração do vídeo.
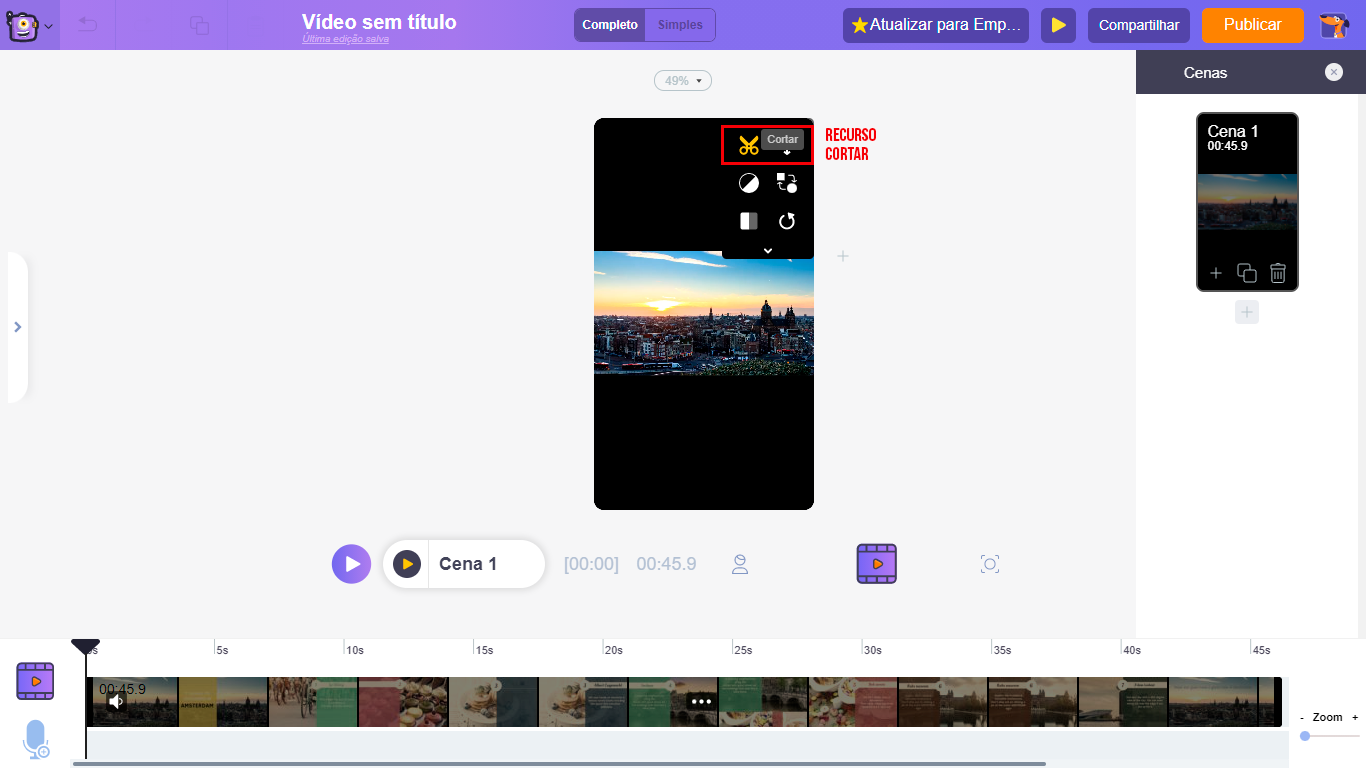
De acordo com os requisitos de duração do Instagram (as postagens de vídeo do Instagram Square podem ter 60 segundos de duração), arraste as bordas para cortar a duração e clique no botão de tique verde.
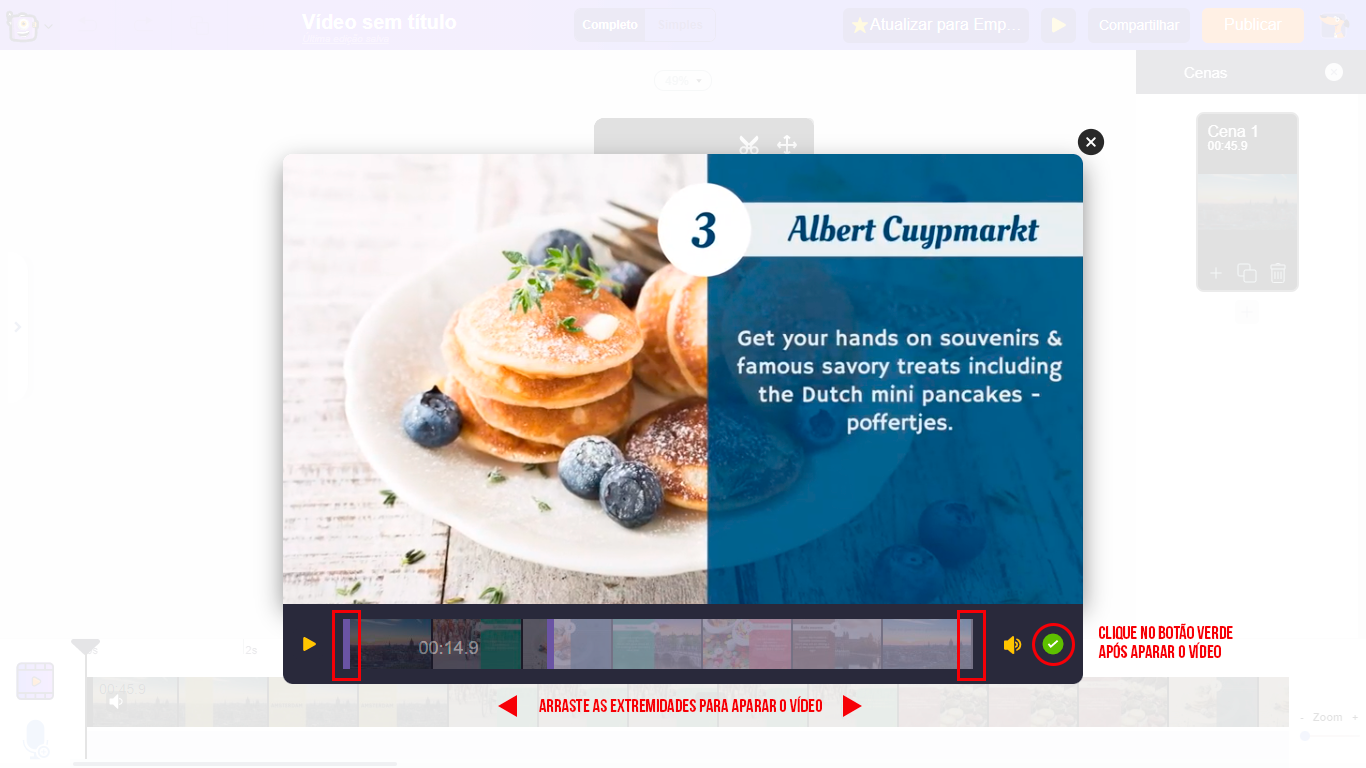
Usando o botão Visualizar no menu superior, podemos ver as alterações feitas na cena.
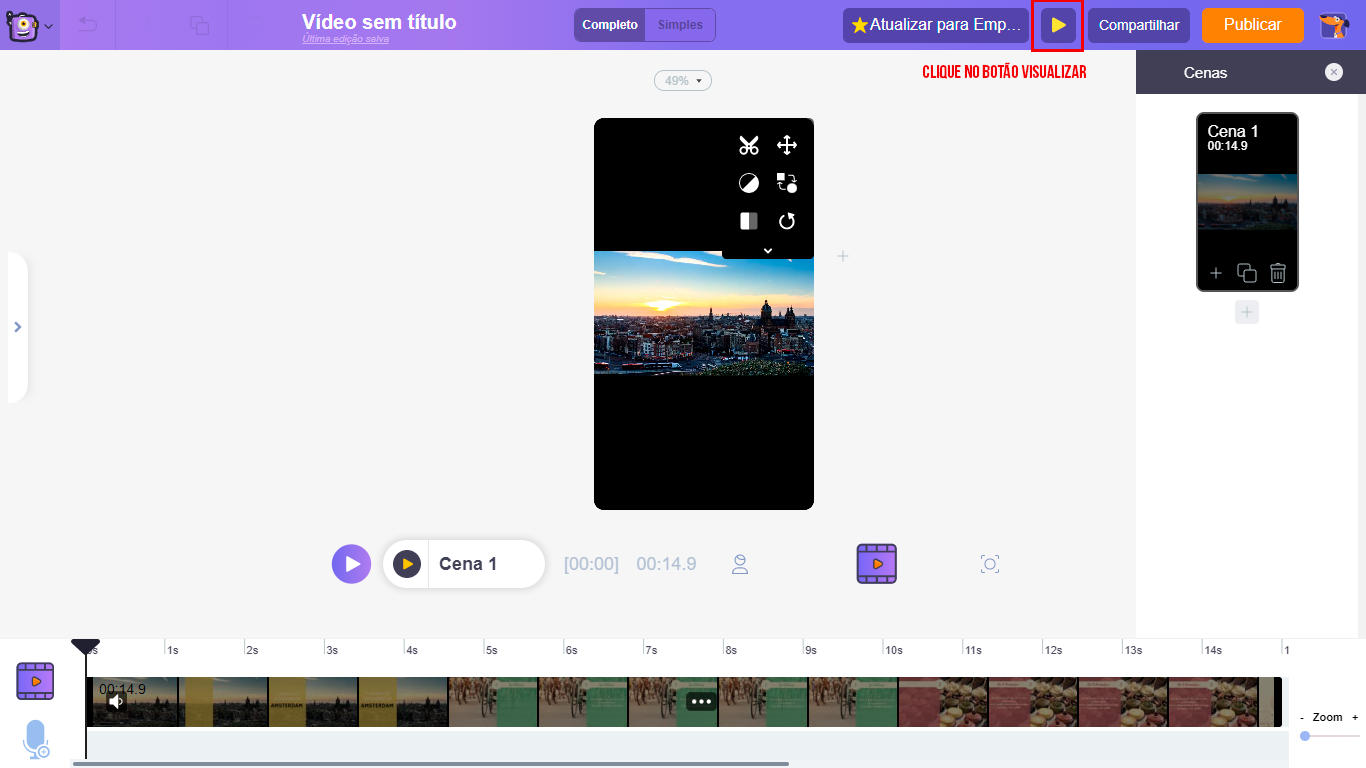
11. Depois que tudo estiver feito, clique no botão Publicar no canto superior direito. A partir das opções mostradas, selecione a opção Baixar vídeo para baixar o vídeo.
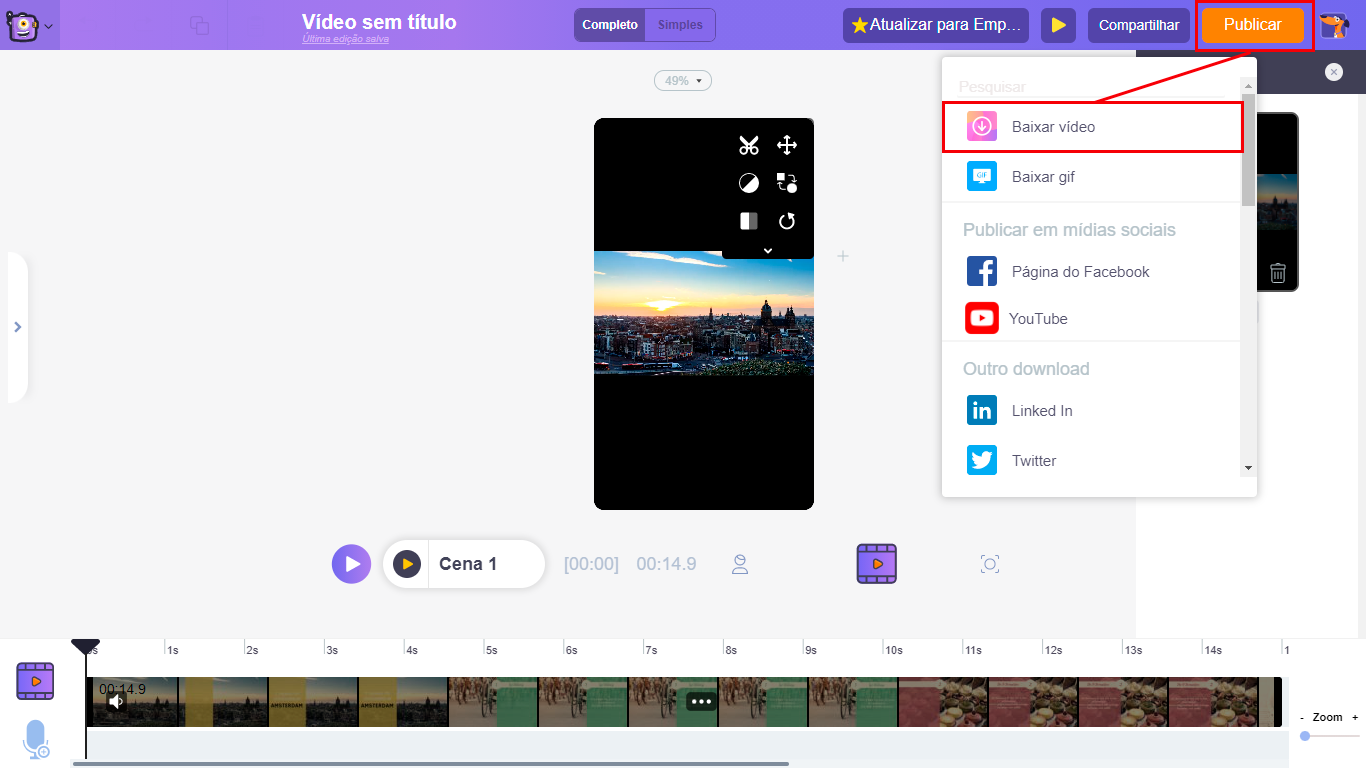
ETAPA 3: Enviando o vídeo para sua conta do Instagram
Existem duas maneiras diferentes de fazer upload de vídeos no Instagram. Vamos ver como publicar seus vídeos usando os dois métodos.
1. Usando PC ou Mac
Apenas vídeos IGTV podem ser carregados pelo computador. Siga as instruções abaixo
- Visite www.instagram.com no seu navegador no PC ou Mac e faça login na sua conta do Instagram
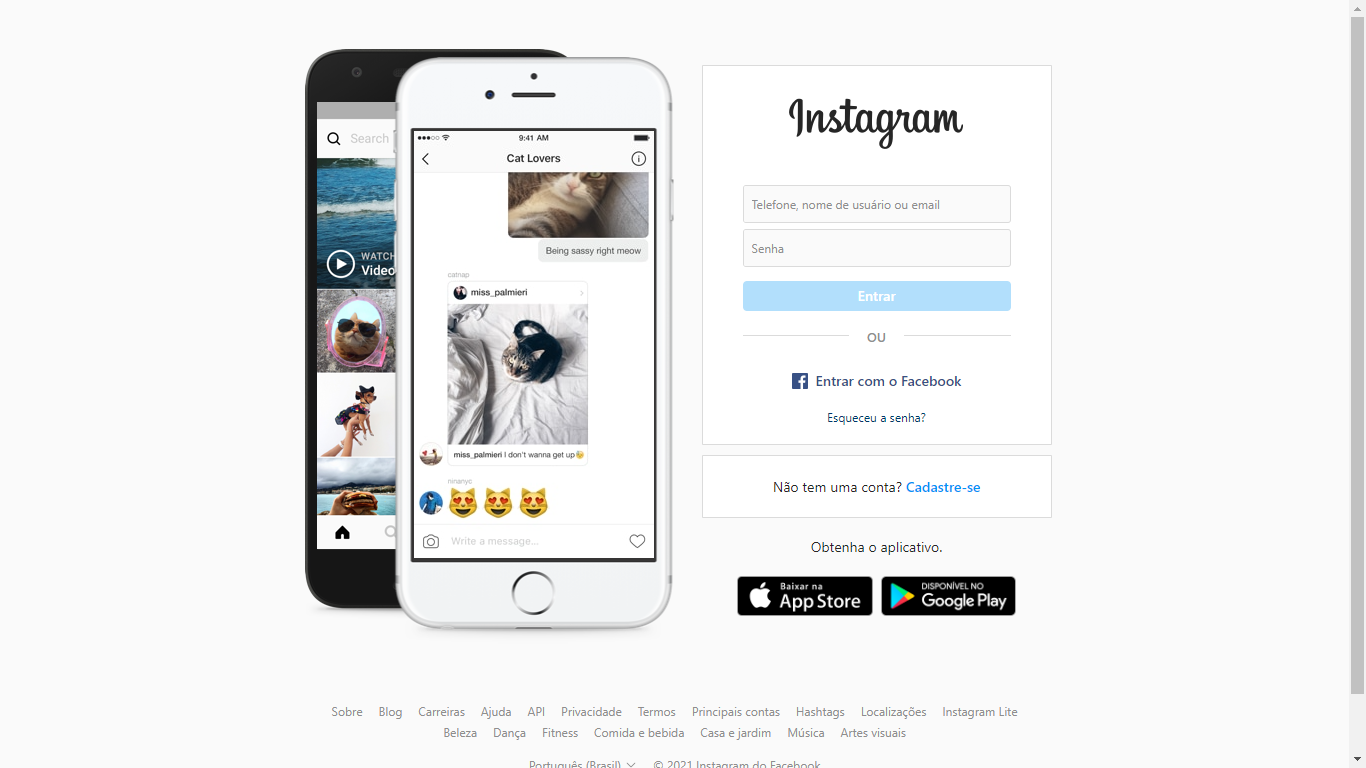
- Na página de perfil, na seção IGTV, clique no botão Upload
- Você será redirecionado para a seção Adicionar novo IGTV
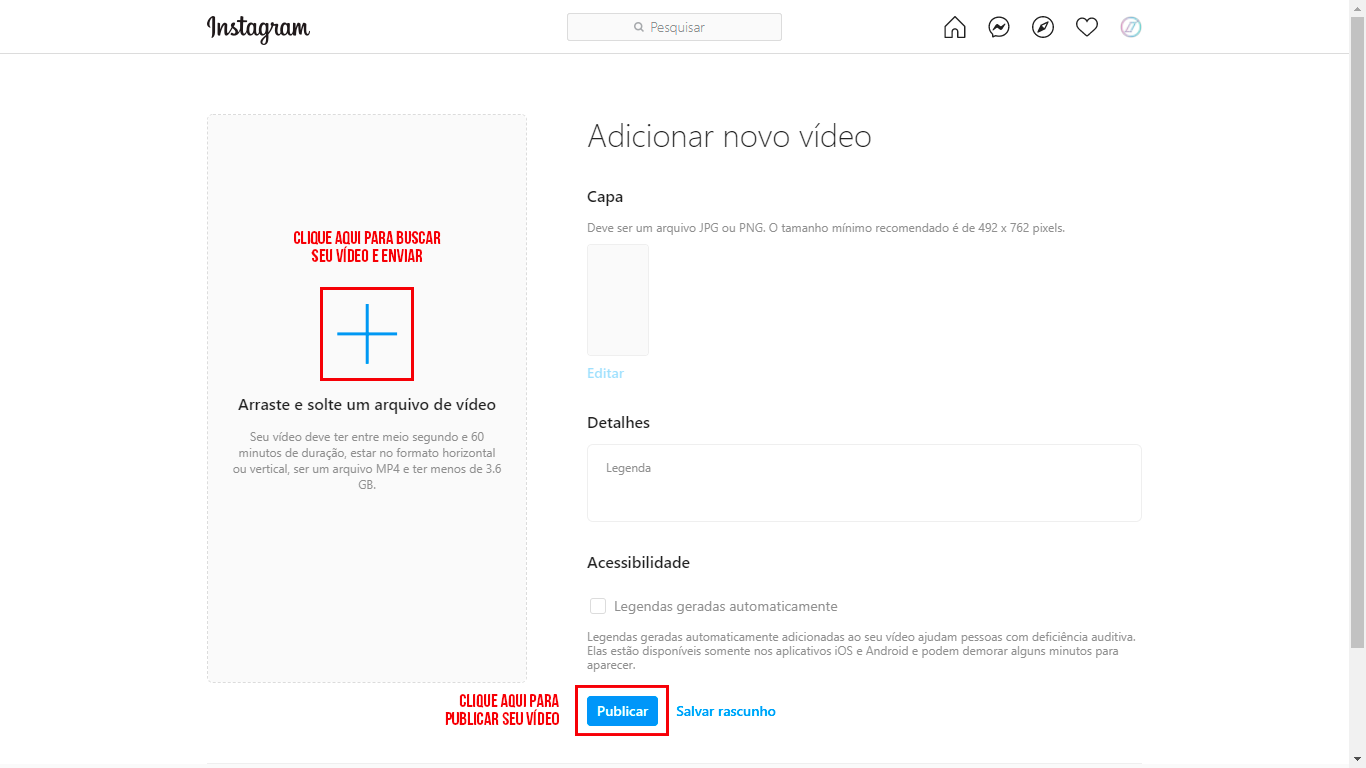
- Envie seu vídeo arrastando e soltando ou clique no botão Adicionar e navegue até o vídeo em seu navegador.
- Escolha uma foto de capa e insira outros detalhes - Título e descrição quando tudo estiver concluído, clique no botão Publicar.
2. Usando um smartphone
O aplicativo do Instagram (Android e iOS) permite enviar vídeos para sua conta do Instagram como Reels, Story, IGTV e Posts. Siga as instruções abaixo
- Transfira o vídeo editado para o seu smartphone a partir do seu PC.
- Faça login em sua conta do Instagram, clique no botão adicionar no canto superior direito da página de perfil, conforme mostrado abaixo
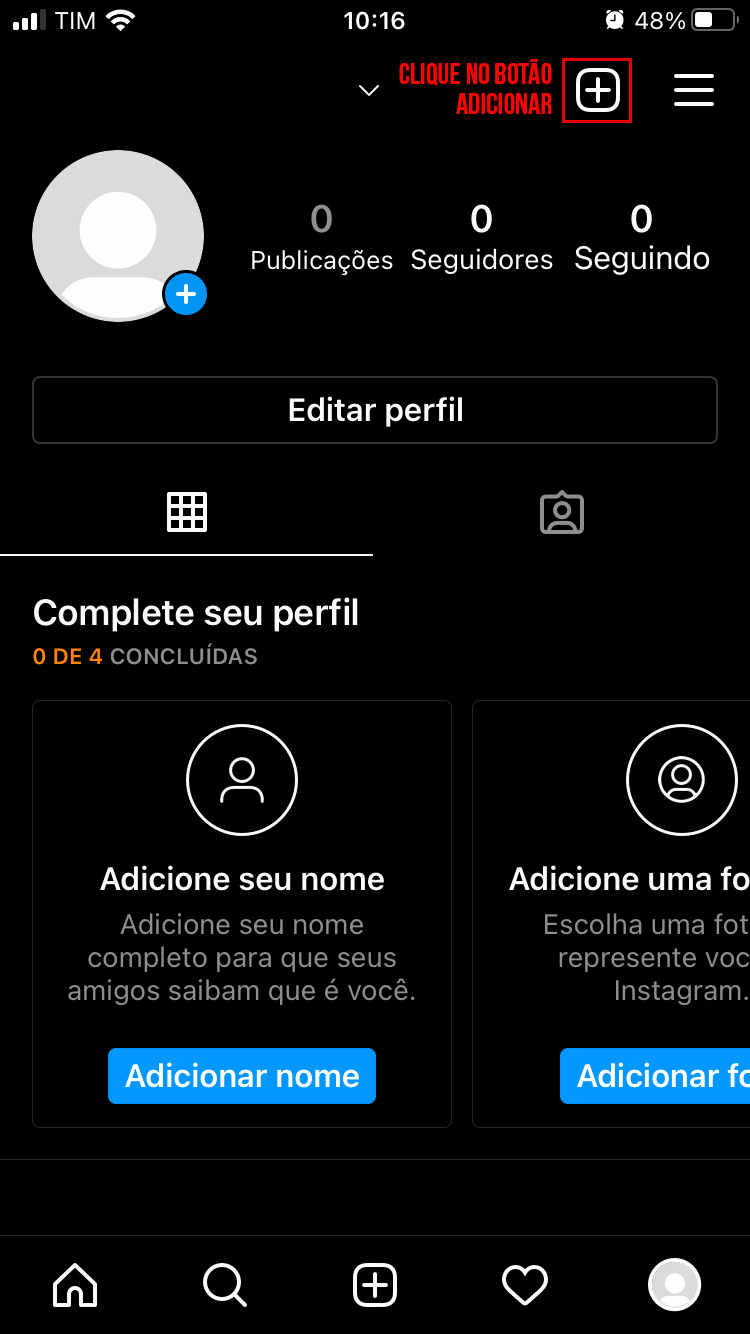
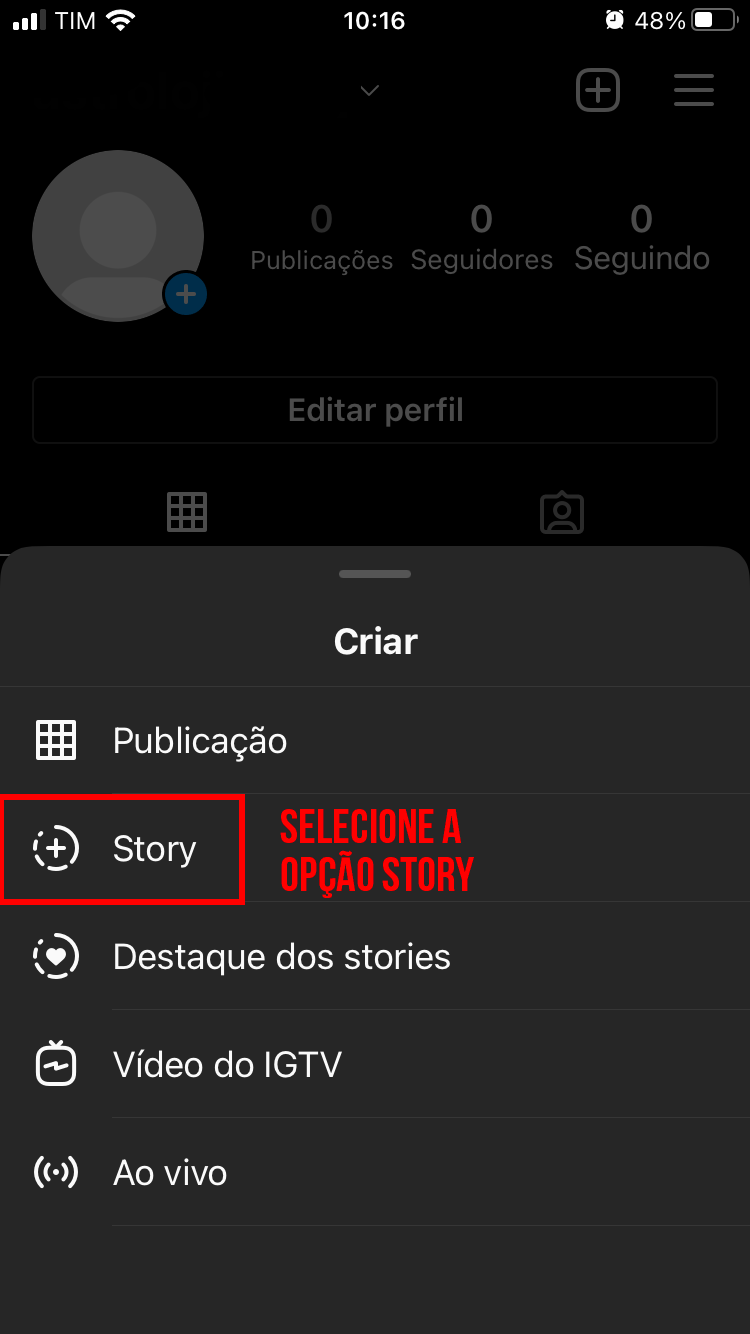
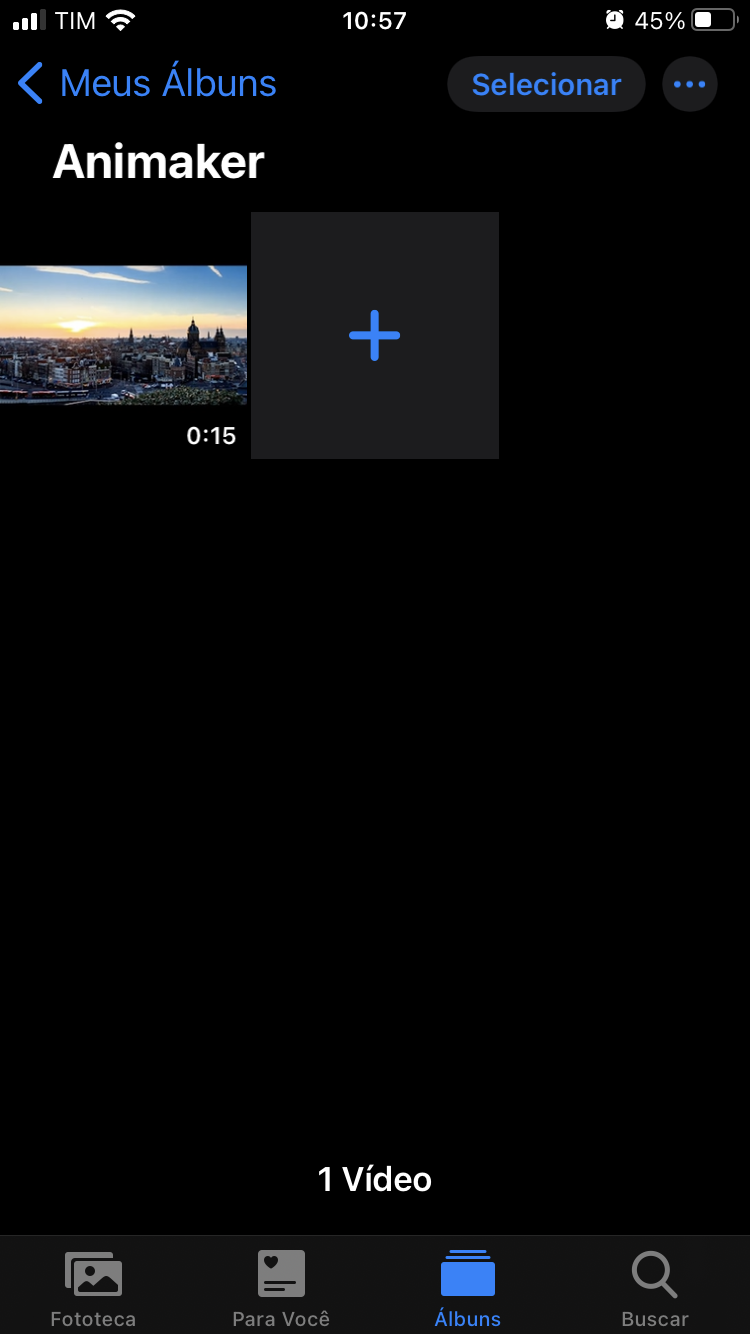
- Isso abrirá as diferentes opções de criação na parte inferior da tela. Escolha aquele de acordo com sua necessidade. Aqui, por exemplo, escolhemos “Story” na opção Criar.
- Agora escolha seu vídeo na seção Galeria. E clique na opção “Story” para publicar o vídeo como Instagram Stories.
O vídeo será enviado com sucesso e estará visível em seu perfil agora.
Parabéns! Você aprendeu a postar seus vídeos do YouTube no Instagram. Então, por que esperar? Eleve seu nível no Instagram com o Animaker.